像您這樣的讀者幫助支持 MUO。 當您使用我們網站上的鏈接進行購買時,我們可能會賺取附屬佣金。 閱讀更多。
平均而言,硬盤驅動器和 SSD 的故障率在僅僅三年後就會急劇增加。 當驅動器暴露於不斷變化的溫度、濕度或外部衝擊時,它可能會更快發生。 如果您在三到五年後注意到硬盤驅動器出現故障的早期跡象,例如性能下降、壞扇區數量增加,甚至發出奇怪的噪音,您應該著手尋找解決方案。 開始緊張了嗎?
目錄
如何判斷您的硬盤驅動器是否出現故障:3 個跡象
在最好的情況下,硬盤驅動器會逐漸出現故障,讓您有足夠的時間獲取數據副本並在面臨致命故障之前更換它們。 但是,您如何確切知道您的硬盤驅動器是否出現故障? 這裡有一些提示。
1. 電腦變慢,經常死機,藍屏死機
PC 故障的這三種情況可能有上百萬種不同的原因,而硬盤故障就是其中之一。 如果這些問題是在全新安裝後或在 Windows 安全模式下出現的,那麼問題的根源幾乎可以肯定是硬件損壞,可能是硬盤驅動器出現故障。
要排除硬盤驅動器的問題,您可以運行許多診斷工具,但您應該首先查看系統的 S.M.A.R.T.(自我監控、分析和報告技術)數據。 雖然 Windows 在後台自動收集此信息,但它在預測硬盤驅動器故障方面是出了名的不可靠。 在 S.M.A.R.T. 之前,您可能會遇到嚴重故障。 警告開始。
手動檢查驅動器的 S.M.A.R.T. 狀態,您將需要第三方工具,如 CrystalDiskInfo。 在“磁盤”下,選擇要掃描的磁盤並記下磁盤的健康狀況。

如果在運行進一步的診斷工具後可以排除硬件問題,則應繼續重置或重新安裝操作系統。Windows 10 和 Windows 11 可以選擇保留所有文件,但為了以防萬一,您還是應該準備一個備份。 向下滾動以獲取有關備份的更多信息。
2. 損壞的數據和積累的壞扇區
損壞的數據可以以無數種不同的方式出現。 如果您反复看到這些症狀之一,您的硬盤驅動器可能會逐漸出現故障:
- 亂碼的文件或文件夾名稱
- 打開、移動或保存文件時出現隨機錯誤消息
- 無法打開的文件
- 損壞的數據 在你的文件中
- 消失的文件或文件夾
數據損壞發生在數據創建或存儲時。 可能是病毒干擾了您的文件,但也可能只是硬盤驅動器上的壞扇區。
壞扇區是無法保持數據完整性的硬盤驅動器區域。Windows 會自動屏蔽壞扇區,因此您不會注意到它們,除非您遇到數據損壞的問題。 但是,壞扇區會在發生故障的硬盤驅動器上迅速累積,這意味著您會更頻繁地看到這些問題。
一個名為 CHKDSK 的 Windows 命令工具可以幫助您從壞扇區恢復數據並將它們排除在未來使用之外。 快速掃描:
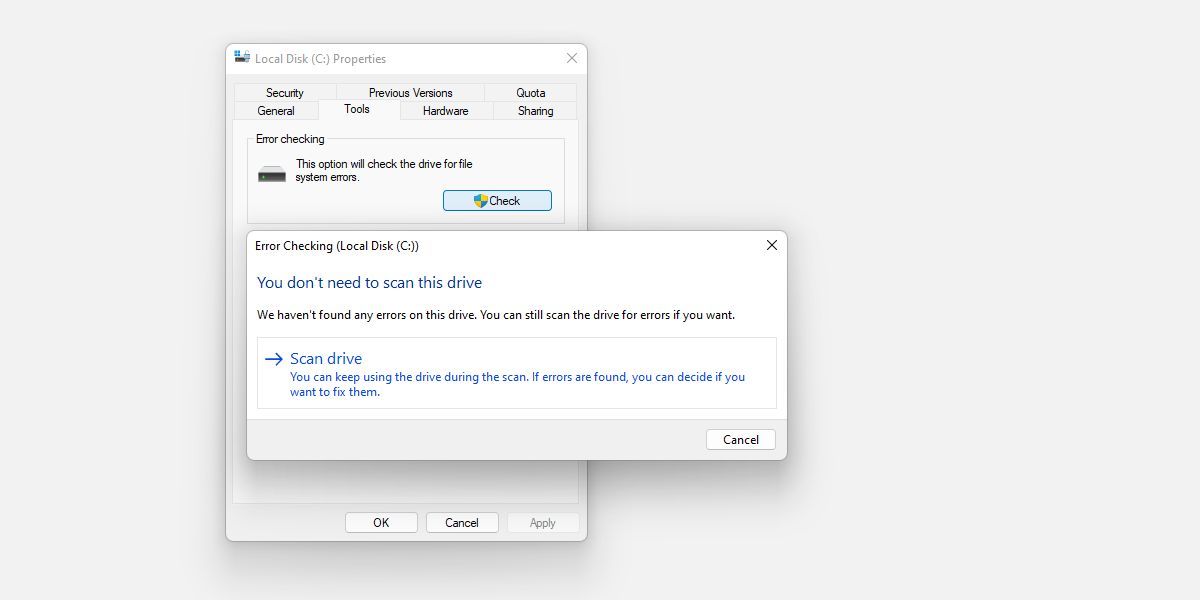
更徹底的 CHKDSK 掃描可能需要很長時間,並且需要重新啟動。 當您可以將計算機騰出一天一夜的時間時:
3。 奇怪的聲音
當您聽到硬盤驅動器發出奇怪的聲音時,您就有麻煩了。 一種被稱為死亡咔嗒聲的重複聲音是由磁頭嘗試寫入數據、失敗、返回其原始位置並反復重試引起的。 磨擦聲或尖叫聲表示硬件部件(例如軸承或主軸電機)出現故障。
在這一點上,如果您可以從硬盤驅動器恢復數據,那麼您就很幸運了。
HDD 和 SSD 的使用壽命有多長?
硬盤驅動器和固態驅動器的故障傾向不同,這也反映在它們的使用壽命上:
- 硬盤驅動器的使用壽命為三到五年,但在理想條件下,您的硬盤驅動器的使用壽命可能長達 10 年。
- SSD 平均可以使用五年或更長時間,因為它們沒有活動部件,而且它們的使用壽命主要取決於使用情況。
在這兩種情況下,在沒有備份的情況下將敏感數據保存在驅動器上五年或更長時間都是自找麻煩。
我想我的硬盤壞了。 我該怎麼辦?
當您懷疑硬盤驅動器即將發生故障時,您可以採取以下措施。
第 1 步:備份您的數據
您能做的最好的事情就是始終將數據備份在第二個驅動器上,並準備好更換。 兩個驅動器不太可能同時發生故障。 一個例外是自然災害,如洪水或火災。 對於這些情況,我們建議將您最重要的數據的副本保存在不同的物理位置,例如,在工作中或與家人或朋友一起。
要備份您的數據,您可以使用多種工具,包括本機 Windows 備份工具、第三方備份軟件或 OneDrive 或 Google Drive 等在線備份解決方案。 如果您使用的是 Microsoft Office,請考慮升級到 Microsoft 365 訂閱,這將為您提供最新版本的 Office 和 1TB 的 OneDrive 存儲空間,這可能足以將您的整個計算機備份到雲端。
如果您的驅動器已經損壞,數據恢復工具或許能夠檢索您的數據。
第 2 步:更換驅動器
當您準備好更換 SSD 或 HDD 時,請參閱我們的指南,了解如何選擇正確的驅動器並進行安裝。
第 3 步:安全處置您的舊驅動器
在扔掉舊驅動器之前,請記得擦除驅動器以防止第三方恢復您的數據。
無論您做什麼,請不要將發生故障的驅動器扔進垃圾桶。 電子產品含有不屬於垃圾填埋場的貴金屬和有毒成分。 相反,將您的硬件帶到當地的電子回收中心,詢問您的電子商店他們是否會收回它,或者使用像 Western Digital 的免費電子回收計劃這樣的程序,這將使您在下次購買時享受 15% 的折扣。
我的硬盤壞了,我沒有備份!
恢復數據還為時不晚。 如果您的硬盤驅動器包含寶貴的數據,並且您無法讓 Windows(或 Linux)再識別它,那麼您最後的選擇是專業的數據恢復服務。 最好的公司設法從在 9/11 世界貿易中心襲擊中被摧毀的硬盤驅動器中恢復數據。 然而,最糟糕的是,它們可能會欺騙您,因此在您放棄硬盤驅動器和現金之前,請務必選擇一家信譽良好的公司。
這裡有一些建議:
- Ontrack
- Datarecovery.com
- 安全數據恢復
數據恢復服務可以安全地打開您的硬盤以修復機械故障或更換部件。 這可以使驅動器工作足夠長的時間來備份您的數據。 這些修復即使不是不可能,也很難在家裡完成,因為修復硬盤需要潔淨室環境。 這就是為什麼這些公司獲得高額溢價的原因。
不要讓您的硬盤出現故障!
不要依賴標誌或軟件來判斷您的硬盤驅動器是否有故障。 它更有可能在沒有任何警告標誌的情況下意外失敗。 與其嘗試預測比天氣更難預測的事情,不如依靠備份。
