正在尋找適用於 Mac 的最佳 ISO 轉 USB 刻錄機? 這是可能的,但 ISO 不是 Mac OS X 或 macOS 環境中的本機文件類型,因此您需要使用變通方法或使用適用於 Mac 的第三方 ISO 刻錄實用程序來完成此操作。 本文介紹了在 Mac 計算機上將 ISO 刻錄到 USB 記憶棒的三種方法,支持 macOS Catalina、Mojave、High Serria 和早期的 Mac OS X 系統。
您需要知道的第一件事是您不能在 Mac 上使用 ISO 磁盤映像文件,因為 Apple 主要使用 DMG 格式。 但是,如果您只是想將 ISO 刻錄到 U 盤上,那絕對是可以的。 您唯一不能做的就是在 Apple 計算機上運行 ISO 文件。 讓我們看看在 Mac 機器上將 ISO 刻錄到 USB 的各種方法。
[注意]:有不同類型的 ISO 鏡像(Windows、Linux、Raspbian OS 等),它們適用不同的啟動方案。 所以基本上,沒有一個完美的軟件可以成功刻錄所有 ISO 映像。 如果失敗,您應該嘗試另一個建議。
[更新一]:如果您在燒錄ISO的過程中有任何問題,請查看文末FAQ部分。
[更新 2]:適用於 Mac 的新版 UUByte ISO Editor 現在支持大型 Windows 10 ISO 映像(超過 5GB)和 macOS Big Sur。
目錄
第 1 部分:如何使用終端軟件在 Mac 上將 ISO 刻錄到 USB
Terminal 是 Apple 的命令行,相當於 Windows 中的命令提示符和 Linux 中的終端。 使用此命令行實用程序,您可以將 ISO 文件刻錄到外部 DVD 或 USB 磁盤。 如果您對文本命令沒有任何經驗,則不建議這樣做,因為輸入錯誤會損壞本地磁盤的風險太大。 終端允許您執行多個系統級操作,因此除了下面所示的過程大綱中指定的命令外,不要輸入任何其他內容:
第 1 步:單擊 Dock 中的終端圖標。 或者轉到 Mac 上的應用程序文件夾並在實用程序文件夾中找到終端應用程序。
第 2 步:將 ISO 文件複製到方便的位置,這樣您的命令就不必太長。 將它保存到桌面或下載文件夾通常是個好主意。 確保記住 ISO 文件的名稱,因為它將在命令中使用。
第 3 步:如果您的 ISO 文件在您的桌面中,則運行以下命令(鍵入命令後按 Enter):cd desktop
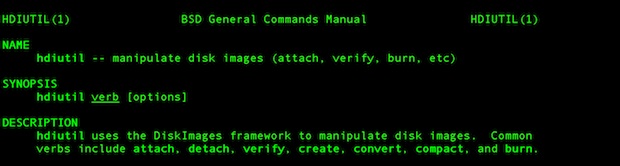
第 4 步:現在運行以下命令(鍵入後按 Enter):hdiutil burn filename.iso
第 5 步:運行命令後,您的 ISO 文件將被刻錄到默認光驅中的 USB 驅動器。 如果您還沒有插入磁盤,系統會提示您這樣做。 插入U盤後無需再次運行命令。
優點:
- 無需安裝第三方應用程序或軟件包。
- 完全免費。
- 更靈活的刻錄選項。
缺點:
- 對初學者來說危險且不安全。
- 學習曲線陡峭。
- 對 USB 2.0 設備的支持不佳。
- 成功率較低。
如果您想避免任何類型的命令行工作,並且您正在運行較新版本的 macOS 之一,那麼最好使用第三方軟件,例如下面第 2 部分中描述的軟件 .
第 2 部分:通過 UUByte ISO Editor (Bootable USB Creator) 在 Mac 上輕鬆將 ISO 刻錄到 USB
由於用戶友好的操作,由圖形用戶界面驅動的軟件總是受到歡迎。 所以這裡的第二個建議是 UUByte ISO 刻錄軟件,稱為 ISO Editor for Mac。 它被普遍認為是最好的 Mac ISO 刻錄軟件。 它允許您刻錄、提取、編輯、複製和創建 ISO,就好像它是 Mac 上的本機文件格式一樣。 該實用程序已在各種存儲媒體品牌以及所有版本的 macOS 和 Mac OS X 上進行了全面測試。
最大的優勢是您不需要任何技術專業知識即可使用該軟件。 它非常直觀,您可以在幾分鐘內將 ISO 刻錄到 USB 或 DVD。 更重要的是,USB 在默認情況下是可啟動的。 這種靈活性使其成為以多種方式處理 ISO 磁盤映像的最用戶友好的 Mac 應用程序。 下一節將向您展示如何輕鬆快速地將任何 ISO 文件刻錄到磁盤或驅動器,以在您的 Mac 上創建可啟動 USB。
Mac 版 ISO 編輯器的主要功能
- 由出色的用戶界面設計。
- 強大的刻錄選項。
- 能夠製作可啟動的 USB 或 DVD。
- 支持最新的 macOS Big Sur 和 Catalina。
- 支持新版 Windows 10 ISO (20H2)。
- 包括其他有用的 ISO 工具,例如編輯、提取和創建。
第 1 步:下載適用於 Mac 的 UUByte ISO 刻錄機
下載 ISO Editor for Mac 並將其安裝到您的計算機上,然後啟動該程序。 單擊第一頁上的刻錄模塊,這將帶您進入 ISO 刻錄實用程序。
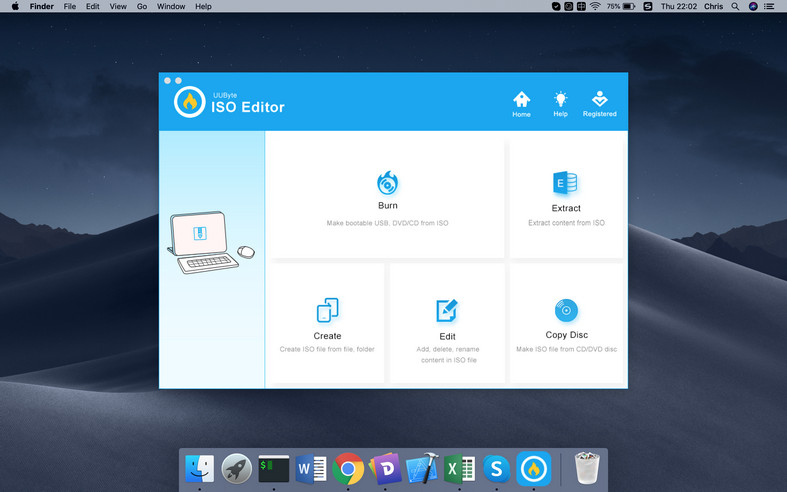
第 2 步:在 Mac 上插入 USB 驅動器並導入 ISO 映像
將 USB 閃存驅動器插入 Mac。 選擇要刻錄到媒體的 ISO 文件。 如果您想要不同的分區樣式或文件系統,請在此頁面上進行這些更改。 如果您不知道它們的含義,請讓它們保持默認模式。
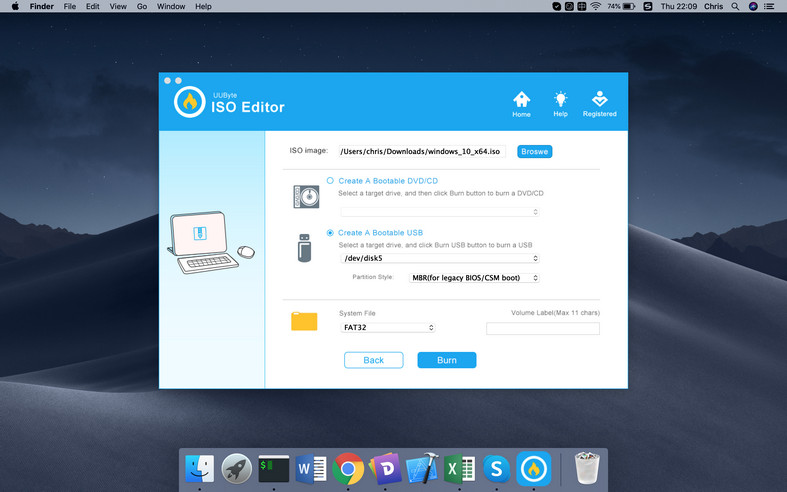
第 3 步:開始在 Mac 上將 ISO 刻錄到 USB
點擊刻錄,ISO 文件將在大約 5 分鐘內刻錄到 U 盤。 請耐心等待。 確保計算機在刻錄過程中不會進入睡眠模式。
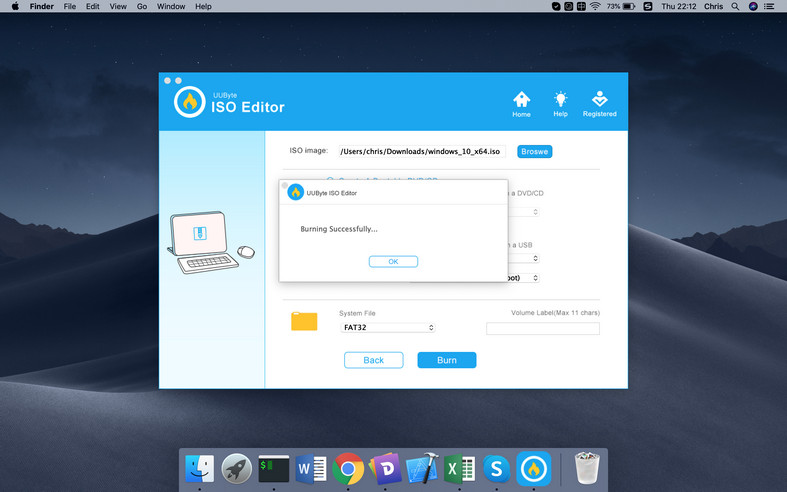
[更新]:如果 Windows ISO 映像文件太大(超過 5GB),您將看到以下屏幕截圖。 此過程會將 install.wim 文件切成小塊,以便將其複製到 FAT32 分區。 您必須等待幾分鐘才能完成任務。
UUByte ISO Editor for Mac 總體成功率達 95%,因此您在使用此軟件時不會浪費磁盤或時間。 該軟件的可靠性、靈活性和速度使其成為處理 ISO 磁盤映像文件的首選 Mac 應用程序。
優點:
- 強大的 ISO 管理。
- 極快的 ISO 寫入速度。
- 支持所有 Windows ISO 文件,包括最新的 Windows 10。
- 帶有屏幕說明的非常酷的用戶界面。
- 支持 Legacy BIOS 和 UEFI 啟動。
- 適用於所有 macOS 版本,包括 macOS Big Sur。
缺點:
- 在舊的 OS X 計算機上運行有問題。
- 無法刻錄 Linux ISO 映像。
第 3 部分:磁盤工具 – USB Buner 的默認 ISO(適用於舊 Mac)
磁盤工具是 Mac OS X 和 macOS 附帶的內置工具。 使用此功能,您可以在掛載 ISO 後輕鬆地將其刻錄到磁盤。Disk Utility 主要用於查看和修復硬盤驅動器和其他驅動器,但也具有附加功能。 按照以下過程將您的 ISO 刻錄到可寫 DVD 或 CD。
第 1 步:使用 Finder 或單擊屏幕右下角的快捷方式轉到“應用程序”文件夾。 從那裡進入 Utilities 文件夾並單擊 Disk Utility 以啟動該應用程序。
第 2 步:打開您的 ISO 文件並將其掛載為虛擬驅動器。 當您單擊頂部菜單中的文件 > 打開磁盤映像…時,會自動完成此操作。
第 3 步:當您在左側面板中看到您的 ISO 文件時,這意味著它已正確安裝。 您現在可以插入 USB 並單擊“刻錄”選項以將目標 ISO 文件刻錄到 USB 驅動器。
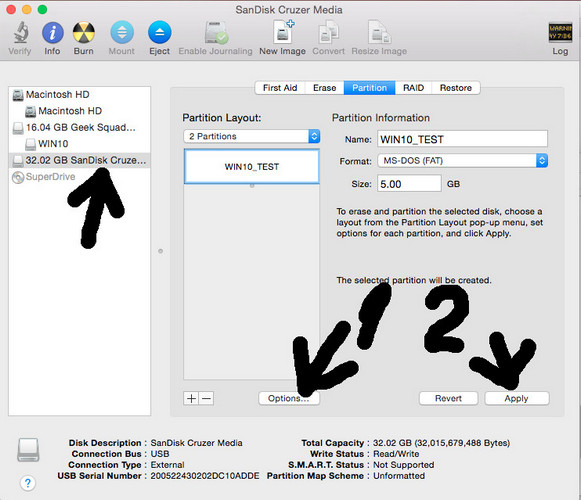
此方法僅適用於 OS X 10.10 及更早版本。 在 Mac OS X 10.11 El Capitan 中,Apple 取消了將 ISO 刻錄到 USB 的功能。 如果你有這些更高版本之一,你可以試試上面的方法。
優點:
- 使用 macOS 的 Stock 應用程序。
- 使用簡單。
缺點:
- 刻錄功能在現代 macOS 中不可用。
第 4 部分:在 Mac 上使用 Etcher 應用程序將 ISO 刻錄到 USB(更新)
最近,我們發現了另一個非常棒的免費應用程序,在刻錄基於 Linux 的 ISO 文件時,它可以在 macOS 上完美運行。 名字叫 balenaEtcher,一款功能齊全的跨平台應用程序,支持 Windows、macOS 和 Linux。 它是將 ISO 映像文件閃存到 USB 隨身碟或 SD 卡的最佳軟件之一,非常適合 Linux、Unix 和 Raspberry Pi 操作系統。
第一步:準備U盤,在官網下載balenaEtcher。
第 2 步:雙擊該文件以在您的計算機上安裝該應用程序。
第 3 步:打開 Etcher 實用程序並從本地硬盤驅動器中選擇操作系統映像文件。
第 4 步:現在,選擇您剛剛插入的 USB 驅動器,然後單擊 Flash 按鈕開始將 ISO 映像寫入 USB 驅動器。 等待幾分鐘。 就這樣!
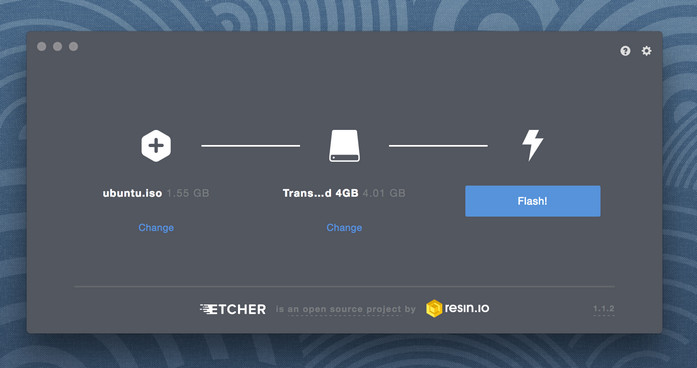
優點:
- 易於使用。
- 模型 UI 設計。
- ISO 刻錄速度快。
- 免費。
- 支持不同的操作系統。
缺點:
- 需要高端硬件才能順利運行。
- 僅支持有限範圍的操作系統映像。
- 缺乏對 UEFI 啟動方案的支持。
第 5 部分:常見問題
問:為什麼文件複製過程失敗?
USB 將被格式化為 FAT32,以便在 Mac 上創建一個工作的 Windows 分區。 這意味著您不能複制大於 4GB 的文件。 這是 FAT32 文件系統的最大問題之一。 我們注意到從Microsoft.com 下載的最新Windows 10 ISO 將超過5GB,並且install.wim 文件明顯大於4GB。 這就是為什麼在刻錄過程中文件複製過程失敗的原因。 解決方案是從其他來源下載舊版本的 Windows 10。
問:為什麼我的U槃無法使用hdiutil命令啟動?
這是 Windows ISO 映像的常見情況,因為此命令不會將 Windows 引導加載程序寫入 USB 驅動器。 您必須先在“磁盤工具”中將驅動器格式化為 FAT32。
Q:UUByte ISO Editor 無法選擇U盤?
如果 Mac 可以識別 USB 驅動器,但 UUByte ISO Editor 無法識別,那麼您的 Mac 很可能處於深色模式。 要解決此問題,請改為切換到 Light 模式。
問:U盤要格式化成NTFS嗎?
沒有。Mac 只能看到使用 exFAT 或 MS-FAT 格式化的 USB 驅動器。Mac 默認不支持 NTFS。 所以你不能在 Mac 上將 ISO 映像寫入 NTFS USB。 更推薦FAT32!
問:將ISO刻錄到U盤需要多長時間?
對於高速USB驅動器(3.0或3.1),可以在10分鐘內完成。 對於低速 USB 驅動器,需要更長的時間(超過 20 分鐘)。
問:我可以使用 UNetbootin 來刻錄 Windows 10 ISO 嗎?
沒有。 如果您在 Mac 上使用 UNetbootin 將 ISO 刻錄到 USB,則 USB 將無法啟動。
問:我可以使用 Etcher 來刻錄 Windows ISO 嗎?
沒有。 在 Mac 上將 Windows ISO 導入 Etcher 應用程序時,您將收到“分區表丟失”錯誤。
總結
老實說,過去在 Mac 上將 ISO 刻錄到 USB 完全沒有挑戰性。 但自從 macOS 發布後,情況發生了變化。 許多應用程序不支持或更新到 Catalina、Mojave 或 High Serria。 因此,對於新的 Mac 電腦,UUByte ISO Editor 是 2023 年的最佳選擇。
