以前聽說過 Windows 文件夾選項嗎? 這些令人難以置信的功能使您可以更輕鬆地配置各種文件資源管理器設置。 但是首先如何訪問 Windows 文件夾選項?
本文探討了在 Windows 10 中訪問文件夾選項的最簡單方法。但首先,我們將簡要介紹一下文件夾選項。
目錄
Windows 文件夾選項快速介紹
文件夾選項(也稱為文件資源管理器選項)包含各種文件和文件夾設置。
Windows 文件夾選項窗口中有三個選項卡:常規、查看和搜索選項卡。
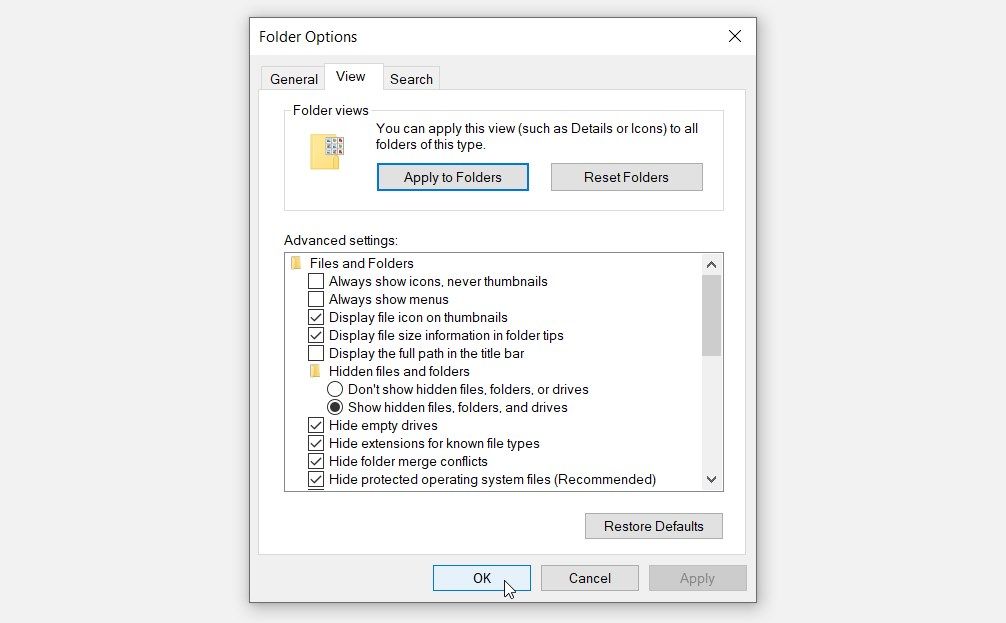
常規選項卡包含基本設置。 這是您可以清除文件資源管理器歷史記錄並配置一些隱私設置的部分。
同時,“查看”選項卡包含大部分“文件夾選項”設置。 您可以在此處配置各種設置,例如隱藏文件、隱藏文件大小信息等。
最後,“搜索”選項卡是您可以配置文件資源管理器搜索欄設置的部分。
那麼,如何打開 Windows 文件夾選項?
1. 使用開始菜單搜索欄

打開文件夾選項的最簡單方法是使用開始菜單搜索欄。 事實上,您可以使用開始菜單搜索欄輕鬆訪問系統設置和各種其他應用程序。
因此,以下是通過“開始”菜單搜索欄打開“文件夾選項”的方法:
2. 使用運行命令對話框
或者,您可以使用“運行”命令對話框。 這個強大的工具還使您可以輕鬆地在 Windows 上打開幾乎任何程序。
以下是使用運行命令對話框打開文件夾選項的方法:
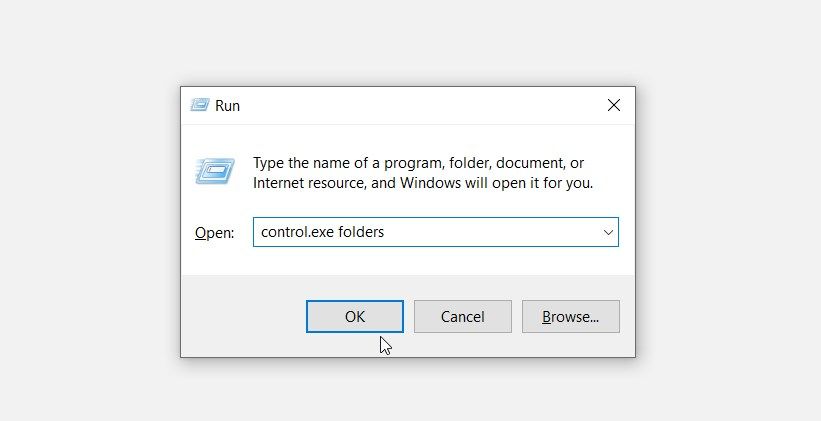
3. 使用文件資源管理器
您還可以使用文件資源管理器訪問文件夾選項。 以下是您需要遵循的步驟:
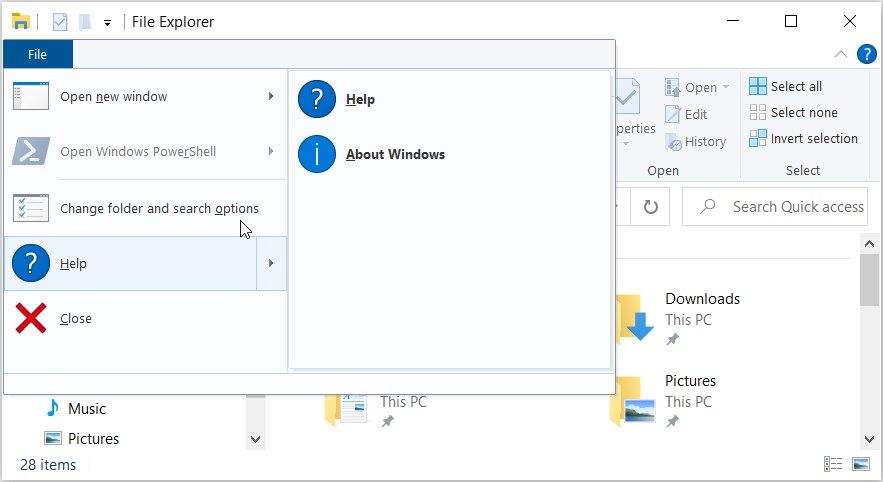
或者,通過以下步驟使用文件資源管理器的視圖選項卡訪問文件夾選項:
4. 使用快捷鍵
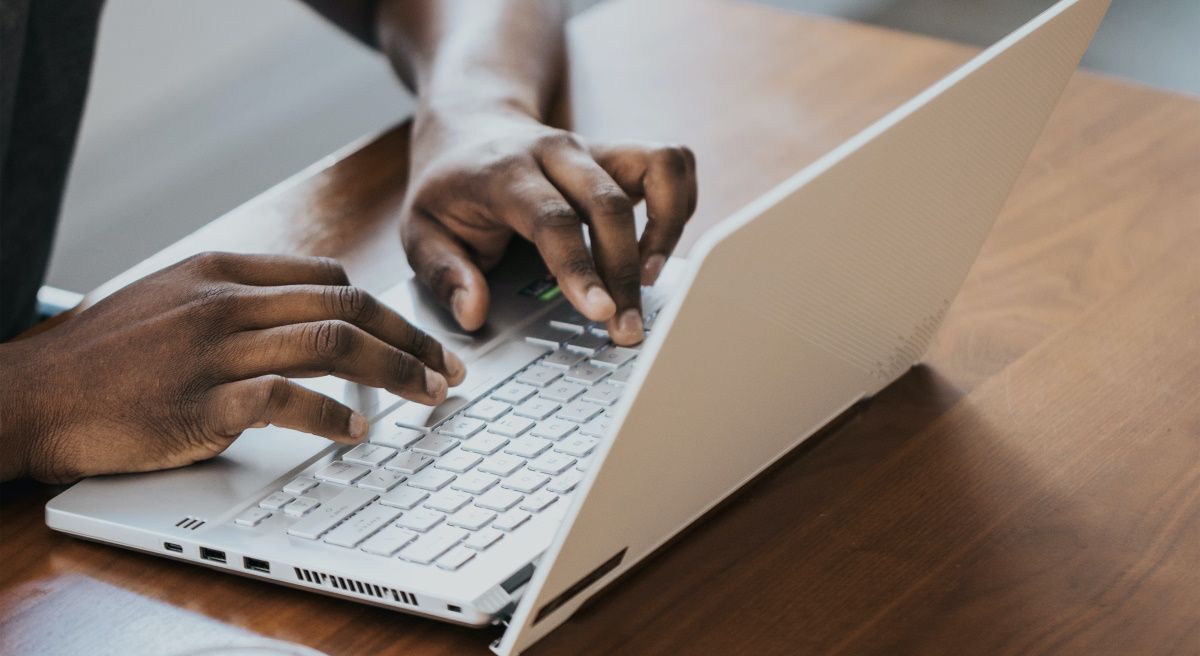
您可以使用 Windows 快捷鍵(熱鍵)輕鬆訪問大多數應用程序和工具。 有趣的是,您還可以通過按右熱鍵訪問文件夾選項。
以下是您需要遵循的步驟:
或者,請按照以下步驟操作:
5. 使用文件資源管理器的地址欄
文件資源管理器的地址欄提供與開始菜單搜索欄幾乎相同的好處。 該工具可以幫助您在設備上找到幾乎所有工具。
以下是使用文件資源管理器的地址欄打開文件夾選項的方法:
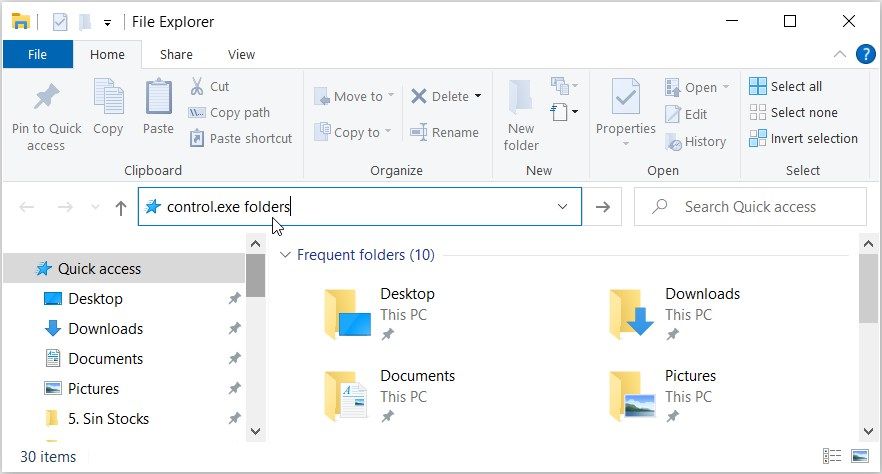
6. 使用控制面板
當您想要對 Windows PC 進行故障排除時,控制面板通常會派上用場。 有趣的是,此工具還允許您輕鬆打開各種程序。
那麼,讓我們看看如何使用控制面板打開文件夾選項:
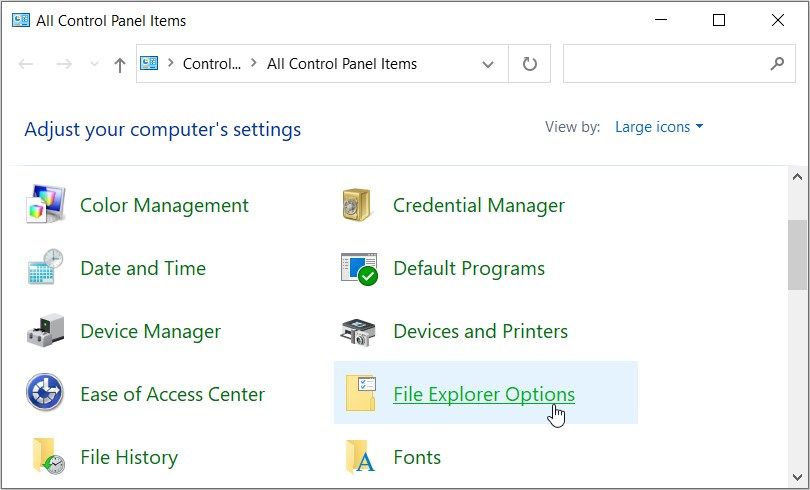
7. 使用系統設置
在自定義或修復 PC 上的應用時,系統設置是可靠的。 但這還不是全部——系統設置還可以幫助您打開各種工具和應用程序。
使用系統設置打開文件夾選項的方法如下:
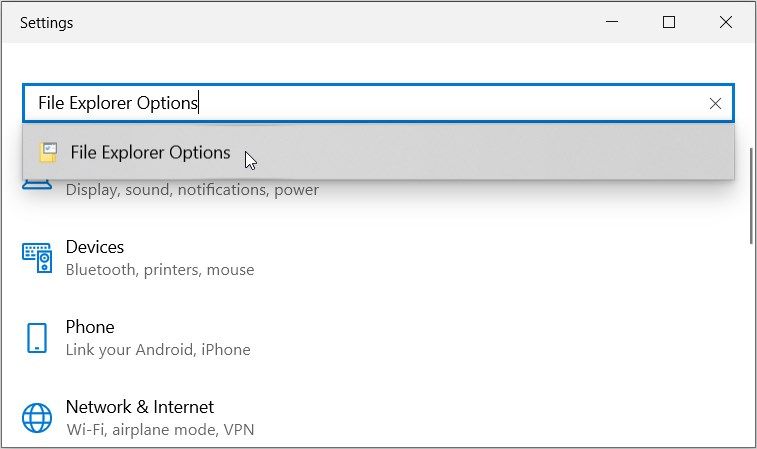
8. 使用任務管理器
您可能經常使用任務管理器來關閉程序或分析 PC 的性能。 好消息是您還可以使用此工具訪問您的應用程序。
那麼,讓我們來看看如何使用任務管理器打開文件夾選項:
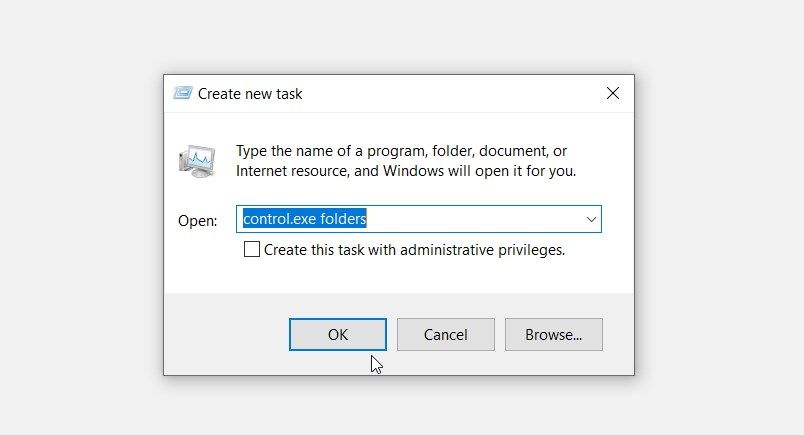
9. 使用命令提示符或 PowerShell

命令提示符和 PowerShell 是非常令人難以置信的工具。 您通常可以使用它們來配置某些設置或解決系統問題。
現在,我們將探討如何使用這些工具打開文件夾選項:
首先,讓我們看看如何使用命令提示符打開文件夾選項:
控制.exe 文件夾
現在讓我們看看如何通過 PowerShell 打開文件夾選項:
控制.exe 文件夾
10. 使用文件夾選項桌面快捷方式

您還可以使用桌面快捷方式訪問文件夾選項。 但首先,您必須通過以下步驟創建快捷方式:
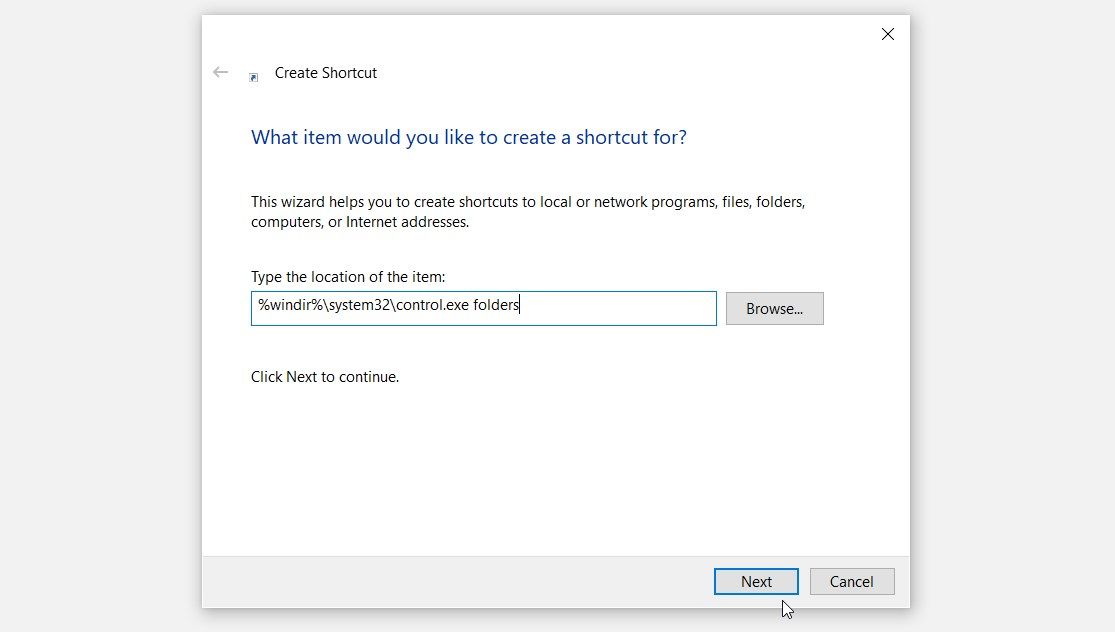
接下來,在名稱框中鍵入文件夾選項或類似內容。 最後,按下完成按鈕。
現在,您可以通過單擊桌面快捷方式輕鬆訪問文件夾選項。 要使快捷方式易於訪問,請繼續並將其固定到任務欄。
打開 Windows 文件夾選項非常簡單
如果您想自定義文件資源管理器或對其進行故障排除,請查看 Windows 文件夾選項。 要訪問這些功能,請應用我們介紹的任何方法。
需要阻止其他人訪問文件夾選項? 如果是這樣,那麼您需要查看禁用文件夾選項的各種方法。
