像您這樣的讀者幫助支持 MUO。 當您使用我們網站上的鏈接進行購買時,我們可能會賺取附屬佣金。 閱讀更多。
您之前可能聽說過 Windows 系統信息工具。 這是一款令人難以置信的應用程序,可提供有關您的 PC 的詳細信息。 但是你首先如何訪問這個應用程序?
為了回答這個問題,我們將介紹在 Windows 上訪問“系統信息”應用程序的所有方式。
目錄
1.使用開始菜單搜索欄
“開始”菜單搜索欄可讓您輕鬆打開設備上的幾乎所有應用。 您可以使用此工具訪問系統設置、內置應用程序和所有第三方應用程序。
讓我們探討一下如何使用“開始”菜單搜索欄打開“系統信息”應用:

2. 使用文件資源管理器的地址欄
您還可以使用文件資源管理器的地址欄打開各種應用程序。 在大多數情況下,如果“開始”菜單搜索欄不起作用,此工具會派上用場。
現在,以下是使用文件資源管理器的地址欄打開系統信息工具的方法:

3. 使用運行命令對話框
或者,您可以使用運行命令對話框訪問系統信息工具。
有趣的是,運行命令對話框可以幫助您訪問 Windows 上的幾乎所有程序。 如果你想用運行命令對話框運行第三方程序,那麼你必須先調整一些註冊表設置。
現在,下面介紹如何使用運行命令對話框打開系統信息工具:
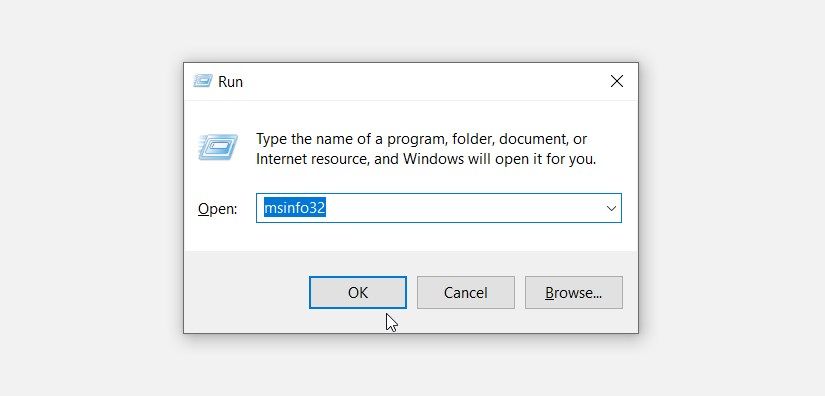
4. 使用開始菜單
“開始”菜單是訪問設備上大多數應用程序的好地方。
讓我們看看如何通過開始菜單訪問系統信息工具:

5. 使用系統設置
您始終可以使用系統設置來自定義或修復您電腦上的應用(請參閱如何修復 Windows 上的應用)。 但是您知道您可以使用系統設置打開各種工具和應用程序嗎?
以下是使用系統設置打開系統信息應用程序的步驟:

6. 使用控制面板
控制面板是一個可靠的工具,可以幫助您解決大多數 PC 問題。 現在,最好的部分是它還允許您打開各種應用程序。
以下是使用控制面板打開“系統信息”應用程序的方法:

7. 使用任務管理器
您之前可能使用過任務管理器來關閉 PC 程序或分析系統性能。 但是您知道嗎,這個工具可以讓您輕鬆訪問各種應用程序?
讓我們看看如何使用任務管理器打開系統信息工具:

8.在System32文件夾中搜索系統信息工具
您可以使用 System32 文件夾中包含的可執行 (.exe) 文件輕鬆打開各種應用程序。
以下是從 System32 目錄打開系統信息工具的步驟:

想讓系統信息工具易於訪問嗎?
如果是,則將 msinfo32 EXE 文件固定到您的任務欄。 為此,請右鍵單擊 System32 文件夾中的 msinfo32 選項,然後選擇固定到任務欄。
9. 使用命令提示符或 PowerShell

命令提示符和 PowerShell 可以幫助您配置各種設置或解決系統問題。 現在,您會很高興知道這些工具可以幫助您訪問 Windows 設備上的應用程序。
以下是使用命令提示符打開系統信息應用程序的方法:
10. 使用系統信息桌面快捷方式

您還可以使用桌面快捷方式打開“系統信息”應用。 如果您沒有此應用程序的桌面快捷方式,可以按照以下方法創建它:

在名稱框中鍵入系統信息應用程序。 從那裡,按完成按鈕。
從現在開始,您可以通過單擊桌面快捷方式輕鬆訪問“系統信息”應用程序。 如果您想讓事情變得更簡單,您可以將桌面快捷方式固定到任務欄。
使用您喜歡的方法訪問 Windows 系統信息工具
如果您想快速找到有關您的 PC 的一些信息,那麼您應該查看系統信息工具。 如果此應用給您帶來問題,您可以改用其他工具檢查您的 Windows PC 規格。
