당신은 흥미진진한 것을”준비”하고 있습니까?Motorola의 Ready For 기능 덕분에 대부분의 외부 디스플레이에서 휴대폰을 사용하고 Windows와 같은 데스크탑 환경을 사용하여 조작할 수 있습니다.PC에 직접 연결할 수도 있습니다.마우스, 키보드 및 헤드폰과 같은 호환 가능한 Bluetooth 장치를 사용할 수 있지만 실제로는 화면만 필요합니다.
Ready For는 동일한 화면에서 전화 앱과 PC 파일에 액세스할 수 있는 데스크톱 애플리케이션으로 가장 잘 알려져 있습니다.하지만 훨씬 더 많은 것을 할 수 있습니다.미디어를 직접 스트리밍하고, 게임을 하고, 외부 디스플레이에서 영상 통화를 할 수도 있습니다.Ready For가 무엇이며 어떻게 사용하는지에 대한 전체 가이드를 계속 읽으십시오.
목차
호환 가능한 기기는 무엇입니까?
Ready For는 일부 Motorola 기기에서만 사용할 수 있지만 회사에서 더 많은 휴대전화를 출시함에 따라 계속해서 증가하고 있습니다.장치에 따라 Ready For에 지원되는 연결이 다릅니다.예를 들어 Moto Edge 20 Pro는 케이블을 사용하거나 무선으로 연결할 수 있지만 일부 다른 장치는 케이블만 사용할 수 있습니다.
작성 당시 Ready For를 지원하는 Motorola 휴대전화 목록은 다음과 같습니다.
- 모토 에지(2021)
- 모토 에지+(2020)
- 모토 에지 20 프로
- 모토 에지 20 라이트
- 모토 에지 20
- 모토 에지+ (2022)
- 모토 에지 30 프로
- 모토 에지 30
- 모토 g200 5G
- 모토 g100
일부 휴대전화에는 USB-C-USB-C 데이터/충전 케이블인 Ready For 케이블이 제공되지 않습니다.따라서 케이블이나 도크(즉시 연결 준비를 제공하는 조정 가능한 스탠드)를 잡기 위해 모토로라의 액세서리 페이지로 이동해야 할 수도 있습니다.
준비가 되면 무엇을 할 수 있나요?
Motorola의 Ready For는 Android를 화면에 표시하는 것 이상을 수행합니다.대신 Ready For는 바탕 화면과 아이콘, 작업 표시줄 및 창을 갖춘 보다 전통적인 컴퓨터 환경을 제공합니다.그러나 독립 실행형 프로그램 대신 Google Play 앱을 계속 실행하고 있습니다.
제어하려면 휴대전화를 터치패드나 동작 감지 리모컨으로 사용하세요.또는 보다 정교한 움직임을 위해 블루투스 키보드와 마우스를 연결할 수 있습니다.게임을 할 계획이라면 블루투스 컨트롤러를 연결할 수도 있습니다.트랙패드는 여기저기서 몇 번 탭해야 하는 게임에 적합하지만 고급 게임에는 컨트롤러가 필요합니다.3개의 이미지
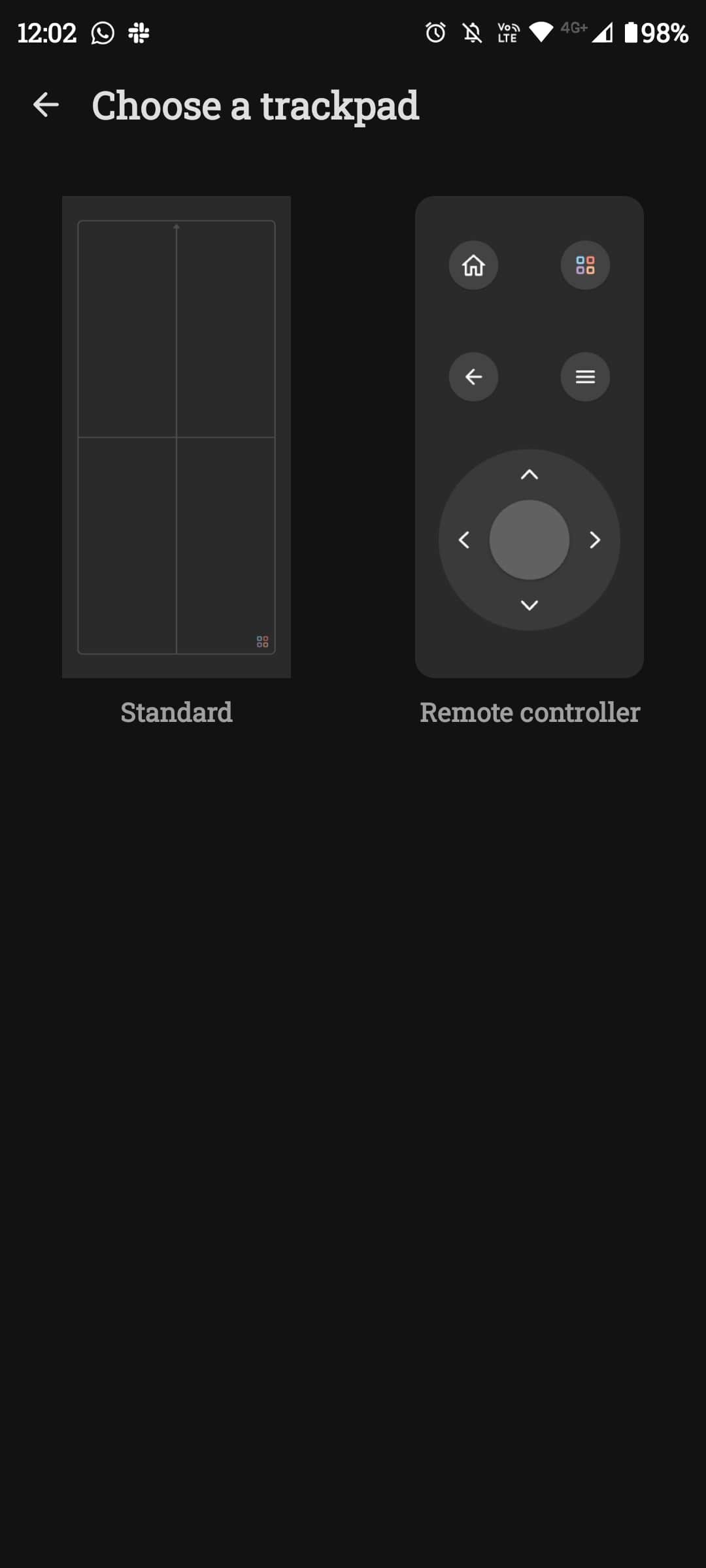
작업 표시줄에서 검색 기능, 스크린샷 캡처, 열려 있는 앱, Wi-Fi 상태, 최근 앱 등과 같은 유용한 기능과 바로가기를 찾을 수 있습니다.여러 앱을 동시에 열고 별도의 창에서 실행할 수 있어 멀티태스킹에 좋습니다.
Miracast를 사용하여 TV로 전송하는 것과 유사한 방식으로 Ready For를 통해 미디어를 스트리밍할 수 있습니다.여기에는 Google 포토, Netflix 및 YouTube와 같은 앱이 포함됩니다.단순히 화면을 전송하는 것과 비교하여 품질이 눈에 띄게 향상되었습니다.
배경 화면을 사용자 정의하고, 알림을 조정하고, 어떤 디스플레이를 사용하든지 전화 및 화상 통화를 할 수도 있습니다.필요한 경우 매우 잘 작동하는 창에서 장치의 정확한 디스플레이를 미러링할 수도 있습니다.
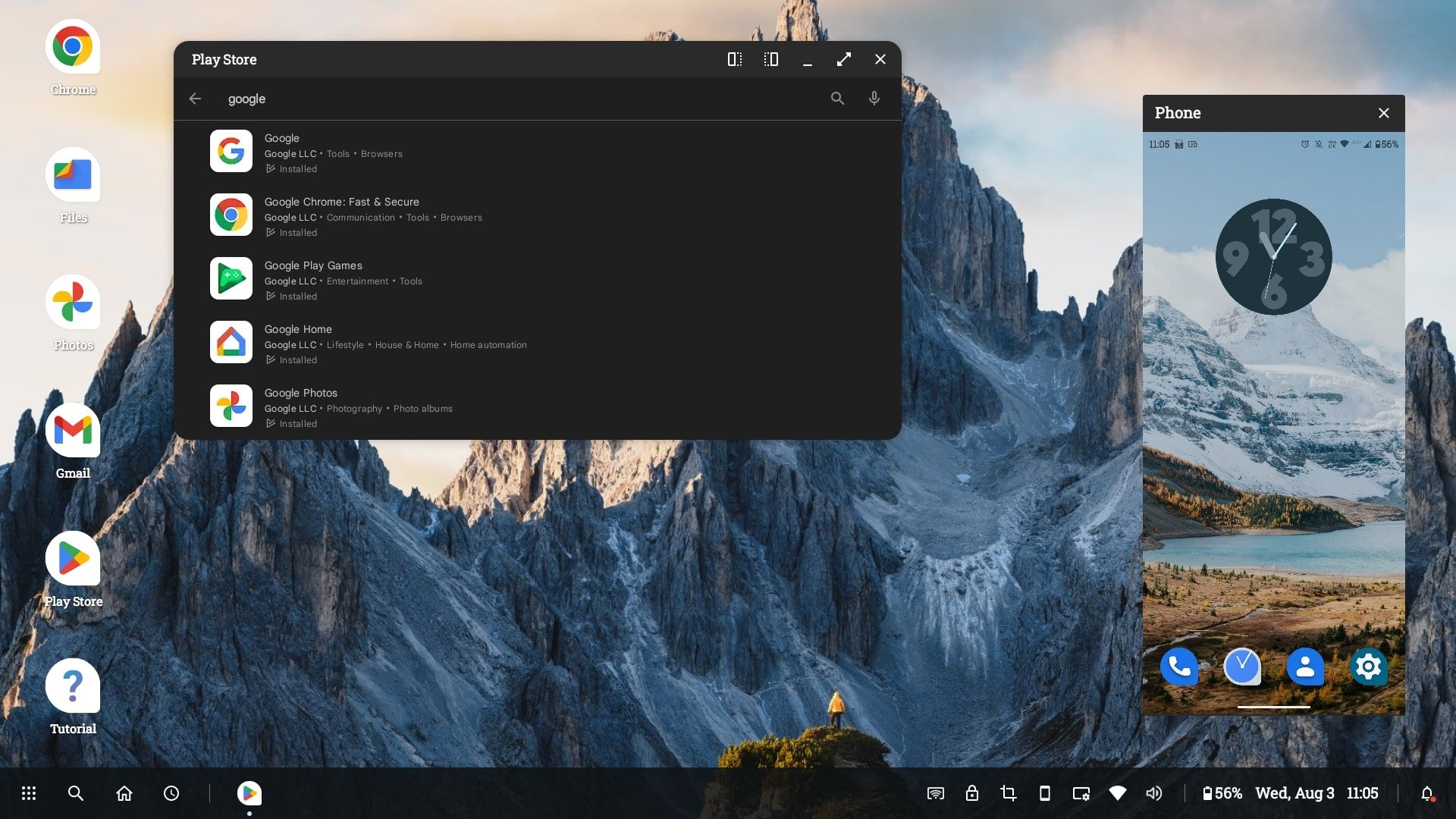
Samsung은 Samsung DeX로 알려진 Ready For와 유사한 기능을 가지고 있지만 Ready For에서 기대할 수 있는 고유한 기능이 더 있습니다.한 가지 예는 화상 통화에 대한 접근 방식입니다.받는 사람의 비디오를 전송하여 화면을 채운 다음 휴대폰을 스탠드에 장착할 수 있습니다. 모토로라의 영리한 소프트웨어는 얼굴 움직임을 자동으로 추적하여 카메라가 사용자를 따라갈 수 있도록 합니다.
PC에서 Ready For 프로그램을 실행하는 경우(아래에서 자세히 설명) 즉시 공유 기능도 매우 유용합니다.클립보드, 스크린샷 및 기타 캡처의 콘텐츠를 컴퓨터로 직접 복사합니다.컴퓨터와 휴대폰 간에 파일을 이동할 수도 있습니다.또한 이동 중에 Wi-Fi에 액세스할 수 없는 경우 모바일 데이터를 컴퓨터에 연결하고 공유할 수 있습니다.
Ready For로 모니터 또는 TV에 연결하는 방법
기기를 디스플레이에 연결하려면 Ready For 케이블 또는 동일한 사양을 충족하는 케이블이 필요합니다.디스플레이가 USB-C 입력을 지원해야 합니다.또는 무선으로 연결할 수 있습니다.아래에서 두 가지 방법을 모두 설명합니다.
케이블로 연결하는 방법
- 케이블을 디스플레이에 연결하고 소스를 해당 HDMI로 설정합니다.
- Motorola 장치에서 설정 > 연결된 장치 > Ready For로 이동합니다.
- USB-C 끝을 Motorola 장치에 연결합니다.
- 모바일 데스크톱, TV, 영상 채팅, 게임 또는 미러 디스플레이를 선택합니다.이렇게 하면 사용량에 따라 Ready For 디스플레이가 조정됩니다.
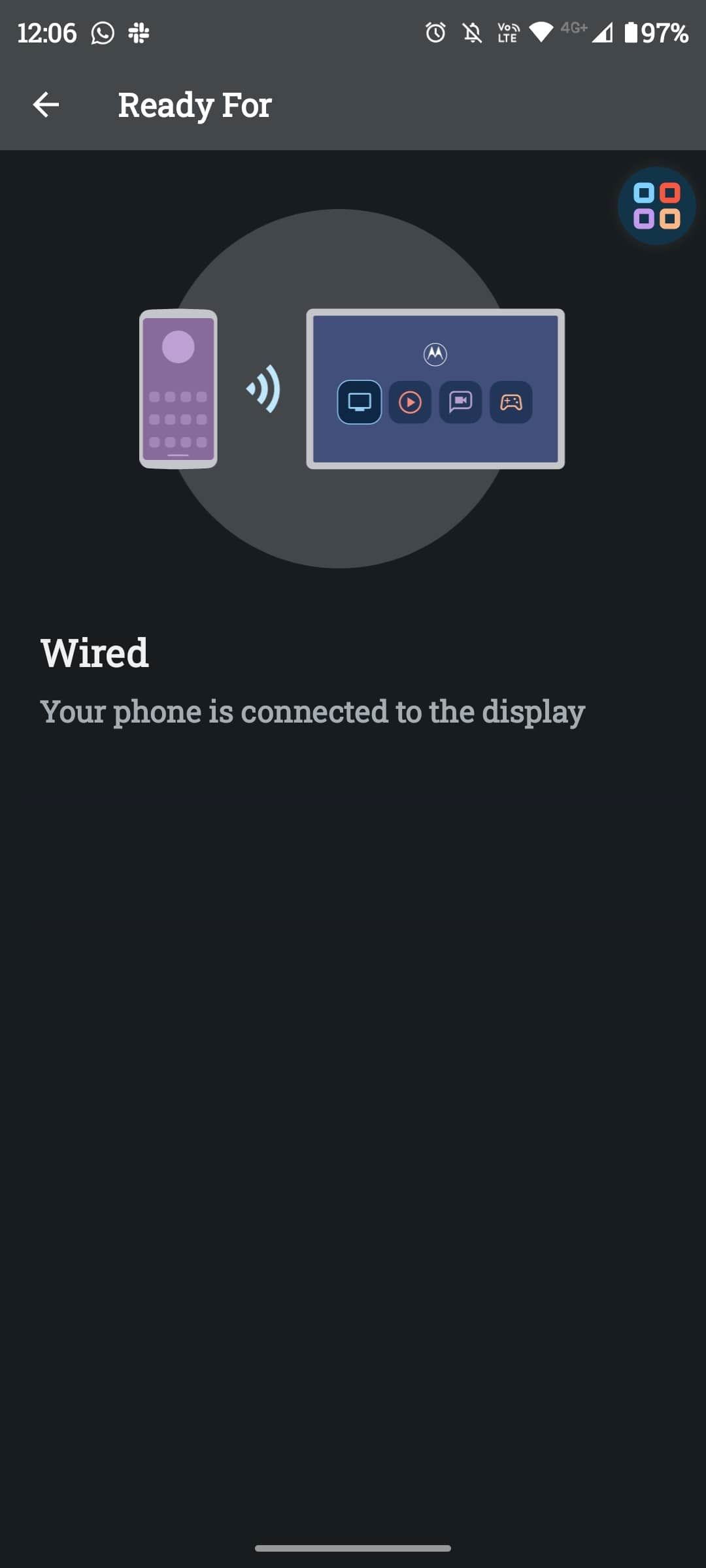
무선으로 연결하는 방법
- 의도한 기기와 동일한 Wi-Fi 네트워크에 연결되어 있는지 확인합니다.
- 스트리밍 장치 또는 스마트 TV가 켜져 있는지 확인하십시오.
- Motorola 장치에서 설정 > 연결된 장치 > 준비 > TV/디스플레이에 연결로 이동합니다.
- 선택한 디스플레이 장치를 탭합니다.
Ready For PC에 연결하는 방법
Ready For는 PC와 함께 사용할 때 가장 좋습니다.성능이 눈에 띄게 향상되었으며 세로 또는 가로 모드에서 실행할 수 있고 더 많은 해상도 옵션에 액세스할 수 있기 때문에 훨씬 더 다양합니다.파일 공유 기능을 활용할 수도 있습니다.
시작하기 전에 PC에 Ready For Assistant를 다운로드해야 합니다.Ready For Assistant를 설치한 후 케이블을 컴퓨터에 연결하거나 다음 단계에 따라 장치를 무선으로 연결할 수 있습니다.
- 모토로라 기기의 블루투스를 켭니다.
- PC와 동일한 네트워크에 있는지 확인하십시오.
- 휴대전화의 카메라나 QR 스캐너를 엽니다.
- PC에서 Ready For Assistant 프로그램을 엽니다.
- 컴퓨터에서 QR 코드를 스캔합니다.
3개의 이미지
닫기
PC는 휴대전화의 몇 가지 구성 옵션과 함께 모바일 데스크톱 지원 창을 자동으로 열어야 합니다.이제 모든 설정이 완료되었습니다!컴퓨터의 마우스와 키보드를 사용할 수 있으므로 이 경우 Bluetooth 액세서리가 필요하지 않습니다.
Motorola는 계속해서 혁신합니다
Motorola는 항상 최신 스마트폰을 최대한 활용할 수 있는 방법을 찾고 있습니다.재택 근무 또는 여행 중 작업이 증가함에 따라 Ready For는 어디를 가든지 주머니에 데스크탑과 같은 경험을 할 수 있는 편리한 방법입니다.화면, Ready For 케이블(옵션), 간편한 사용을 위한 Bluetooth 마우스와 키보드만 있으면 됩니다.
하지만 Motorola를 최대한 활용하는 방법에는 여러 가지가 있습니다.Gametime은 또 다른 예이며 모바일 게임 경험을 크게 향상시킬 수 있습니다.
