Windows의 DMG 파일에서 부팅 가능한 USB 드라이브를 만들려면 올바른 유틸리티가 있어야 합니다.DMG는 Windows에서 기본이 아니기 때문입니다.Apple이 Mac OS X의 IMG 형식에서 전환한 이후 사용되어 온 ISO 파일에 해당하는 Mac입니다. ISO와 같은 DMG 파일을 사용하여 macOS 운영 체제 또는 Mac 앱을 설치할 수 있습니다.Mac 컴퓨터가 고장나거나 충돌하여 시스템에 들어갈 수 없고 Windows PC에만 액세스할 수 있는 경우 Windows에서 부팅 가능한 macOS 설치 USB를 만들 수 있는 방법이 여전히 있습니다.
이 문서에서는 Windows의 DMG 파일에서 부팅 가능한 USB 드라이브를 만드는 데 사용할 수 있는 세 가지 응용 프로그램을 살펴봅니다.그들 모두는 우리가 강조한 장점과 단점이 있습니다.아래 제공된 정보를 바탕으로 최선의 선택을 할 수 있습니다.특별한 선호도가 없습니다.
목차
DMG 편집기 – Windows의 DMG 파일에서 부팅 가능한 USB 만들기
부팅 가능한 macOS 설치 USB를 만들 때 사용자 친화적인 응용 프로그램을 찾는 것은 쉽지 않습니다.그것이 우리가 그러한 앱을 개발하는 데 몇 달을 보낸 이유입니다.당사의 최신 제품인 DMG Editor는 DMG 파일에서 부팅 가능한 USB를 생성하기 위한 상당히 강력한 애플리케이션입니다.또한 Windows 및 Mac 플랫폼 모두에서 잘 작동합니다.
현대적인 UI로 가득 차 있으며 단계는 따라야 할 단계입니다.마우스를 몇 번 클릭하고 몇 분 정도 기다리면 부팅 가능한 macOS USB가 OS 설치 또는 시스템 복구를 위해 준비됩니다.Windows에서 UUByte DMG Editor보다 나은 다른 응용 프로그램을 찾을 수 없습니다!
1단계: 이 웹사이트에서 UUByte DMG Editor setup.exe를 다운로드하고 안내에 따라 Windows PC에 소프트웨어를 설치합니다.현재 Windows 10, Windows 8 및 Windows 7에서 잘 작동합니다.
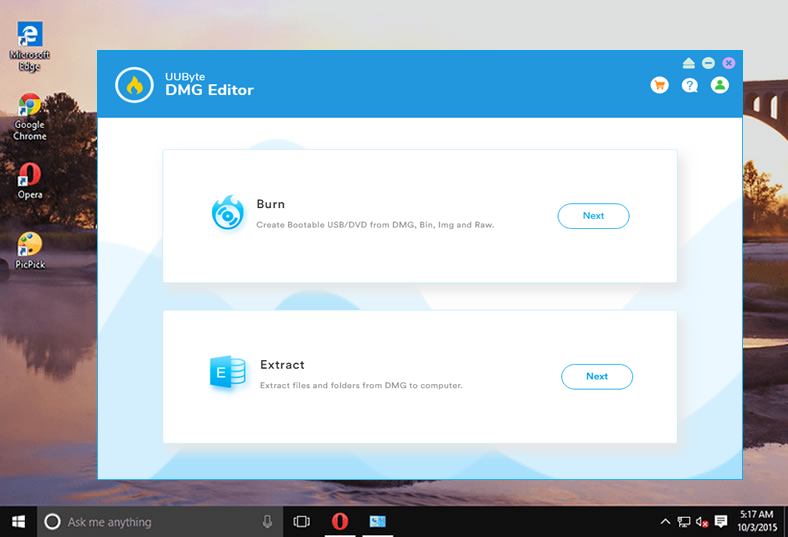
2단계: 설치 후 UUByte DMG 편집기가 자동으로 열립니다.그리고 메인 화면에 세 가지 옵션이 표시됩니다.이때 \’굽기\’ 탭을 클릭하면 새 창이 나타납니다.
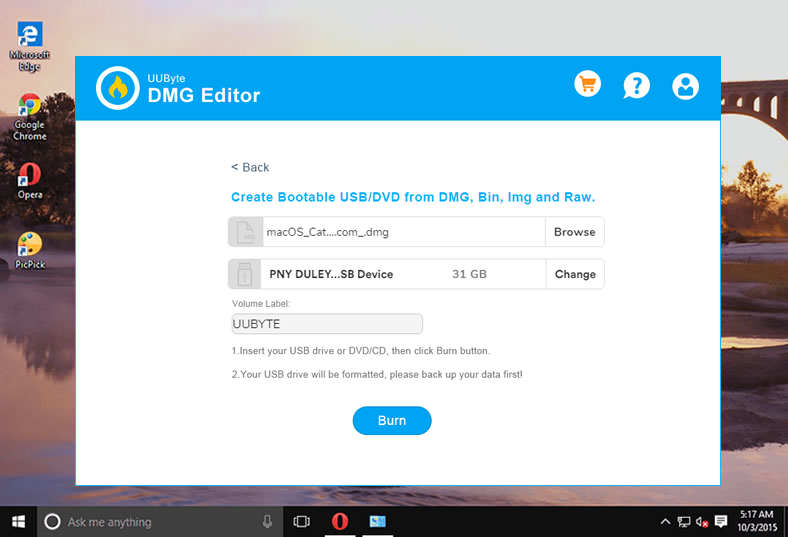
3단계: Windows PC에 USB 드라이브를 삽입하면 USB 아이콘 오른쪽에 이름이 표시됩니다.드라이브 이름이 잘못된 경우 \’변경\’ 버튼을 클릭하여 올바른 장치를 선택할 수 있습니다.그런 다음 \’찾아보기\’ 버튼을 클릭하여 .dmg 파일을 프로그램에 추가합니다.
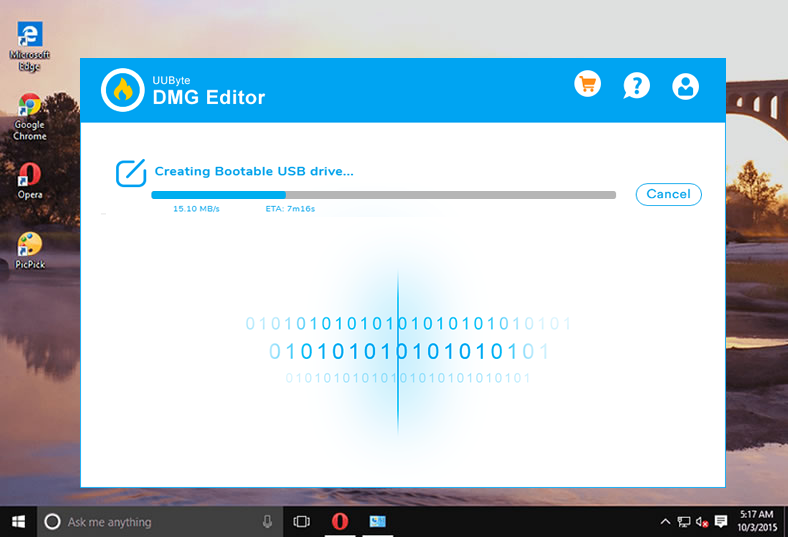
4단계: dmg 파일이 로컬 하드 드라이브에서 로드되면 \’굽기\’ 버튼을 클릭하여 dmg를 USB 드라이브로 굽기 시작합니다.이 프로세스는 10분 이내에 완료되며 장치로 작업을 수행하려면 기다려야 합니다.
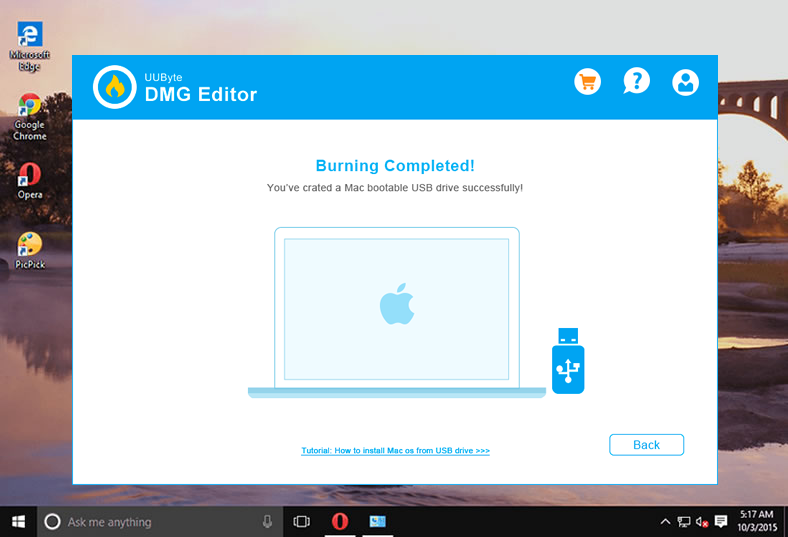
굽기 작업이 완료되면 알림이 표시됩니다.이제 화면에 나열된 링크를 따라 USB 드라이브에서 macOS 설치를 시작하십시오.
.
DMG를 ISO로 변환하고 Windows에서 macOS 부팅 USB 만들기
ISO는 Windows에 더 적합한 형식이므로 DMG를 ISO 형식으로 변환한 다음 ISO 디스크 이미지를 사용하여 부팅 가능한 USB를 만들 수도 있습니다.ISO 파일로 만든 부팅 가능한 USB로는 Mac을 부팅할 수 없습니다. 즉, 그 전에 다시 DMG로 변환해야 합니다.그래도 Mac 컴퓨터용 부팅 가능한 미디어를 만드는 효과적인 방법입니다.작동 방식은 다음과 같습니다.
1단계: Windows PC에 macOS 설치 DMG 파일이 있으면 Windows + R을 클릭하여 실행 대화 상자를 열고 CMD를 입력한 다음 Enter 키를 누릅니다.명령 프롬프트가 열리면 다음 명령을 사용하여 파일을 ISO로 변환합니다.
hdiutil 변환 /path/sourceimagefile.dmg -format UDTO -o /path/targetmage.iso
2단계: PC에 UUByte ISO Editor를 다운로드하여 설치하고 USB 드라이브를 삽입한 다음 애플리케이션을 실행합니다.
3단계: 메인 화면에서 굽기 버튼을 클릭하고 변환된 ISO 파일을 가리킵니다.드라이브가 자동으로 감지되고 굽기 아이콘을 클릭하여 ISO를 USB 드라이브에 굽습니다.
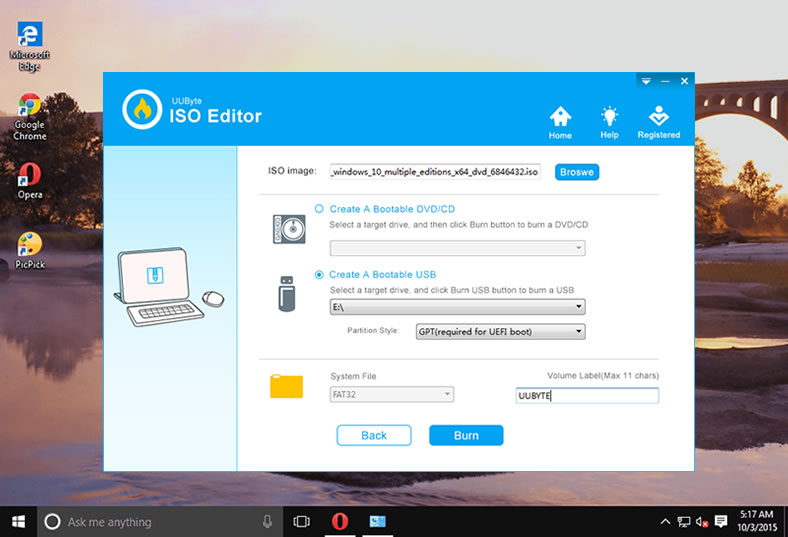
ISO가 파일에 구워지면 Mac에 삽입하고 DMG 형식으로 다시 변환할 수 있습니다.파일을 두 번 변환하고 있으므로 프로세스 중에 파일이 손상될 가능성이 있습니다.반복적으로 발생하면 다음 방법을 시도하십시오.
PowerISO: Windows 10/8/7에서 부팅 가능한 Mac 설치 USB 만들기
이 Windows 유틸리티를 사용하면 PC의 DMG에서 부팅 가능한 USB를 만들 수 있습니다.또한 DMG를 편집하거나 콘텐츠를 추출할 수 있으며 디스크에 복사하는 옵션도 있습니다.이 특정 연습에서는 디스크 이미지를 ISO와 같은 다른 형식으로 변환할 필요 없이 PowerISO를 사용하여 Windows에서 부팅 가능한 USB 드라이브를 만드는 방법을 보여줍니다.
1단계: PC에 애플리케이션을 다운로드하고 설치합니다.
2단계: USB 드라이브를 삽입하고 PowerISO를 실행합니다.
3단계: 도구 메뉴에서 \”부팅 가능한 USB 드라이브 만들기…\”를 선택합니다.소프트웨어에 관리자 권한을 부여해야 합니다.또는 프로그램을 시작할 때 관리자로 프로그램을 실행할 수 있습니다.
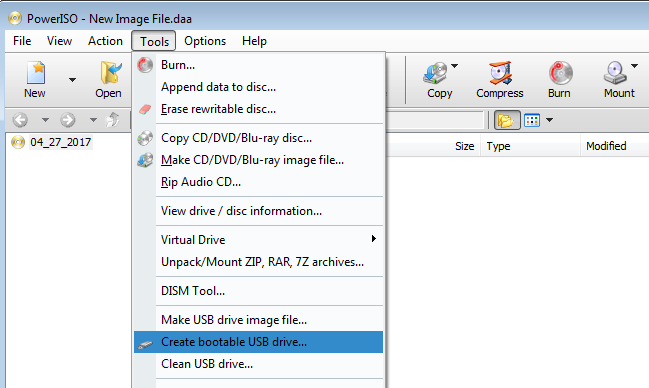
4단계: 대상 USB 드라이브 섹션에서 USB 드라이브를 선택합니다.
5단계: 다른 모든 기본값은 그대로 두고 \”시작\”을 클릭하여 DMG를 USB 드라이브에 굽습니다.
진행률을 볼 수 있어야 하며 부팅 가능한 미디어가 준비되면 새 팝업이 나타납니다.이제 미디어를 추출하고 이를 사용하여 Mac 컴퓨터에서 DMG를 실행할 수 있습니다.
결론:
이러한 방법은 모두 실행 가능하므로 지식 수준과 선호도에 따라 적합한 방법을 선택하십시오.
