Microsoft OneNote는 거의 모든 것을 캡처할 수 있는 매우 효과적인 무료 도구입니다.디지털 또는 손으로 쓴 메모를 작성할 수 있습니다.빠른 스케치를 작성하십시오.모든 것을 전자 필기장, 섹션 및 페이지로 구성합니다.그게 아니야.이미지, 다이어그램, 오디오, 비디오 및 기타 콘텐츠를 추가할 수도 있습니다.
OneNote는 직장 생산성에 매우 유용합니다.따라서 기억해야 할 다양한 항목, 완료해야 할 여러 작업, 갑작스러운 아이디어가 있는 경우 OneNote는 이러한 항목을 기록하고 정리하는 데 이상적인 응용 프로그램입니다.다음은 OneNote가 직장에서 생산성을 높이는 데 도움이 되는 몇 가지 방법입니다.
목차
1. 빠른 메모를 사용하여 최고의 아이디어 저장
OneNote에는 중요한 업무 관련 생각을 갑자기 수집하는 기능이 내장되어 있습니다.퀵노트라고 합니다.빠른 메모를 OneNote로 더 나은 메모를 작성하는 데 도움이 되는 많은 기능 중 하나로 생각하십시오.
PC에서 OneNote를 사용할 때 Alt + Windows 키 + N을 누릅니다. 그러면 OneNote 내에서 작은 타이프패드가 열립니다.아이디어를 입력하고 창을 닫으면 됩니다.작성한 내용을 자동으로 저장하여 좋은 아이디어를 한 곳에 보관합니다.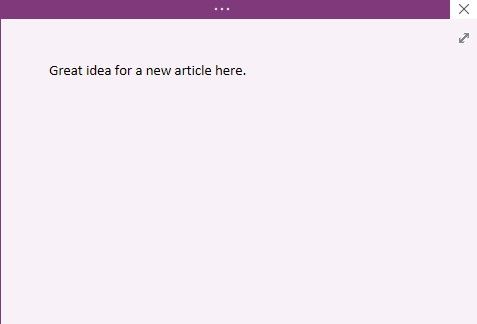
간단한 메모는 종이 조각에 요점을 적었다가 잃어버리는 데 지쳤다면 더 나은 옵션입니다.빠른 기록을 나중에 보려면 화면 상단의 노트북 드롭다운 탭을 사용할 수 있습니다.
2. 프로젝트 관리를 위해 Outlook과 통합
OneNote를 프로젝트 관리 도구로 사용하려면 Outlook과 통합해야 합니다.Outlook에는 작업 섹션을 통해 이미 프로젝트 관리 기능이 있습니다.개별 작업을 열고 메모를 작성할 수 있지만 Outlook의 메모 작성 기능은 상당히 제한적입니다.
다행히도 몇 초 만에 프로젝트 관리를 위해 Outlook과 OneNote를 통합할 수 있습니다.OneNote를 Outlook과 통합하려면 아래 단계를 따르세요.
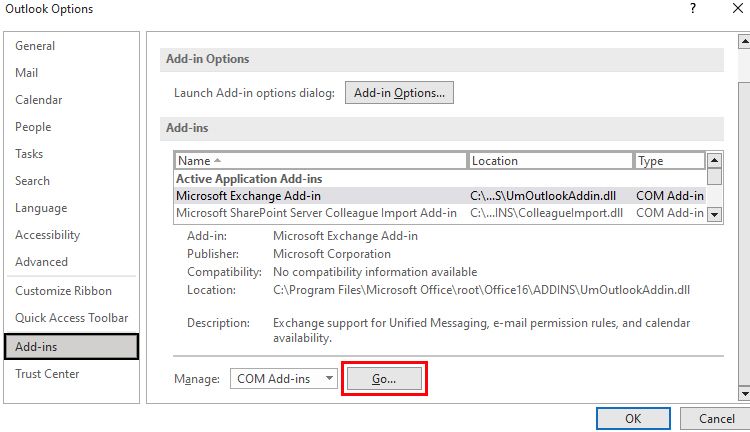 Outlook 항목에 대한 OneNote 참고 사항 확인란을 선택하고 확인 버튼을 클릭합니다.
Outlook 항목에 대한 OneNote 참고 사항 확인란을 선택하고 확인 버튼을 클릭합니다.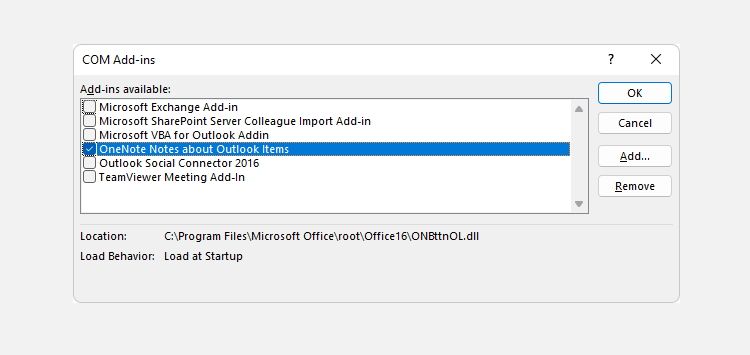 그런 다음 OneNote를 열고 매일 감독하는 다양한 프로젝트 관리 작업에 대한 섹션을 만듭니다.
그런 다음 OneNote를 열고 매일 감독하는 다양한 프로젝트 관리 작업에 대한 섹션을 만듭니다.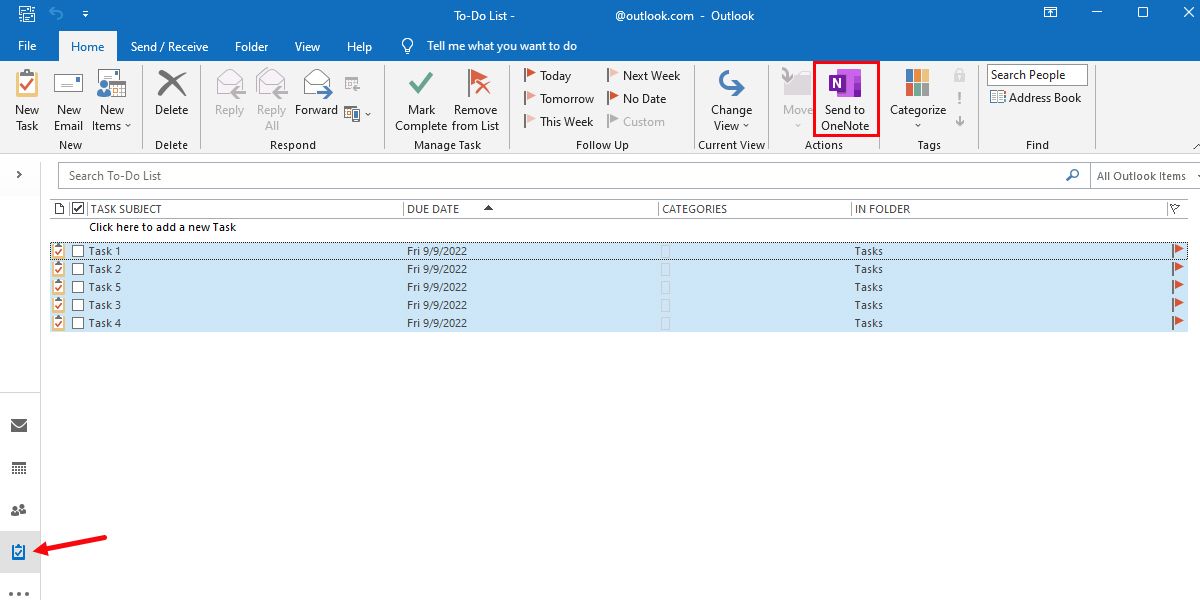
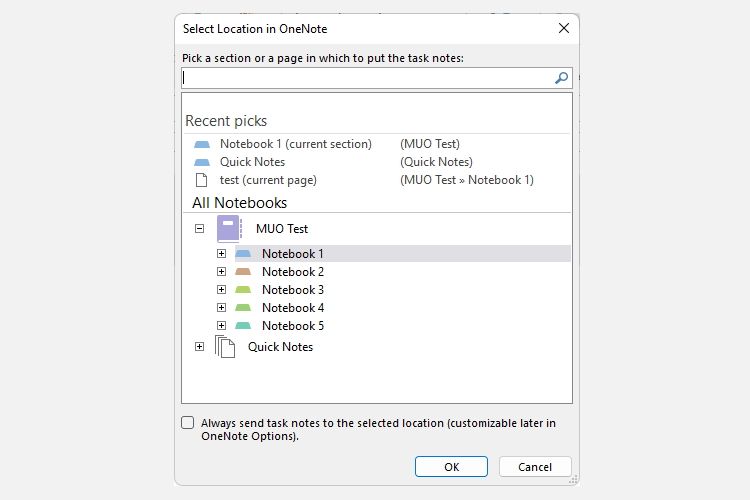
각 섹션은 작업 관리 노트북의 프로젝트를 나타내며 각 페이지는 작업임을 기억하십시오.이제 Outlook 작업과 관련된 OneNote에서 자유롭게 메모를 작성할 수 있습니다.
3. OneNote를 사용하여 나만의 절벽 노트 만들기
절벽 메모는 긴 작업의 요약을 빠르게 유지하는 가장 좋은 방법 중 하나입니다.OneNote의 가장 좋은 점은 맞춤형 절벽 노트를 즉시 만들 수 있다는 것입니다.
책 제목을 반영하는 노트북을 만들거나 책을 식별하는 데 도움이 되는 다른 이름을 선택하여 시작하십시오.그런 다음 오른쪽 상단에서 페이지 추가 버튼을 찾습니다.왼쪽에 더하기 기호(+)가 있습니다.각각의 새 페이지가 책의 장을 반영하도록 합니다.
또는 한 장에서 다루는 주제에 대한 하위 페이지를 만들고 상위-하위 조직 구조에 따라 다릅니다.OneNote 화면 오른쪽에서 챕터 페이지를 클릭합니다.새 페이지 버튼 옆에 있는 작은 화살표를 찾습니다.현재 페이지 아래에 새 페이지를 만들려면 클릭하세요.
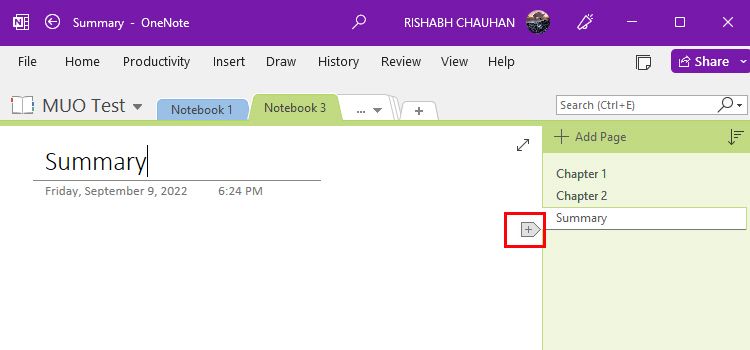
그런 다음 새 페이지를 마우스 오른쪽 버튼으로 클릭하고 하위 페이지 만들기를 클릭합니다.이제 절벽 노트에서 배운 모든 것을 쉽게 저장하고 정리할 수 있습니다.
4. 할 일 목록을 만드는 데 사용
당연히 OneNote는 환상적인 목록 앱입니다.키보드 단축키를 사용하여 신속하게 체크리스트를 만들 수도 있습니다.이 귀중한 목록은 업무 시간을 안내하여 무언가를 잊어버릴 가능성을 줄입니다.OneNote를 할 일 목록 응용 프로그램으로 사용하려면 다음 단계를 따르세요.
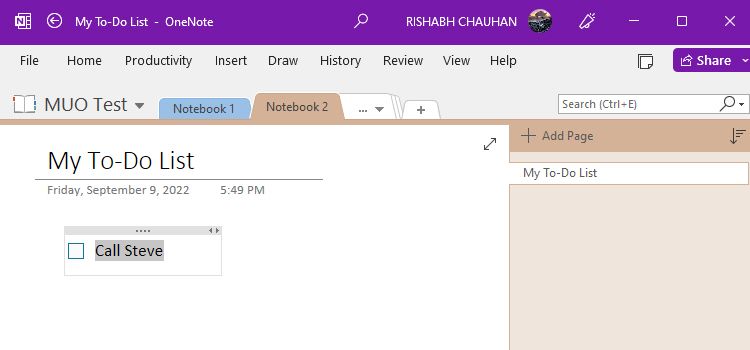
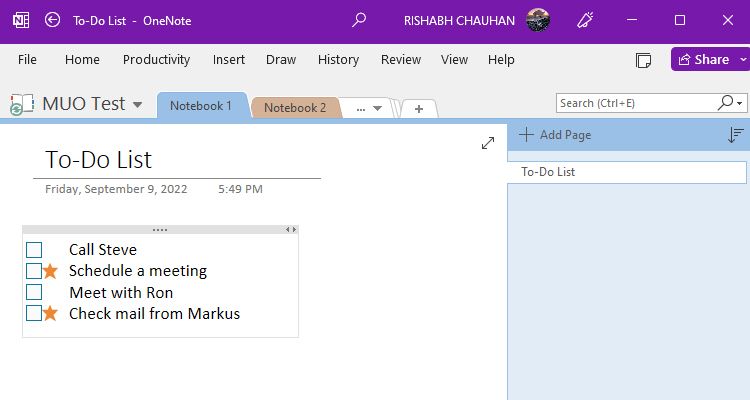

OneNote에서 목록으로 작업하는 다른 방법이 많이 있지만 이러한 키보드 단축키만으로도 강력한 시작을 할 수 있습니다.보다 강력한 할 일 목록 설정을 원하면 OneNote를 할 일 목록으로 사용하는 방법을 확인하세요.
5. 공유 및 협업
메모를 캡처하고 정리한 후 즉시 친구, 동료 및 팀원과 공유할 수 있습니다.
노트북을 공유하려면 파일 > 공유로 이동하여 필요한 옵션을 선택해야 합니다.또는 오른쪽 상단 모서리에 있는 공유 버튼을 클릭합니다.Microsoft OneNote는 노트를 공유하는 세 가지 방법을 제공합니다.
- 전체 노트북 공유: 전체 노트북을 특정 사람과 공유하려면 먼저 그 사람의 이메일 주소를 얻어야 합니다.그러면 수신자에게 편집 또는 보기 권한을 쉽게 부여할 수 있습니다.
- 노트북 링크 복사: 조직의 많은 사람들과 노트북을 공유하려면 노트북 전용 링크를 보낼 수 있습니다.
- 이메일로 페이지 사본: 전체 노트북의 내용을 공개하지 않고 단일 페이지를 공유할 수 있는 훌륭한 방법입니다.이 옵션을 선택하면 기본 이메일 클라이언트가 열리고 수신자를 선택하고 선택한 OneNote 페이지의 사본을 보낼 수 있습니다.

선택한 공유 방법에 관계없이 액세스 관리… 설정에서 언제든지 액세스 권한을 제거할 수 있습니다.
6. 회의록
긴 회의 중에 회의 요약을 보내야 하는 경우 회의 중 효과적인 메모를 작성하는 것이 중요합니다.좋은 점은 OneNote를 사용하면 간단하게 아이디어를 수집하고 회의록을 빠르게 기록할 수 있다는 것입니다.OneNote에서 모임 메모를 만들려면 아래 단계를 따르세요.
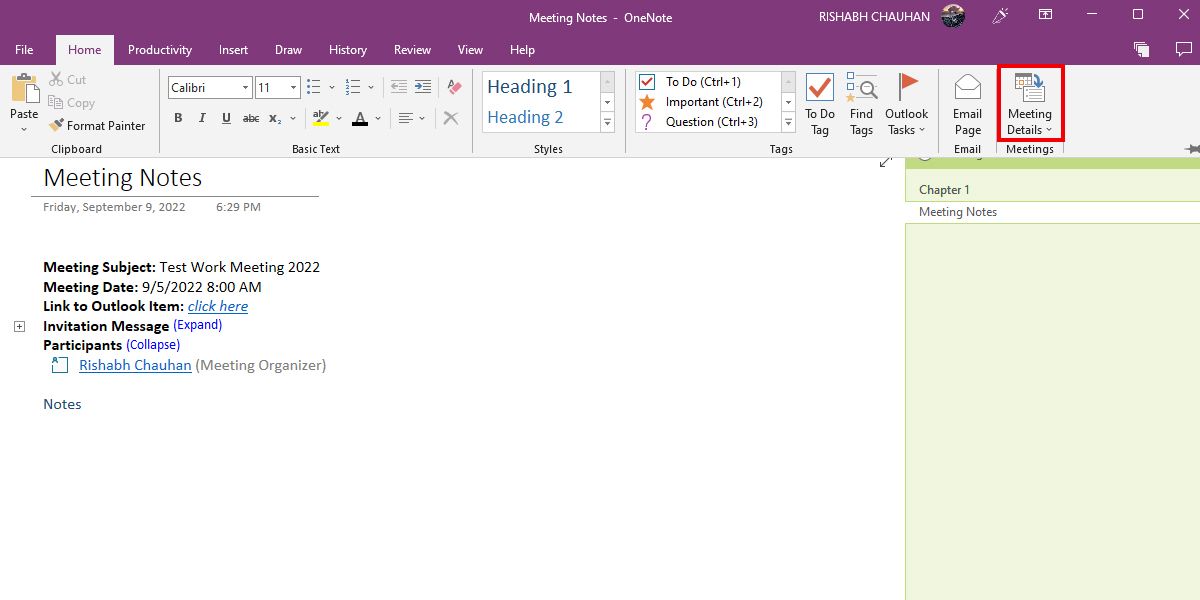
OneNote는 의심할 여지 없이 단순한 메모 작성 애플리케이션 그 이상입니다.이를 사용하여 한 위치에서 회의록, 작업 항목 및 기타 회의 결과를 추적할 수 있습니다.따라서 팀원이 회의에 참석하지 못하더라도 회의록을 통해 계속 정보를 얻을 수 있습니다.
7. 프로젝트 구성을 위한 Wiki 링크 생성
OneNote가 주목받는 이유는 업무 관련 이미지, 비디오, 표, 필기 노트 등과 같은 모든 콘텐츠에 대한 올인원 허브 역할을 할 수 있다는 것입니다.
또한 OneNote의 섹션과 페이지를 사용하여 매력적인 프로젝트 위키를 만들 수 있습니다.OneNote는 완전히 검색할 수 있기 때문에 검색 기능을 사용하여 원하는 것을 항상 찾을 수 있습니다.
잘 설계된 Wiki는 조직을 보다 체계적으로 구성하는 데 도움이 됩니다.따라서 그것을 시도하고 직장에서 최고를 유지해야합니다.도움이 필요하면 OneNote로 Wiki를 만드는 방법에 대한 기사를 확인하세요.
8. OneNote에서 스프레드시트 사용
Excel 데이터에 메모를 추가하고 한 곳에서 모두 추적하고 싶다고 가정해 보겠습니다.그럼 어떻게 하실 건가요?다행히 OneNote를 사용하면 Excel과 같은 다른 Office 프로그램과 쉽게 통합할 수 있습니다.따라서 Excel 스프레드시트를 OneNote 전자 필기장으로 빠르게 가져올 수 있습니다.이렇게 하면 Excel의 데이터 기능과 OneNote의 메모 기능을 한 곳에서 결합하는 데 도움이 됩니다.
스프레드시트를 삽입하는 방법에는 여러 가지가 있습니다.시작하기 쉬운 방법은 다음과 같습니다.
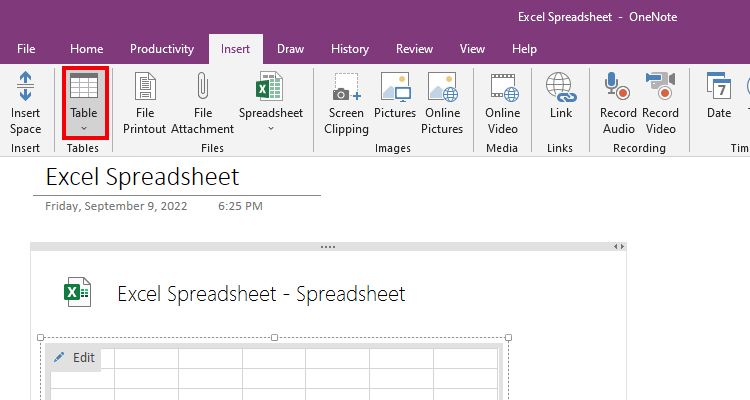
Excel 스프레드시트에 필요한 모든 변경을 완료한 후에야 OneNote에 포함해야 합니다.OneNote에서 변경한 내용이 원본 Excel 파일에 반영되지 않고 그 반대의 경우도 마찬가지이기 때문입니다.
OneNote를 효과적으로 사용하고 보다 체계적으로
OneNote는 직장에서 더 많은 작업을 수행할 수 있는 진정으로 강력한 도구입니다.기능에 대해 더 깊이 파고들수록 귀하와 팀의 생산성을 향상시킬 수 있는 방법을 더 많이 발견하게 됩니다.
위에서 언급한 방법을 사용하면 업무를 빠르게 진행할 수 있습니다.또한 OneNote는 직장에만 국한되지 않습니다.학생과 교사도 이를 사용하여 생산성을 높일 수 있습니다.
