메모를 받지 못했다면 Google에서 Android Auto 앱을 Google 어시스턴트의 운전 모드로 대체했습니다.최신 Android 스마트폰만 있으면 Google 어시스턴트에서 운전 모드를 사용할 수 있으며 Android Auto와 같은 Play 스토어를 통해 다운로드할 필요가 없습니다.
Google 어시스턴트의 운전 모드에 익숙하지 않다면 계속 읽어서 사용 방법을 알아보세요.
목차
Google 어시스턴트 운전 모드란 무엇입니까?

구글 어시스턴트 운전 모드는 2019년 구글 I/O 컨퍼런스에서 처음 발표되어 2021년 국제적으로 출시되었습니다. 구글에 따르면 구글 어시스턴트에서 운전 모드를 사용하려면 4GB RAM이 설치된 스마트폰이 있어야 합니다.Android 9.0 버전 이상.
특정 자동차 및 스테레오와 호환되어야 하는 Android Auto와 달리 Google 어시스턴트 운전 모드는 모든 차량에서 작동할 수 있습니다.구글 어시스턴트에서 운전 모드를 사용하면 스마트폰의 디스플레이를 차량의 인포테인먼트 화면에 미러링할 필요가 없기 때문이다.그러나 원하는 경우 해당 옵션을 활성화할 수 있습니다.
운전 모드의 또 다른 이점은 음성 명령을 사용하여 인터페이스를 제어할 수 있다는 것입니다.이것은 주의가 산만한 운전을 피하는 데 도움이 됩니다.문자나 전화가 와도 구글 어시스턴트가 내비게이션 화면을 방해하지 않고 읽어준다.
물론 Google 어시스턴트 운전 모드를 사용하면 YouTube, Spotify, VLC, Google 팟캐스트와 같은 미디어 앱에 액세스할 수도 있습니다.그러나 Android Auto와 비교할 때 Google 어시스턴트 운전 모드의 앱은 더 큰 카드를 사용하는 경우가 적기 때문에(덜 복잡) 쉽게 주의가 산만해지지 않습니다.운전 모드는 탐색할 가치가 있는 Google 어시스턴트의 많은 기능 중 하나일 뿐입니다.
Google 어시스턴트에서 운전 모드에 액세스하려면 몇 가지 다른 방법을 사용할 수 있습니다.그 중 세 가지를 살펴보겠습니다.
음성 명령을 사용하여 운전 모드를 시작하는 방법
음성 명령을 통해 Google 어시스턴트에서 운전 모드를 활성화할 수 있습니다.여기 당신이해야 할 일이 있습니다.
- Android 휴대전화에서 Google 어시스턴트 앱을 엽니다.
- “Hey Google, 운전하자”라고 말합니다.또는”Hey Google, 운전 모드 시작”이라고 말할 수 있습니다.
- Google 어시스턴트에서 운전 모드에 액세스하면 앱 섹션으로 이동하여 바로 가기 아이콘을 탭할 수 있습니다.홈 화면에 운전 모드 추가라고 읽어야 합니다.
- 설정하면 홈 화면에서 직접 Google 어시스턴트의 운전 모드에 액세스할 수 있습니다.
3개의 이미지
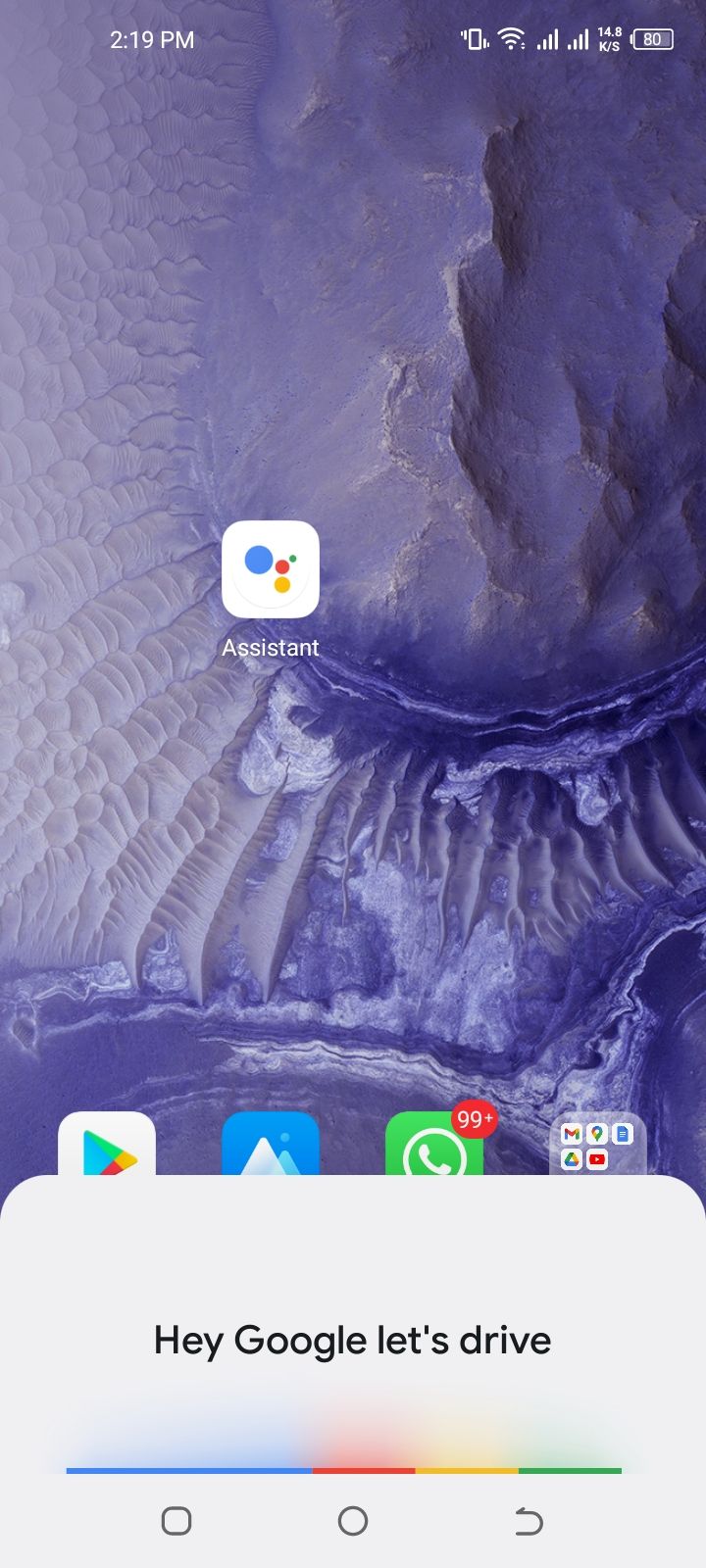

닫기
운전 모드를 자동으로 실행하는 방법
휴대전화를 차량의 블루투스 시스템에 연결하거나 운전을 시작할 때 운전 모드가 시작되도록 설정할 수도 있습니다.
- Android 휴대전화에서 Google 어시스턴트 앱을 엽니다.
- “Hey Google, 어시스턴트 설정으로 이동해 줘”라고 말합니다.
- 또는 휴대전화 설정을 열고 아래로 스크롤하여 Google을 선택할 수 있습니다.
- 그런 다음 Google 앱 설정 옵션을 선택하고 검색, 어시스턴트 및 음성을 눌러 Google 어시스턴트 설정을 찾습니다.
- 아래로 스크롤하여 교통 수단을 탭하고 화면 하단에서 운전 모드 옵션을 선택합니다.
- 주행 모드를 자동으로 실행하려면 차량의 블루투스에 연결되었을 때에서 주행 모드 실행을 선택하면 됩니다.또한 운전이 감지될 때 실행하기 전에 확인 옵션을 선택할 수 있습니다.
그 외에도 운전 모드 설정은 운전 중 전화 수신 및 문자 알림을 허용하거나 무시할 수 있는 옵션을 제공합니다.
Google 지도를 통해 운전 모드를 시작하는 방법
운전 모드를 사용하기 위한 세 번째 옵션은 Google 지도에서 탐색하는 경우입니다.먼저 이 기능을 활성화해야 합니다.
- Google 지도에서 설정 > 내비게이션 설정 > Google 어시스턴트 설정으로 이동하여 Google 지도에서 내비게이션할 때를 켭니다.
- Google 지도를 열고 검색창에 목적지를 입력하십시오.
- 탐색 시작 옵션을 탭하면 Google 어시스턴트 운전 모드가 실행됩니다.
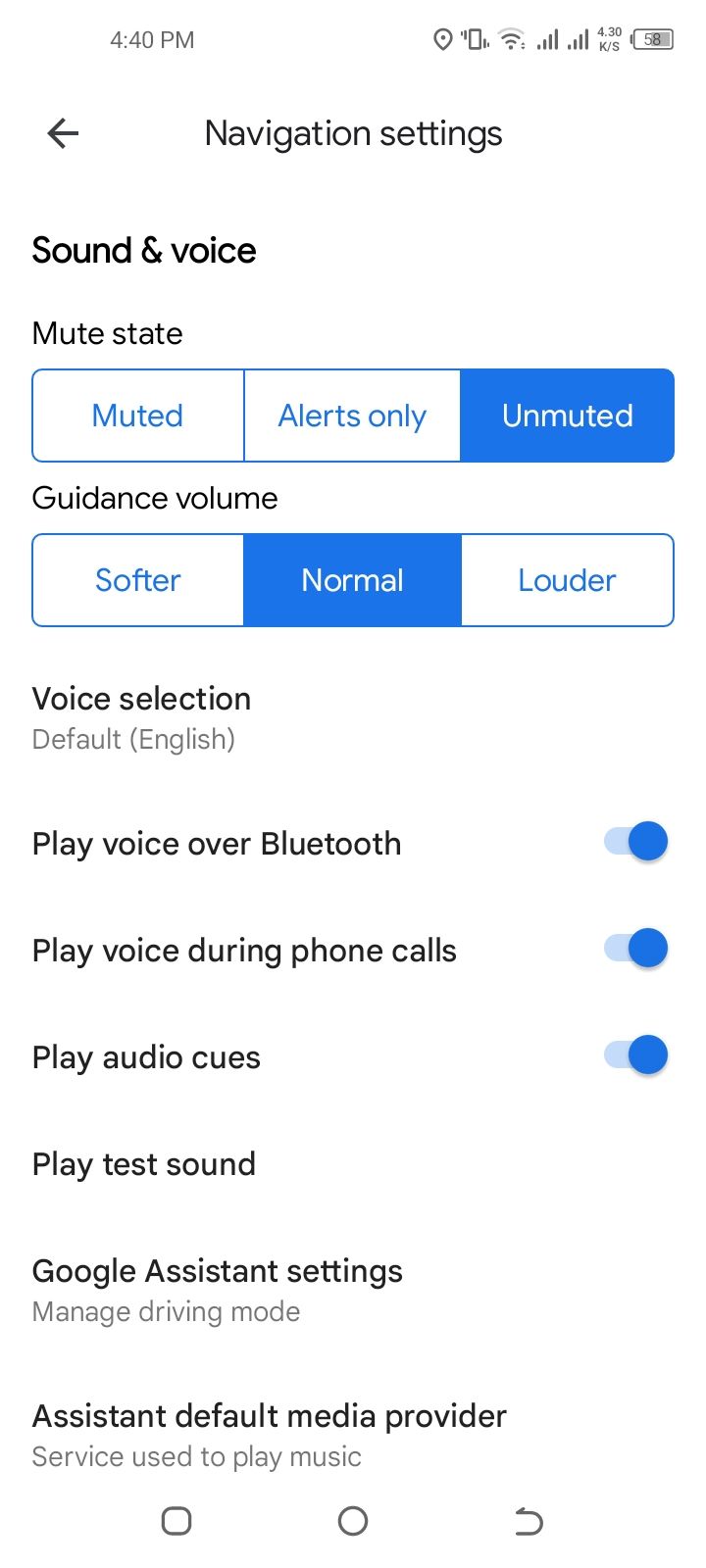
Google 어시스턴트 운전 모드 사용 방법
Google 어시스턴트 운전 모드를 실행하면 화면 하단에 3개의 아이콘이 있는 것을 알 수 있습니다.음성 명령을 시작하려면 왼쪽 하단의 마이크 아이콘을 탭하세요.중앙의 아이콘을 누르면 홈 화면으로 돌아가고 오른쪽 하단의 아이콘(4개의 상자)을 통해 운전 모드에서 사용할 수 있는 앱에 액세스할 수 있습니다.
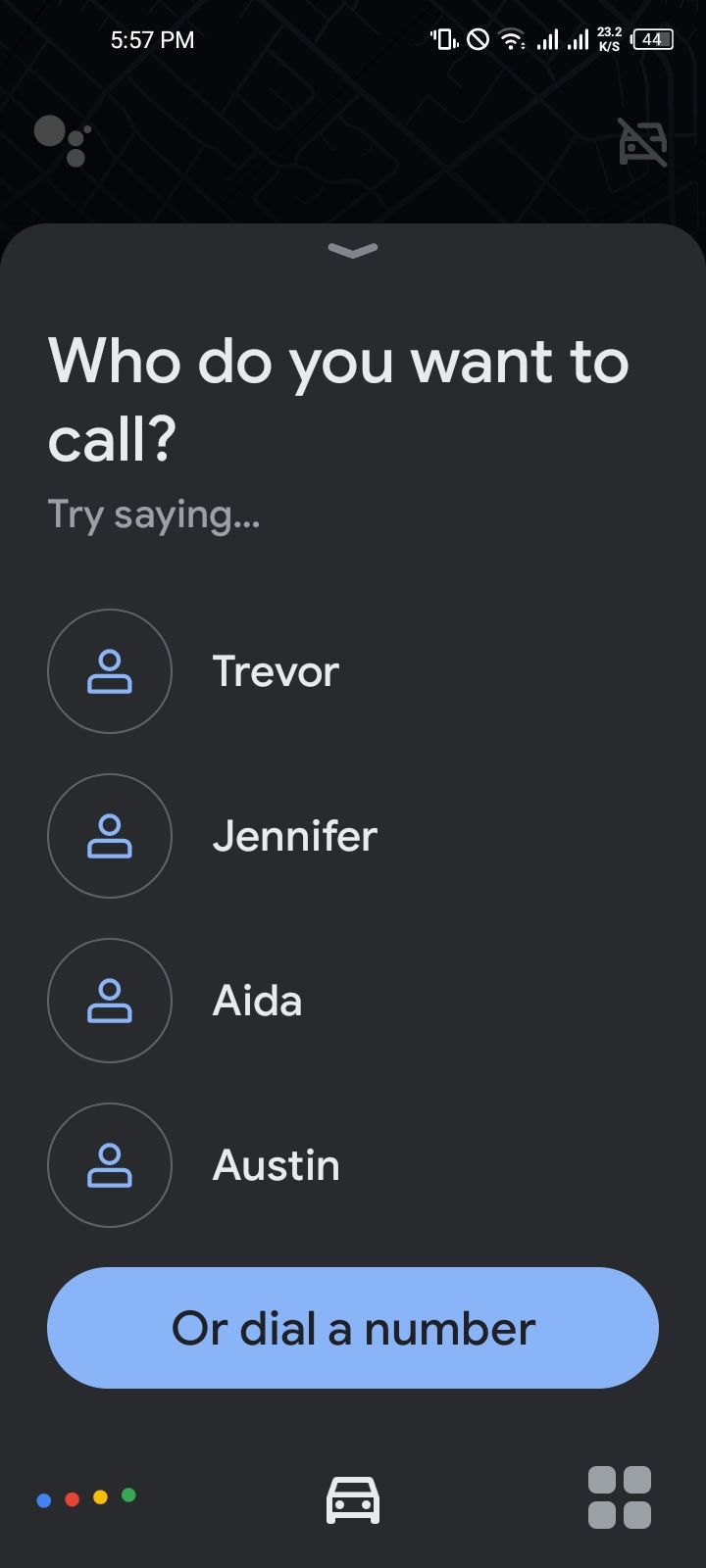
앱의 목적은 산만한 운전을 피하는 것이므로 최소한의 사용자 인터페이스가 있습니다.간단히 말해서 운전 모드에서 지원되는 앱은 통화, 메시지, Google 지도 및 미디어(Spotify, VLC, YouTube Music, Podcast 등)로 제한됩니다.즉, 인터페이스를 사용하는 동안 즐겨찾는 모든 앱에 액세스할 수는 없지만 언제든지 운전 모드를 종료하여 Android 스마트폰의 모든 앱에 액세스할 수 있습니다.
전화를 걸고 싶다면”Hey Google, 전화 걸고 싶어”라고 말하면 됩니다.마찬가지로”Hey Google, 메시지를 보내고 싶어요” 또는”Hey Google, Spotify에서 (좋아하는 노래) 재생”이라고 말할 수 있습니다.기본적으로 구글 어시스턴트 운전 모드에서는 핸들에서 손을 떼지 않고도 음성 명령으로 모든 것을 제어할 수 있다.자동으로 응답하지 않는 경우에도 마이크 아이콘을 탭할 수 있습니다.
운전이 끝나면 화면 오른쪽 상단의 차량 아이콘을 눌러 운전 모드를 종료할 수 있습니다.
Android 및 iOS에서 Google 어시스턴트를 설정하는 방법을 배우는 방법은 다음과 같습니다.
Google 어시스턴트 운전 모드가 계속됩니다
Google 어시스턴트에서 운전 모드를 사용했으며 운전석에서 운전할 때 탐색하기가 매우 쉽다고 생각합니다.또한 차량의 인포테인먼트 디스플레이에 미러링할 필요가 없기 때문에 특히 Android Auto와 호환되지 않는 차량을 운전하는 경우 더욱 편리합니다.
Google은 휴대전화 화면용 Android Auto를 중단하고 Google 어시스턴트의 운전 모드로 대체했습니다.사용법을 일찍 배울수록 더 쉽게 사용할 수 있습니다.
