Windows 11 22H2 릴리스에서는 시작 메뉴에 앱 폴더가 추가되었습니다.만들기 쉽고 앱을 정리하고 쉽게 접근할 수 있도록 하는 데 매우 유용합니다.
Windows 11 시작 메뉴에서 앱 폴더를 만들고 편집하는 방법은 다음과 같습니다.
목차
시작 메뉴에서 폴더를 만드는 방법
시작 메뉴에서 폴더를 만드는 것은 쉽습니다.먼저 설정 > Windows 업데이트에서 Windows 11을 버전 22H2로 업데이트했는지 확인해야 합니다.
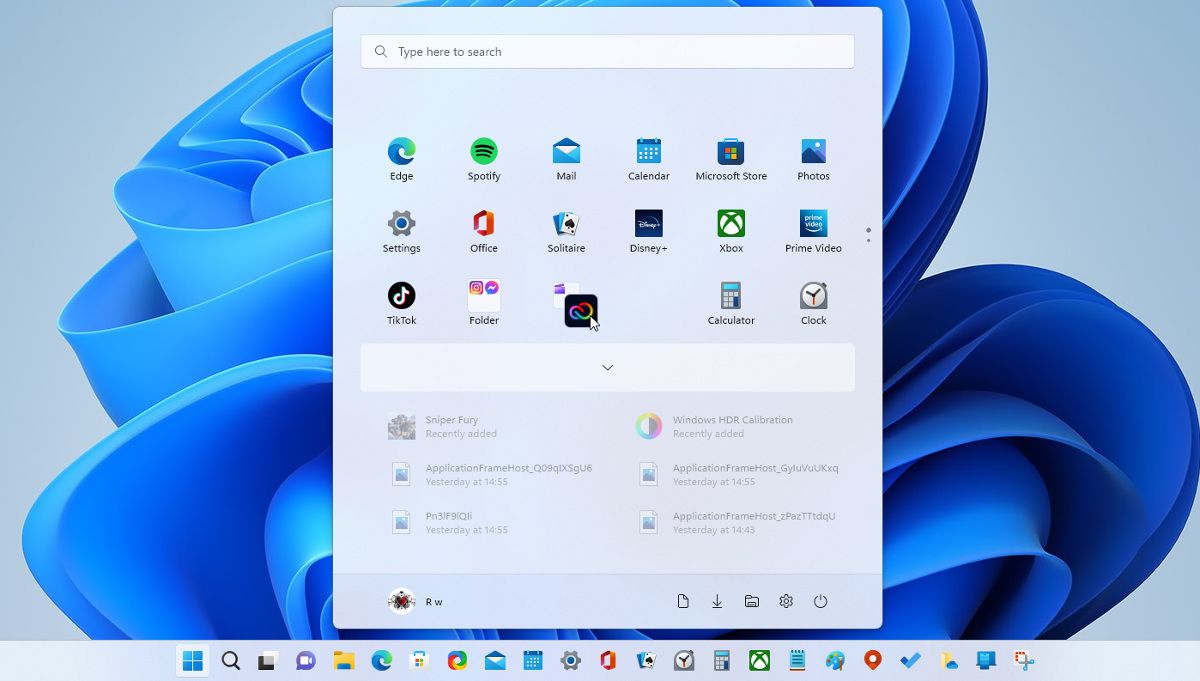
모든 앱 목록이 아닌 고정된 앱 목록에서만 앱 폴더를 만들 수 있습니다.폴더에 추가하려는 앱이 아직 고정되어 있지 않으면 모든 앱으로 이동하여 앱을 마우스 오른쪽 버튼으로 클릭하고 시작에 고정을 선택합니다.
앱 폴더를 편집하고 이름을 바꾸는 방법
위의 방법을 사용하여 만든 각 폴더에는 ‘폴더’라는 레이블이 지정됩니다.특별히 도움이 되지 않거나 설명이 되지는 않지만 고맙게도 폴더 이름을 변경할 수 있습니다.
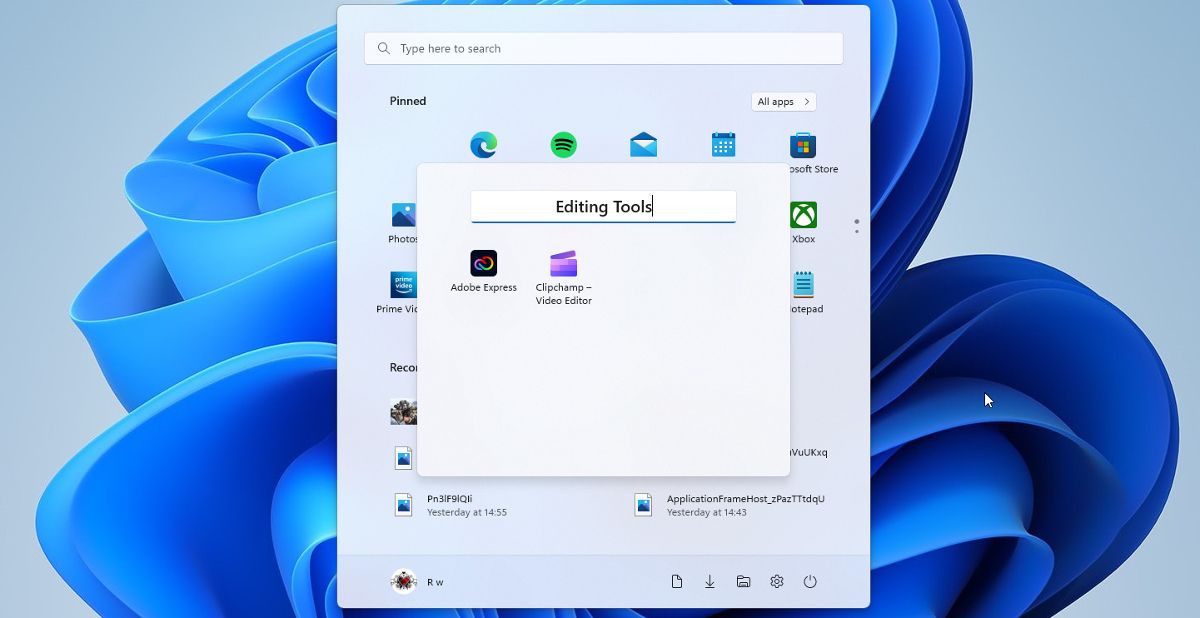
여기까지가 폴더 편집에 관한 것입니다.폴더의 색상을 변경할 수 있는 옵션이 있으면 좋았겠지만 그럴 수 없습니다.이 옵션은 Windows 11의 이후 업데이트에 나타날 수 있습니다.
폴더 밖으로 앱을 이동하는 방법
폴더에서 앱을 고정된 앱 목록으로 쉽게 이동할 수 있습니다.폴더는 내부에 두 개 이상의 앱이 있는 경우에만 남아 있습니다.
Windows 11에서 앱을 삭제하면 시작 메뉴에서 제거되는 것처럼 폴더에서도 제거됩니다.
시작 메뉴에서 일부 앱이 누락되었다고 생각되면 누락된 시작 아이콘 수정에 대한 가이드가 도움이 될 것입니다.
시작 메뉴 레이아웃 옵션을 찾는 방법
폴더 생성 기능과 함께 시작 메뉴에는 22H2 업데이트에서 몇 가지 새로운 레이아웃 옵션이 추가되었습니다.설정 > 개인 설정 > 시작에서 새로운 레이아웃 옵션을 찾을 수 있습니다.
더 많은 핀, 기본 레이아웃 또는 더 많은 권장 사항의 세 가지 레이아웃 중에서 선택할 수 있습니다.시작 메뉴에서 만든 폴더는 개별 고정 앱처럼 취급됩니다.따라서 추가 권장 사항 레이아웃을 선택하면 앱 폴더가 숨겨질 수 있습니다.
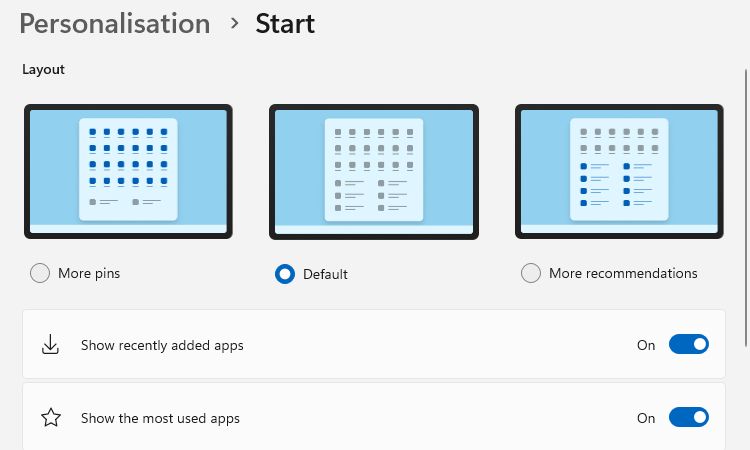
시작 메뉴에서 폴더를 마우스 오른쪽 버튼으로 클릭하고 맨 앞으로 이동을 선택하면 이러한 일이 발생하지 않도록 할 수 있습니다.이렇게 하면 폴더 또는 앱이 고정된 앱 섹션의 첫 번째 위치로 이동하여 항상 표시됩니다.
Windows 11 시작 메뉴 사용자 지정에 대한 추가 정보를 알아보세요.
시작 메뉴에 앱 폴더 추가
Windows 11의 시작 메뉴는 운영 체제가 처음 출시되었을 때 보편적으로 사랑받지 못했습니다.앱 폴더를 추가하는 것은 이 주요 Windows 기능을 더 유용하게 만들기 위한 단계입니다.이제 앱을 그룹으로 쉽게 구성하고 더 쉽게 찾을 수 있습니다.
