크롬북에서 효율적으로 스크린샷을 찍고 싶으십니까?다행히도 Chrome OS의 캡처 도구를 사용하면 Chromebook 화면의 부분적인 스크린샷을 찍을 수 있으므로 나중에 이미지 편집기를 사용하여 잘라내야 하는 작업을 줄일 수 있습니다.
Chrome용 캡처 도구에 대한 이 가이드에서는 부분 스크린샷 및 창 캡처에 대한 가이드와 함께 Chromebook에서 전체 화면 캡처를 수행하는 방법을 보여줍니다.Chromebook에서 캡처하는 방법에 대해 알아야 할 모든 것이 있습니다.
크롬북 캡처 도구
Chrome OS에서 캡처 도구를 불러오려면 Shift + Ctrl + Windows 표시를 누릅니다.Show Windows 키는 여러 개의 창을 나타내는 직사각형 스택이 있는 키입니다(아래 이미지에서 강조 표시됨).일반적으로 전체 화면과 밝기 낮추기 키 사이에 있는 맨 위 행의 5번째 또는 6번째 키입니다.일부 Chromebook 키보드에는 Windows 표시 대신 F5 키가 있을 수 있습니다.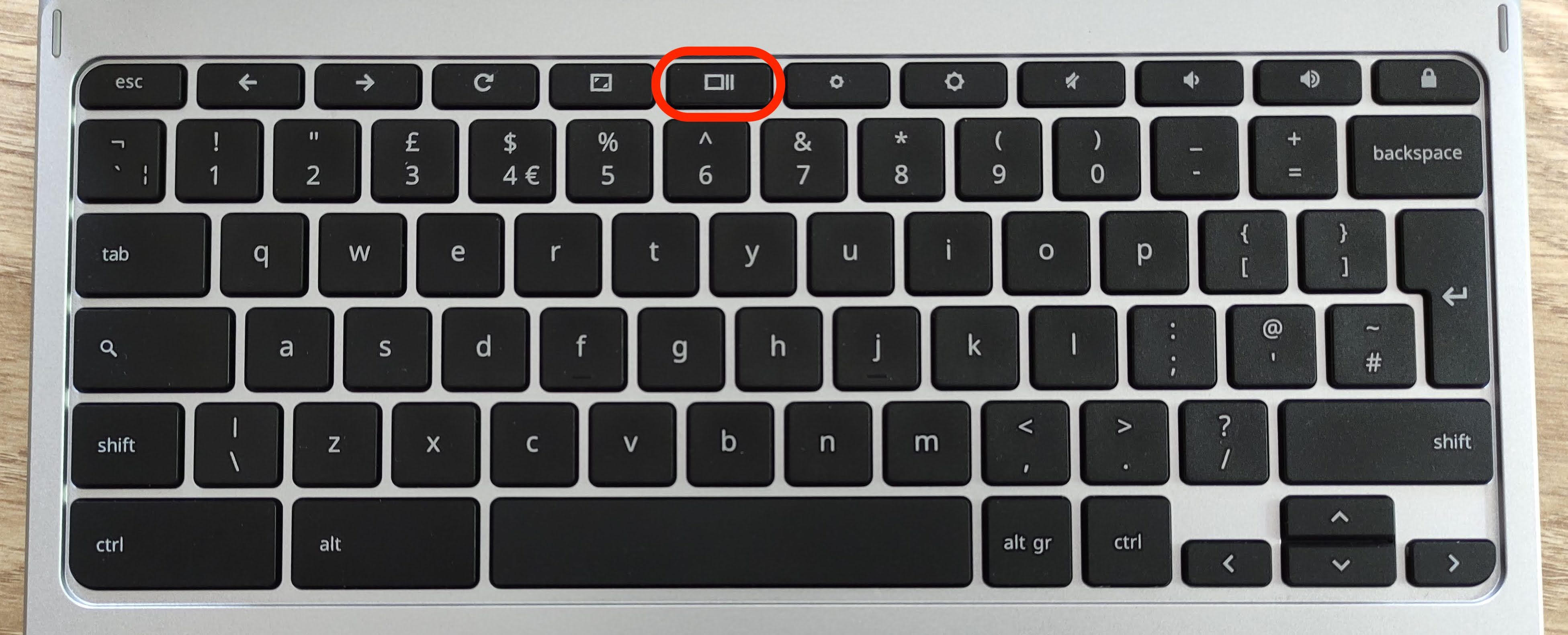
키보드 단축키를 누르면 화면이 약간 어두워지고 마우스 커서 화살표가 캡처 도구의 십자형 아이콘으로 바뀝니다.화면 하단에 화면 캡처/녹화 도구 모음이 나타나고 부분 화면 캡처 아이콘이 선택됩니다.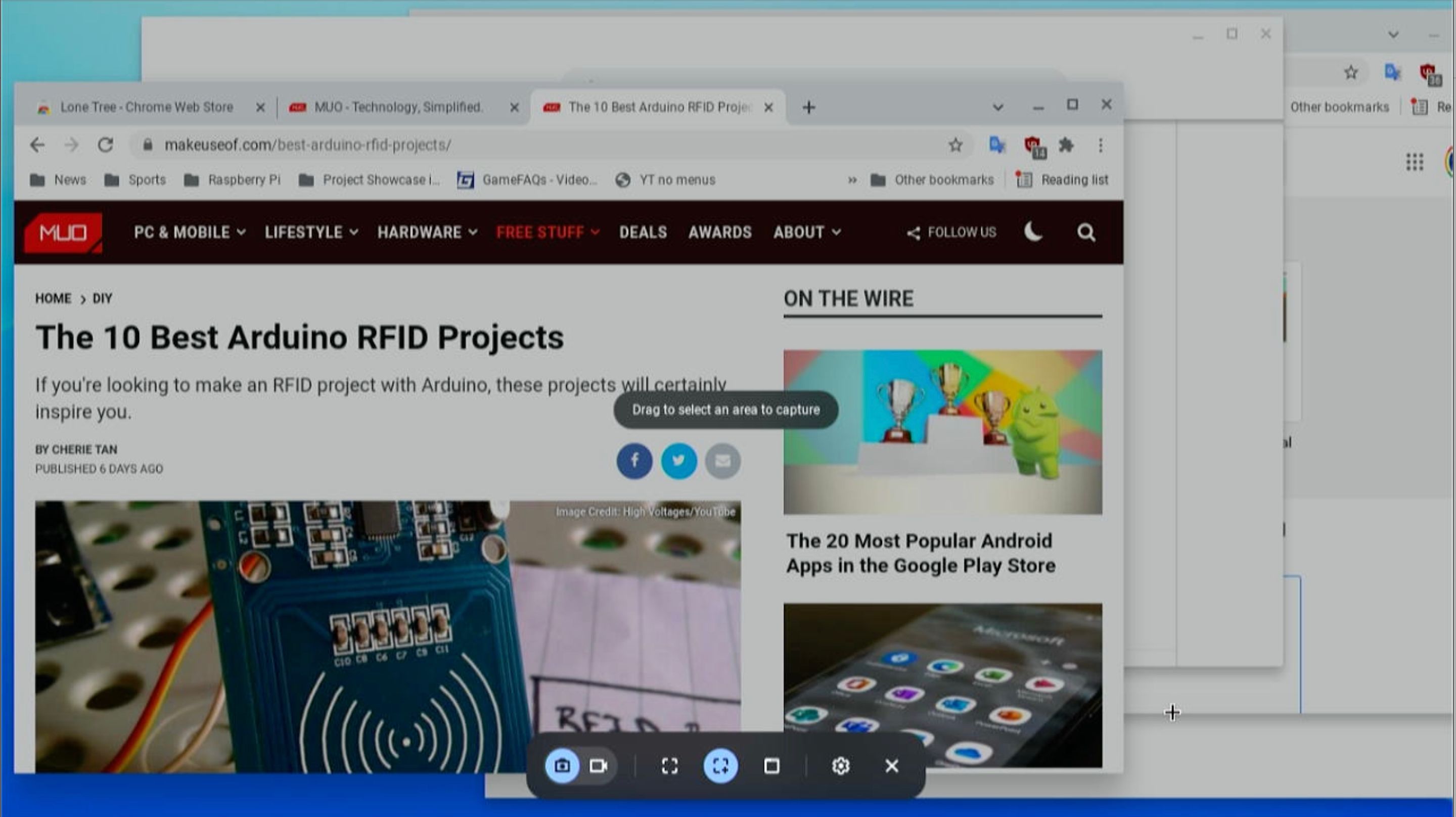
잡고자 하는 화면 영역 위로 십자선을 클릭하고 끕니다.버튼을 놓으면 화면 오른쪽 하단의 미리보기 창에 캡처된 스크린샷이 나타납니다.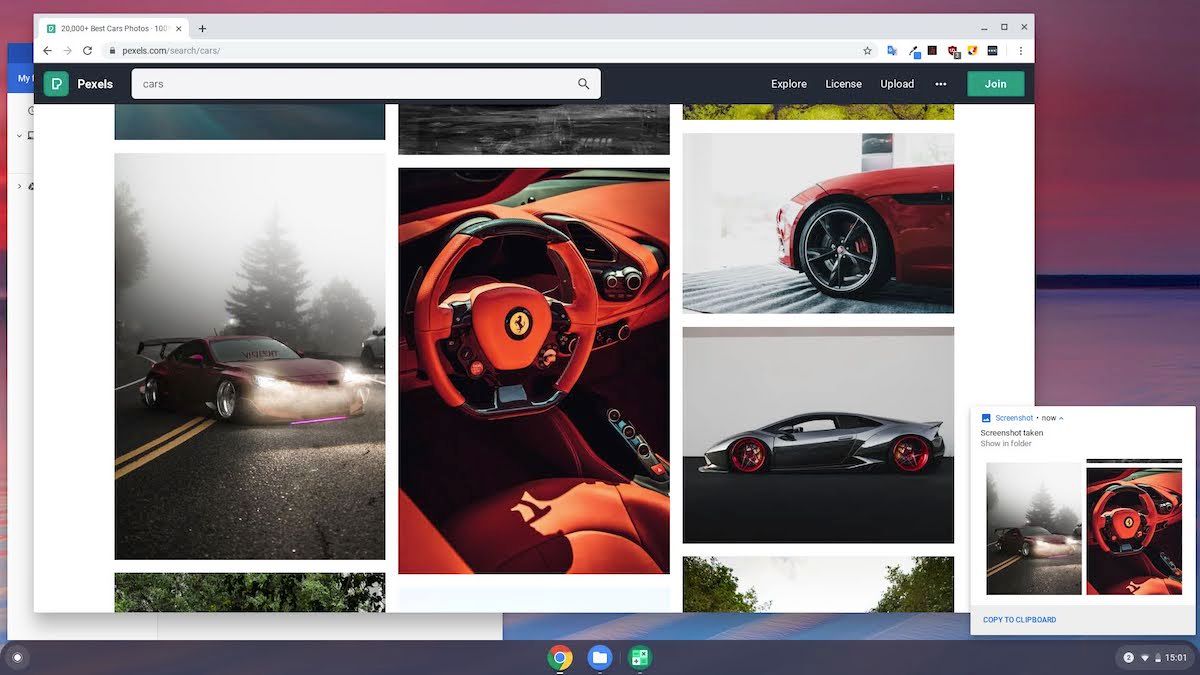
기본적으로 스크린샷은 다운로드 폴더에 저장됩니다.그것을 보려면 미리보기 창을 클릭한 다음 강조 표시된 파일을 두 번 클릭하여 엽니다.
특정 창의 스크린샷
Chrome OS에서 특정 창의 스크린샷을 찍을 수도 있습니다.이렇게 하려면 Chromebook의 캡처 도구에 대해 Ctrl + Alt + Windows 표시를 누릅니다.다시, 마우스 커서 화살표가 십자형으로 바뀌고 창 잡기 아이콘이 선택된 상태에서 화면 잡기/녹화 도구 모음이 나타납니다.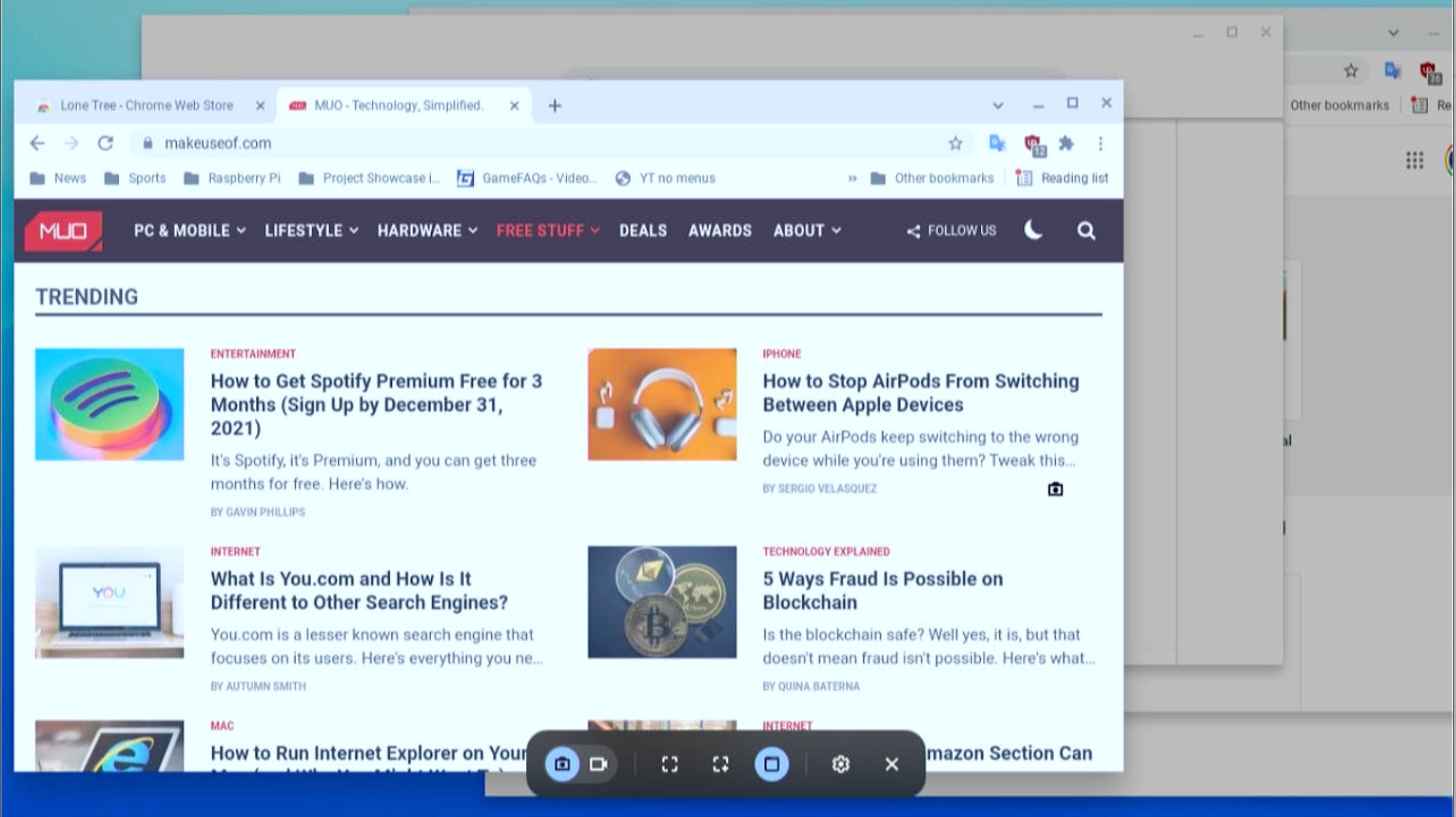
마우스 포인터를 창 위로 가져가면 더 밝게 표시됩니다.캡처하려는 창을 클릭하면 Chrome OS의 캡처 도구가 자동으로 스크린샷을 찍습니다.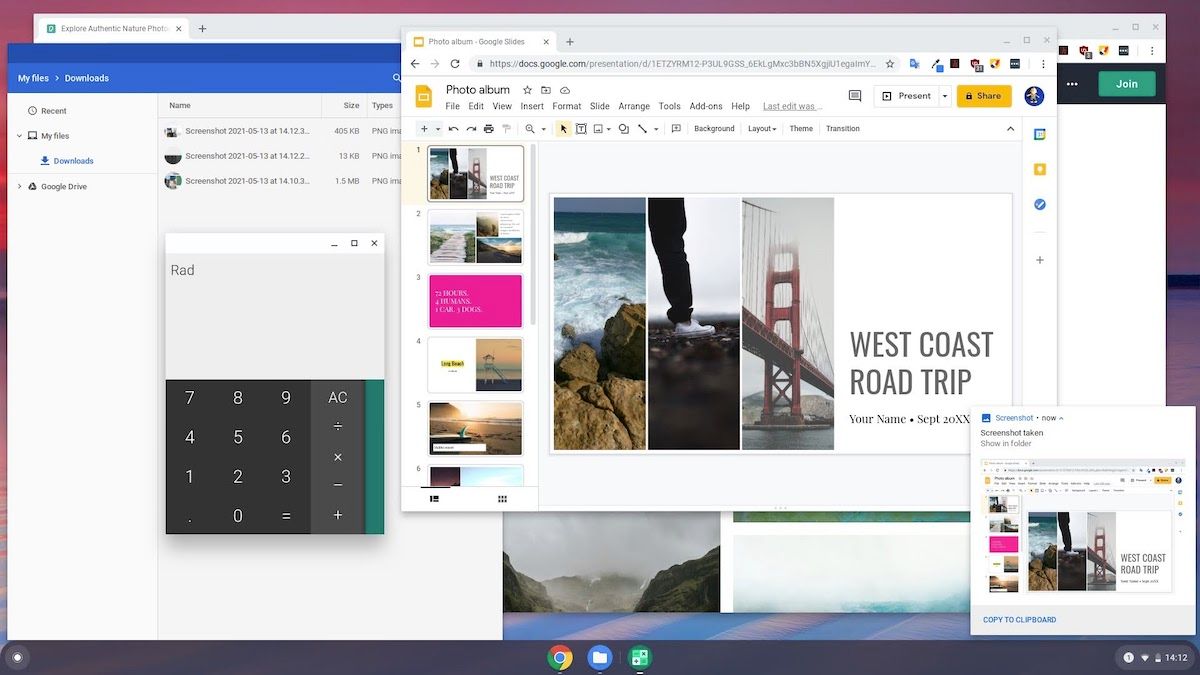
인쇄 방법을 포함하여 Chrome OS 사용에 대한 추가 도움말은 Chromebook 초보자를 위한 최고의 방법 가이드를 확인하세요.
Chrome OS 캡처 도구 단축키
요약하면 다음은 전체 화면을 캡처하는 단축키를 포함하여 Chrome OS에서 스크린샷을 찍기 위한 키보드 단축키입니다.
동작 키 조합
| 특정 영역 캡처 | Shift + Ctrl + 창 보기 |
| 특정 창 스크린샷 | Ctrl + Alt + 창 보기 |
| 전체 창 캡처 | Ctrl + 창 보기 |
크롬북용 3가지 캡처 도구 단축키를 사용하면 화면을 빠르고 쉽게 캡처할 수 있습니다.Chromebook 환경을 그 어느 때보다 빠르게 만드는 데 사용할 수 있는 편리한 Chrome OS 키보드 단축키가 많이 있습니다.
Chrome OS에서 스크린샷 캡처
이제 Chrome OS에서 캡처 도구를 사용하여 전체 화면은 물론 선택한 영역과 개별 창의 스크린샷을 찍는 방법을 알게 되었습니다.위에서 언급했듯이 다운로드 폴더에는 타임스탬프 이름이 있는 PNG 파일 형식의 스크린샷이 포함되어 있습니다.USB 드라이브에 저장하거나 일반적인 데이터 전송 방법을 통해 공유할 수 있습니다.
Chrome OS를 처음 사용하는 경우 고유한 인터페이스와 Android와 유사한 워크플로가 처음에는 낯설게 느껴질 수 있습니다.새 Chromebook 기기를 실용적으로 사용하는 것이 기기에 대해 자세히 알아볼 수 있는 가장 좋은 방법입니다.
