홈 어시스턴트 서버를 스마트하게 만들어주는 동일한 홈 어시스턴트 서버는 Bitwarden과 같은 다른 서비스도 실행할 수 있습니다.홈 어시스턴트 설치 위에 자체 호스팅 Bitwarden 서버를 애드온으로 설정하기만 하면 됩니다.그런 다음 이 Bitwarden 서버를 사용하여 스마트폰이나 PC의 웹 브라우저에서 복잡한 암호를 만들고 저장할 수 있습니다.
가장 좋은 점은 비밀번호 관리자 서비스가 완전히 오픈 소스이며 무료이기 때문에 비용을 지불할 필요가 없다는 것입니다.
목차
필요한 것
Raspberry Pi(Raspberry Pi 4 4GB 또는 8GB 권장)에서 실행되는 Home Assistant Server가 필요합니다.PC 또는 기타 하드웨어에 Home Assistant Server를 설치할 수도 있지만 해당 버전은 감독되지 않으므로 명령줄 셸을 통해 추가 기능을 수동으로 설치하고 구성해야 합니다.
Raspberry Pi에서 Home Assistant를 설정했으면 아래 단계에 따라 Bitwarden을 설치, 구성 및 배포하십시오.
Bitwarden 추가 기능 설치
홈 어시스턴트에 Bitwarden 애드온을 설치하려면 다음 단계를 따르십시오.
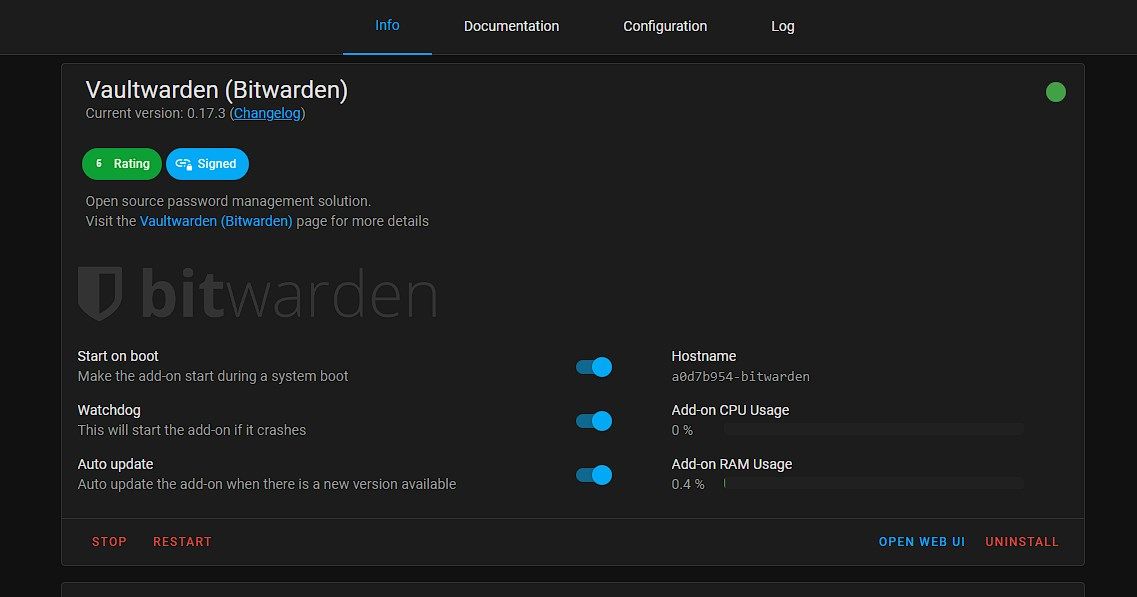
찾을 수 없으면 이 링크를 클릭 > 링크 열기를 클릭하여 저장소를 추가한 다음 Bitwarden 애드온을 검색하여 설치하십시오.
이제 포트 7277(예: 192.168.0.111:7277)을 사용하여 Home Assistant Server의 IP를 방문할 수 있습니다.
추가 기능 페이지에서 웹 UI 열기 버튼을 클릭하여 Bitwarden 웹 UI를 열 수도 있습니다.그러나 Bitwarden 서버를 보호하지 않으면 계정을 만들거나 등록할 수 없습니다.
Cloudflared Tunnel을 사용하여 SSL 구성
Home Assistant 서버에서 Cloudflared 추가 기능을 설치하고 사용하여 로컬 Bitwarden 서버를 안전한 SSL/TLS 암호화로 인터넷에 노출할 수 있습니다.Cloudflared 터널을 시작하면 Bitwarden에서 계정을 생성한 귀하 또는 다른 사용자가 모든 장치에서 암호 볼트에 쉽게 액세스하고 관리할 수 있습니다.
단계는 다음과 같습니다.
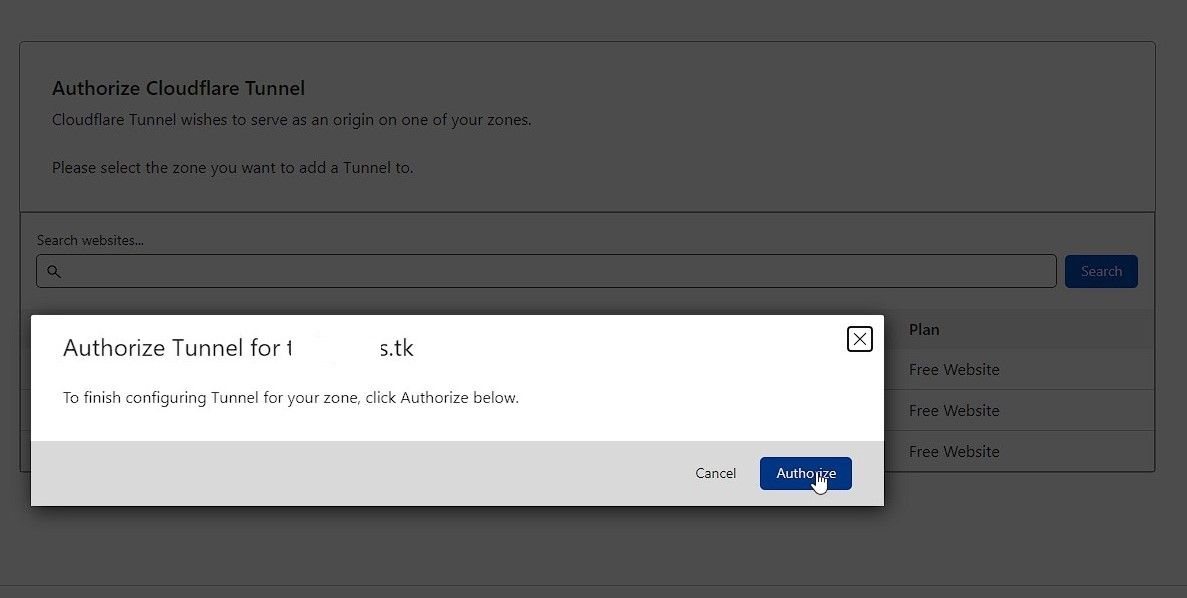
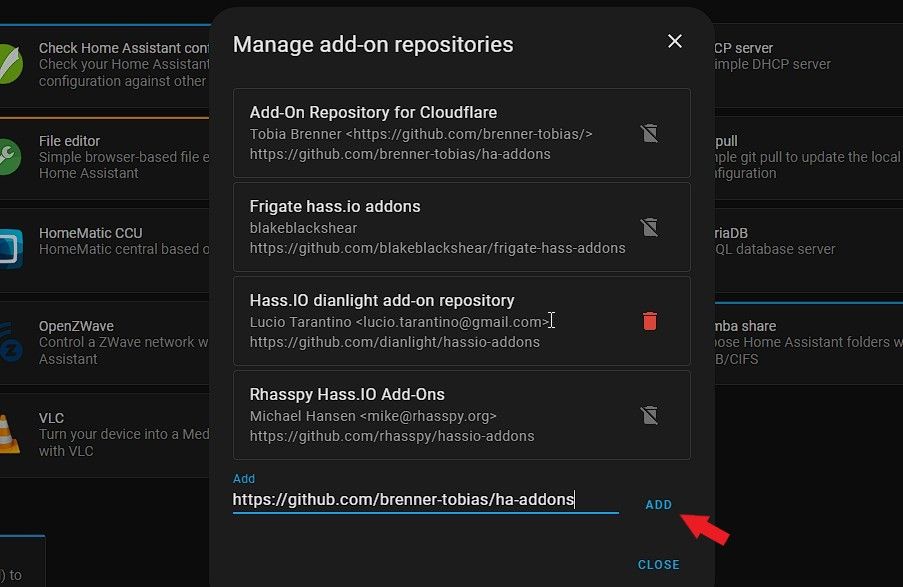
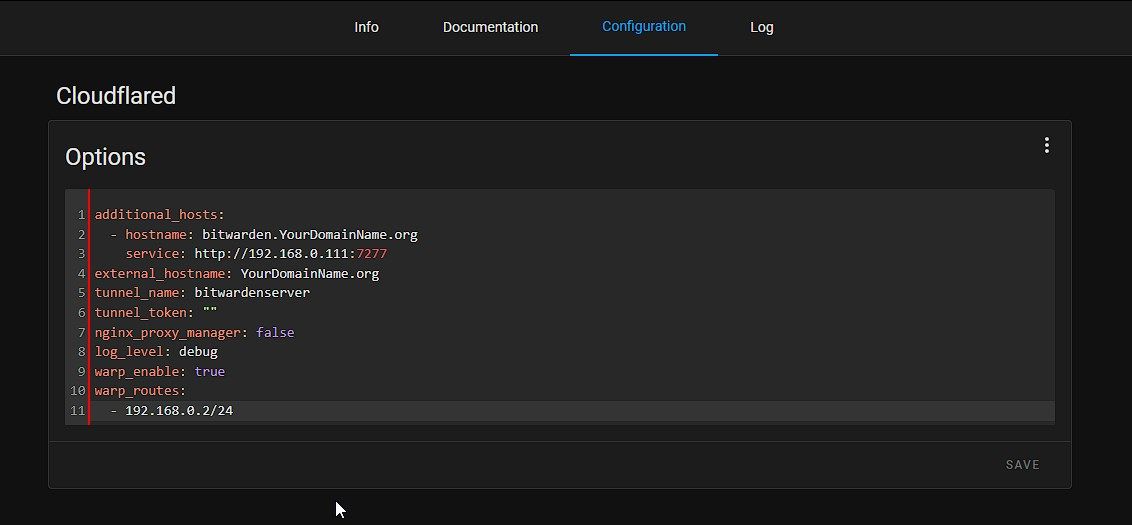
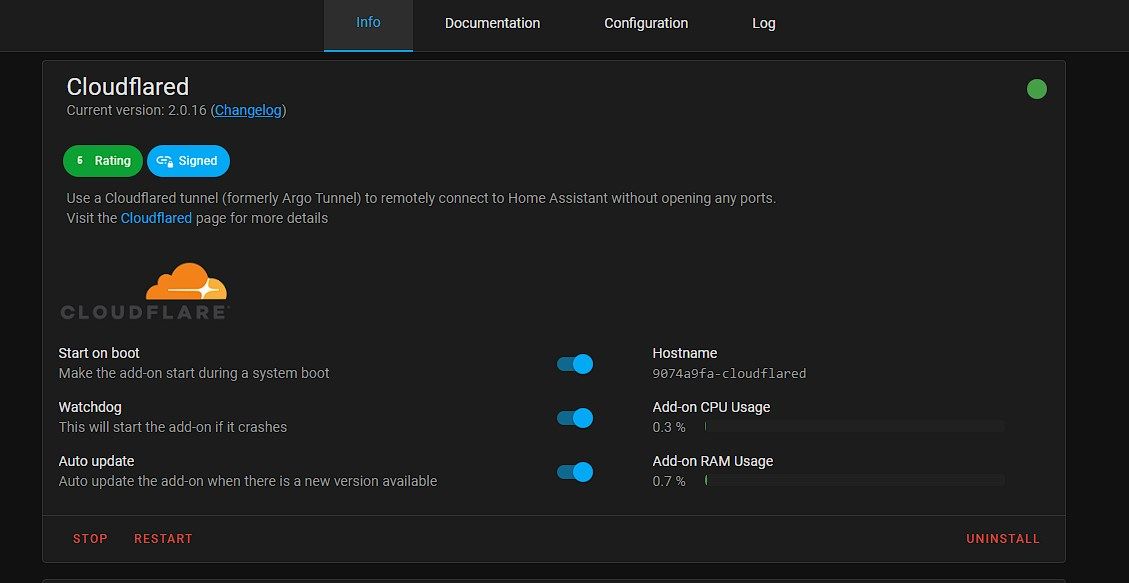

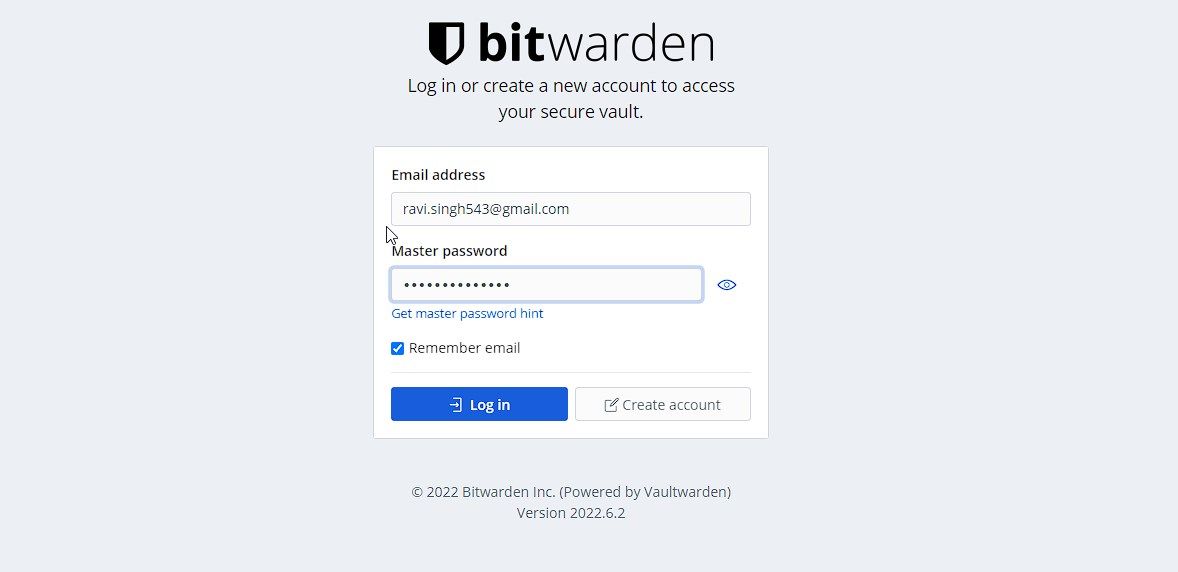
이제 귀하와 귀하의 가족 및 친구들을 위해 가입하고 사용자 계정을 만들 수 있습니다.
가입 비활성화
현재 Bitwarden URL이 있는 사람은 누구나 가입하고 볼트를 만들 수 있습니다.이를 방지하기 위해 가입을 비활성화할 수 있습니다.이를 위해 다음 주소에서 Bitwarden 관리자 패널에 액세스해야 합니다.
https://bitwarden.yourdomainname.org/admin
그런 다음 관리자 토큰(로그에서 관리자 토큰/비밀번호 가져오기)을 붙여넣어 관리자 패널을 엽니다.액세스 토큰이 표시되지 않으면 추가 기능을 다시 설치하고 추가 기능을 시작한 후 로그를 다시 확인하십시오.
추가 기능은 관리자 토큰을 한 번만 표시합니다.안전한 곳에 메모해 두십시오.
관리자 패널에 액세스하면 가입 비활성화를 포함한 다양한 설정을 편집하고 변경할 수 있습니다.또한 2단계 인증을 활성화하고 사용자가 Home Assistant Server에서 호스팅되는 Bitwarden 계정에 액세스하고 사용하는 방법에 대한 정책을 생성할 수 있습니다.
Android 또는 iOS 기기에서 Bitwarden 사용
Android 또는 iOS 기기에서 Bitwarden에 액세스하고 사용하려면 Google Play Store 또는 App Store에서 Bitwarden 암호 관리자 앱을 설치해야 합니다.
앱이 설치되면 Android 또는 iOS 기기에서 다음 단계를 따르세요.
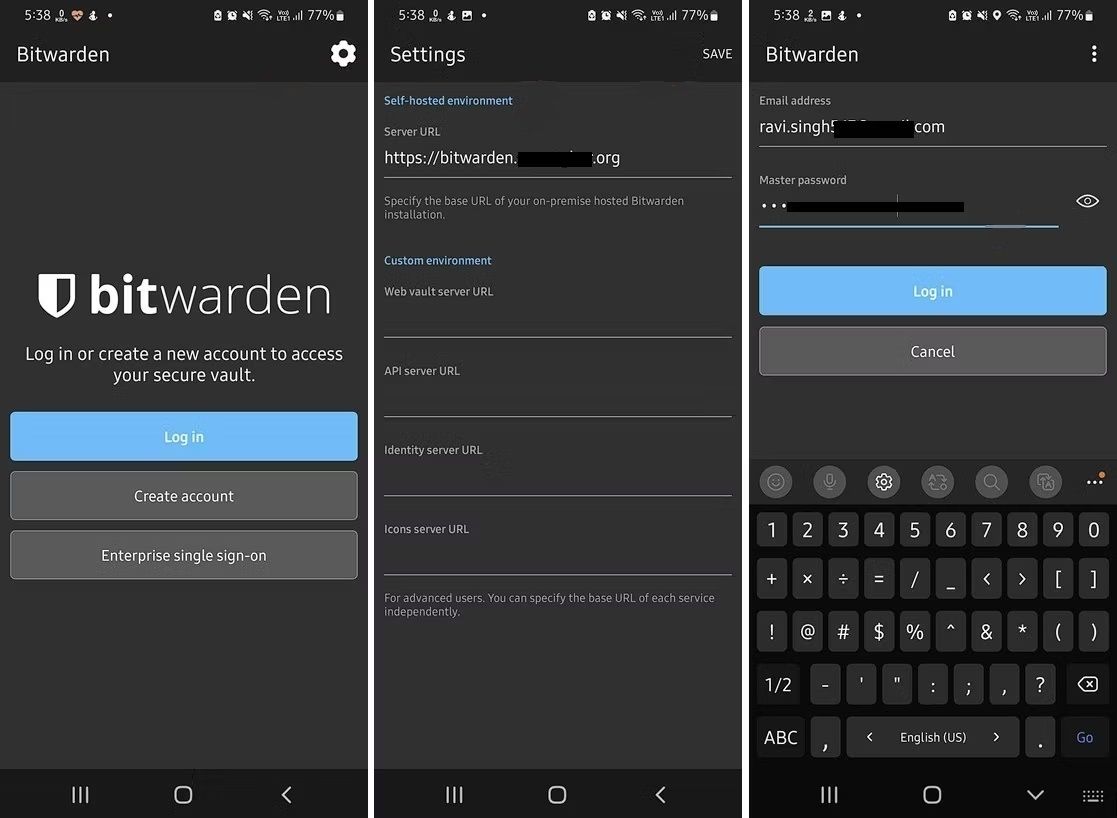
웹 브라우저에서 Bitwarden 설정
웹 브라우저에서 Bitwarden 서버 및 계정에 액세스하고 사용하려면 Bitwarden 암호 관리자 확장을 설치해야 합니다.확장 프로그램은 Chrome, Edge, Mozilla Firefox 등과 같은 모든 주요 웹 브라우저에서 사용할 수 있습니다.
확장 프로그램을 설치한 후 다음 단계에 따라 확장 프로그램을 구성하고 모든 장치의 웹 브라우저에서 모든 비밀번호에 안전하게 액세스하거나 저장하십시오.
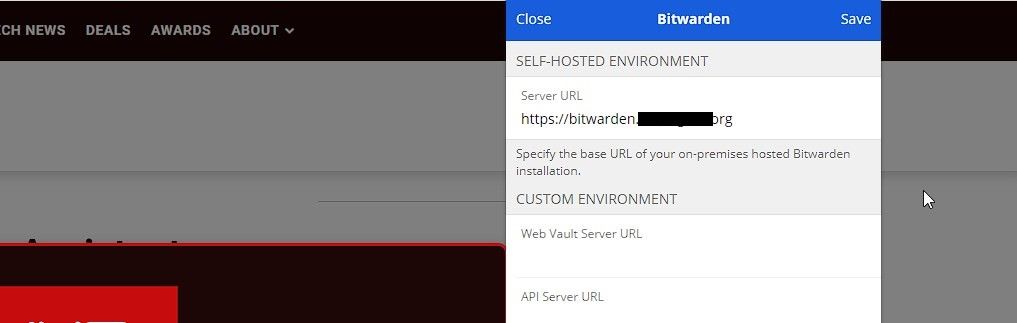
단계는 다른 웹 브라우저와 다소 유사합니다.
평생 무료 비밀번호 관리자
이제 설정이 완료되었으므로 웹 브라우저에서 JSON 또는 CSV 형식으로 모든 비밀번호를 내보내고 BitWarden 볼트로 직접 가져올 수 있습니다.
자체 호스팅 Bitwarden 서버를 사용하면 암호 관리자를 구독할 필요가 없습니다.Cloudflared 터널 및 다중 요소 인증(MFA)을 통해 SSL/TLS로 보호되므로 서버는 안전하게 유지되고 암호는 모든 장치에서 암호화된 상태로 유지됩니다.암호는 또한 모든 장치에서 자동으로 동기화됩니다.Plus Bitwarden은 또한 귀하의 비밀번호가 누출 또는 데이터 침해에서 발견되는 경우 귀하에게 통지할 것입니다.
