스크린샷을 찍는 것 외에도 공유 목적으로 iPad에서 화면을 녹화할 수도 있습니다.여러 장의 스크린샷을 찍는 것보다 화면 녹화를 공유하는 것이 더 나은 경우가 많습니다.iPad를 사용 중이고 내장 스크린 레코더를 사용하는 방법을 모르는 경우 이것은 당신을 위한 가이드입니다.
Apple은 iPhone 및 iPad에서 스크린샷 지원조차 제공하지 않던 시절부터 먼 길을 왔습니다.이제 정말 사용하기 쉬운 기본 스크린 레코더 도구가 있습니다.이 기능은 모든 세대의 iPad, iPad mini, iPad Air 및 iPad Pro에서 사용할 수 있습니다.
목차
제어 센터에 화면 녹화 바로 가기를 추가하여 시작
iPad에서 화면을 녹화하기 전에 제어 센터에 화면 녹화 바로 가기를 추가해야 합니다.Apple에는 해당 기능에 대한 앱이 없기 때문입니다.화면 녹화를 시작할 수 있는 간단한 토글입니다.
제어 센터에 추가하는 방법은 다음과 같습니다.
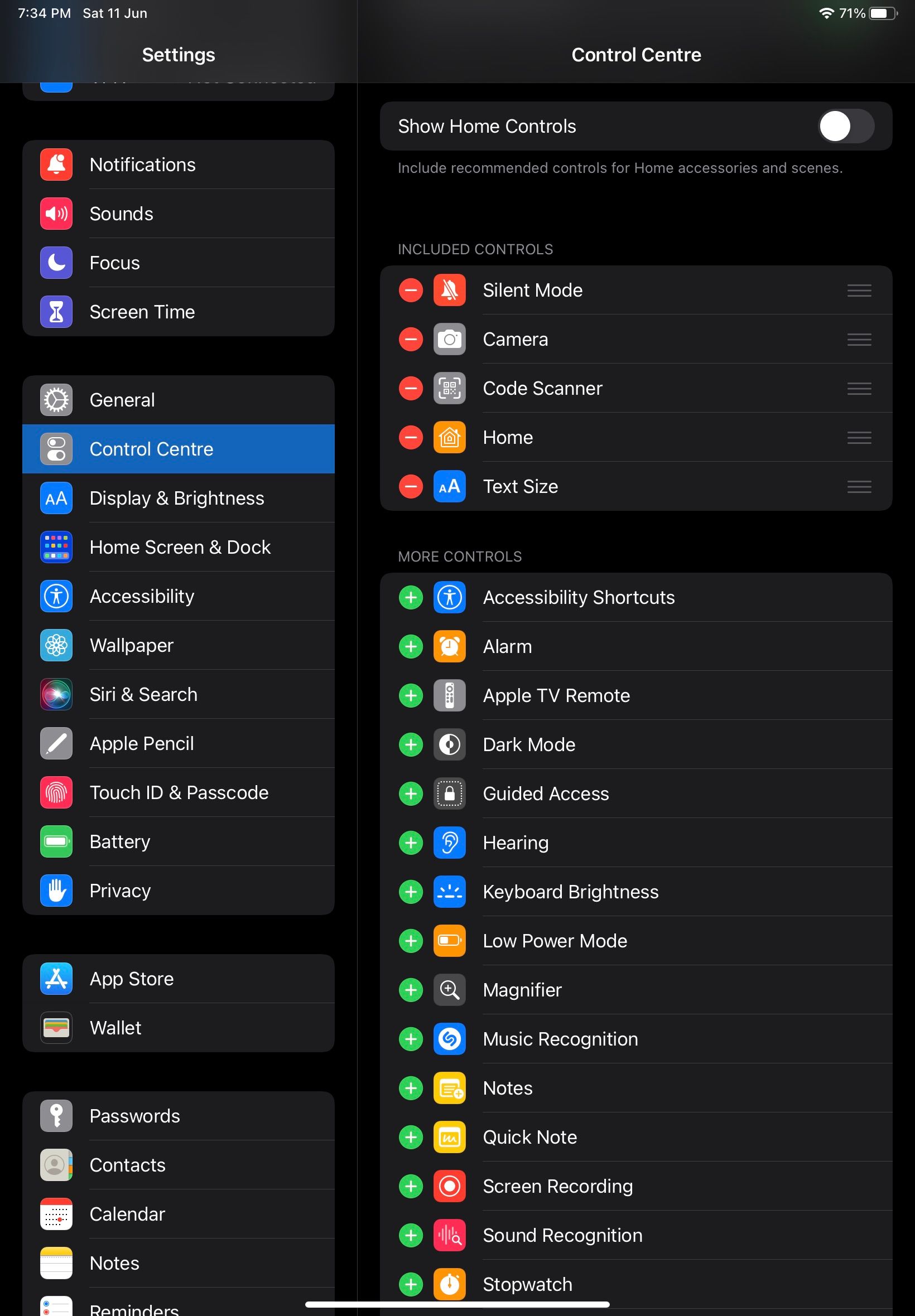
닫기
이제 이 토글을 사용하여 iPad에서 화면 녹화를 빠르게 시작할 수 있습니다.iPhone 또는 iPad에서 제어 센터를 추가로 사용자화하여 최대한 활용할 수 있습니다.
제어 센터 단축키를 사용하여 iPad 화면 녹화

제어 센터에 화면 녹화 바로가기를 추가하면 어떤 앱이나 게임을 사용하더라도 iPad의 화면을 녹화할 수 있습니다.제어 센터를 불러와 바로 가기를 탭하기만 하면 됩니다.
이상적으로는 알림이 표시되지 않고 녹음이 손상되지 않도록 먼저 알림을 차단하기 위해 iPad에서 방해 금지 모드를 활성화하거나 집중 모드를 사용해야 합니다.
화면 녹화 시 iPad의 게임 성능이 약간 저하됩니다.이것은 대부분의 경우 문제가 되지 않지만 무거운 게임에서는 일부 프레임이 떨어지는 것을 볼 수 있습니다.
iPad 화면을 녹화하려면:
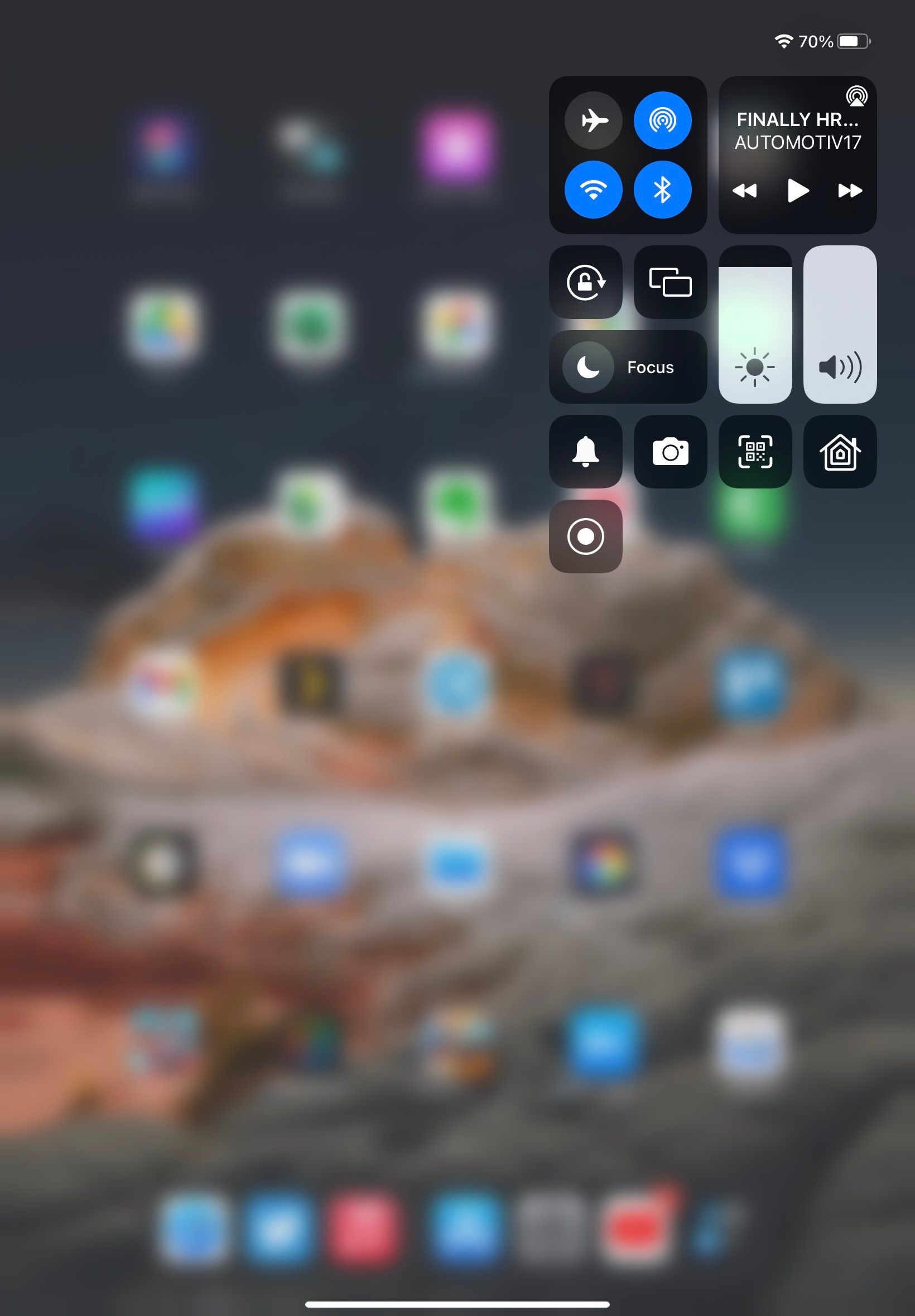
iPad의 사진 앱에서 저장된 화면 녹화에 액세스할 수 있습니다.필요한 경우 내장 편집기를 사용하여 화면 녹화를 자릅니다.
iPad 화면을 녹화할 수 있는 시간에는 제한이 없습니다.긴 세션 중에는 녹음이 임의로 중지될 수 있지만 장치의 여유 저장 공간에 따라 다릅니다.또한 화면 녹화가 활성화되어 있는 동안 iPad가 잠자기 모드에 들어가지 않도록 해야 합니다.
Netflix 및 Prime Video와 같은 특정 앱은 저작권 문제로 콘텐츠 녹화를 허용하지 않습니다.이러한 앱의 콘텐츠를 재생하는 동안 화면 녹화를 활성화하면 빈 화면으로 표시됩니다.
iPad의 화면을 녹화하는 것은 간단한 프로세스입니다.
iPadOS에 내장된 화면 녹화 도구 덕분에 iPad의 화면을 녹화하는 것은 간단한 과정입니다.먼저 토글이 제어 센터에 추가되었는지 확인하기만 하면 됩니다.
iPad의 마이크에서 오디오를 녹음하는 기능은 화면 녹음 도구의 유용성을 더욱 높입니다.내장 오디오도 포함하면 좋겠지만.
