동일한 네트워크에 여러 프린터가 있는 경우 기본 이름으로 프린터 장치를 식별하는 것이 어려울 수 있습니다.다행히 Windows 11에서는 여러 가지 방법으로 프린터 장치의 이름을 바꿀 수 있습니다.
설정 앱이나 제어판에서 연결된 프린터의 이름을 바꿀 수 있습니다.그래도 작동하지 않으면 명령 프롬프트 또는 Windows PowerShell을 사용하여 동일한 작업을 수행할 수 있습니다.다음은 Windows 11에서 프린터 이름을 바꾸는 네 가지 방법입니다.
목차
1. 설정 앱을 사용하여 프린터 이름 바꾸기
먼저 가장 쉬운 방법부터 시작하겠습니다.Windows 11 설정 앱을 사용하여 빠르게 프린터 이름을 바꿀 수 있습니다.방법은 다음과 같습니다.
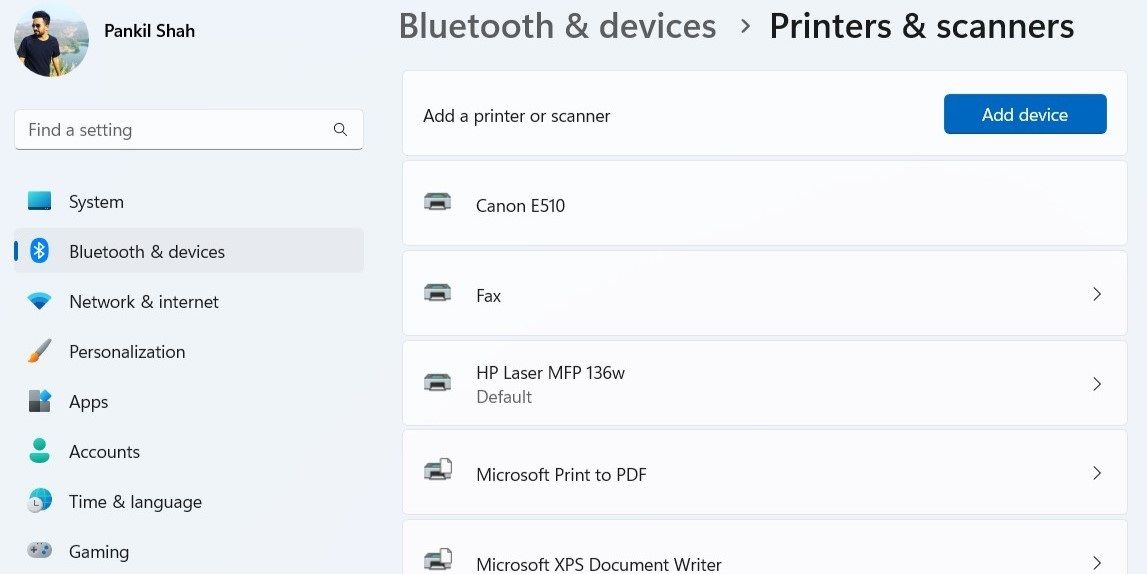
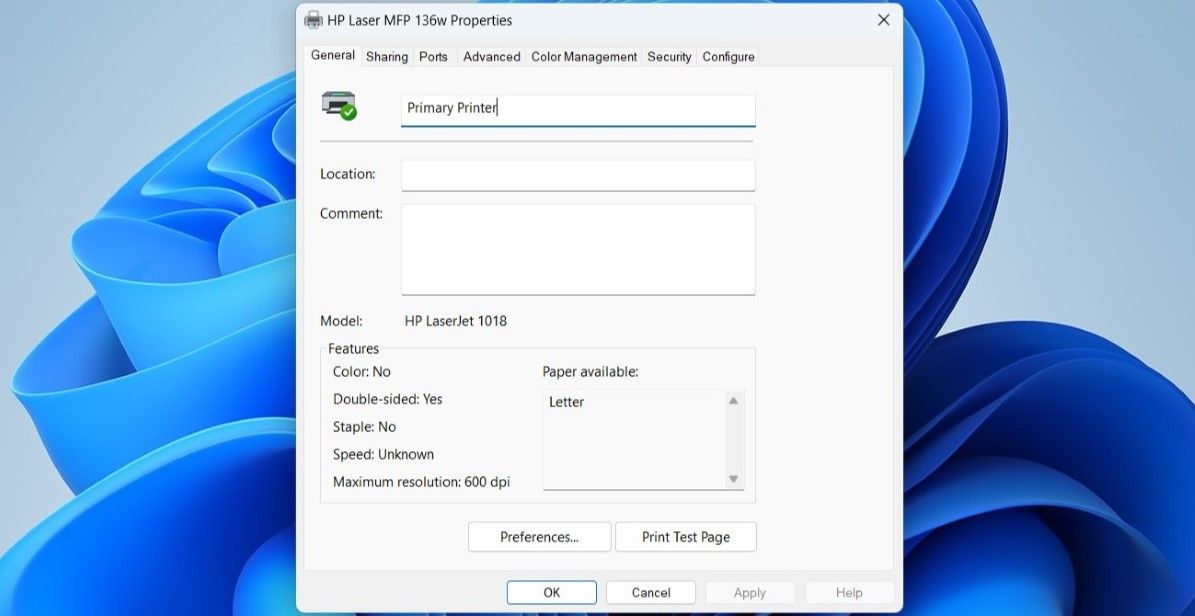
2. 제어판을 통해 프린터 이름 바꾸기
구식 방식을 선호하는 경우 제어판을 통해 프린터를 관리할 수도 있습니다.
제어판을 사용하여 프린터 이름을 바꾸려면:
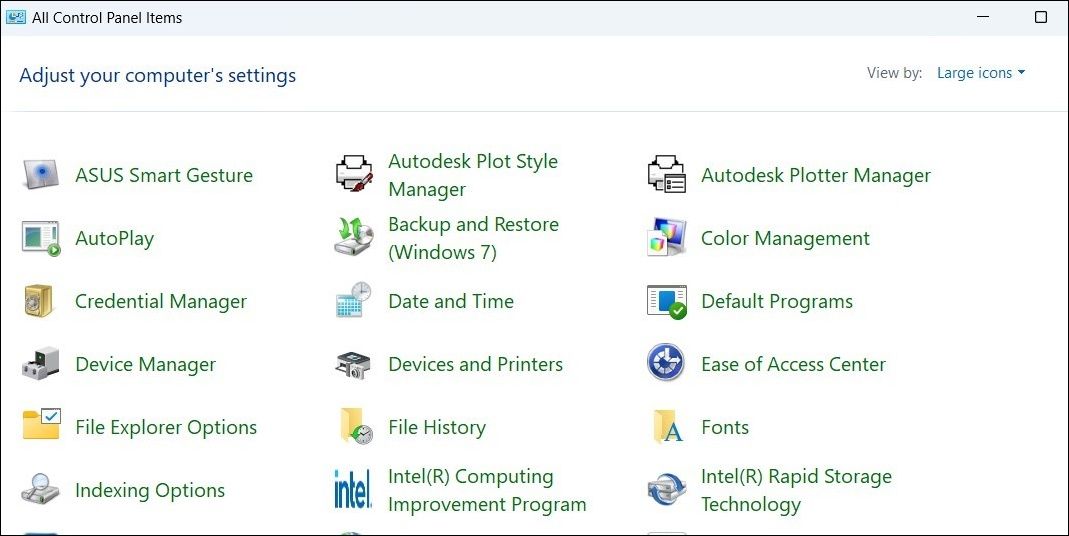
3. 명령 프롬프트를 통해 프린터 이름 바꾸기
명령줄 인터페이스를 사용하는 데 익숙한 고급 사용자라면 명령 프롬프트를 사용하여 프린터의 이름을 바꿀 수도 있습니다.다행히도 이것은 들리는 것처럼 위협적이지 않습니다.
명령 프롬프트를 사용하여 프린터 이름을 바꾸려면 다음 단계를 따르십시오.
위의 명령에서 CurrentPrinterName을 현재 이름으로 바꿉니다.마찬가지로 NewPrinterName을 사용하려는 실제 이름으로 바꿉니다.
예를 들어, 장치의 이름을 HP LaserJet에서 Office Printer로 변경하려는 경우 다음과 같은 명령이 필요합니다.cscript %WINDIR%\\System32\\Printing_Admin_Scripts\\en-US\\prncnfg.vbs -x -p “HP LaserJet“ -z “사무용 프린터“
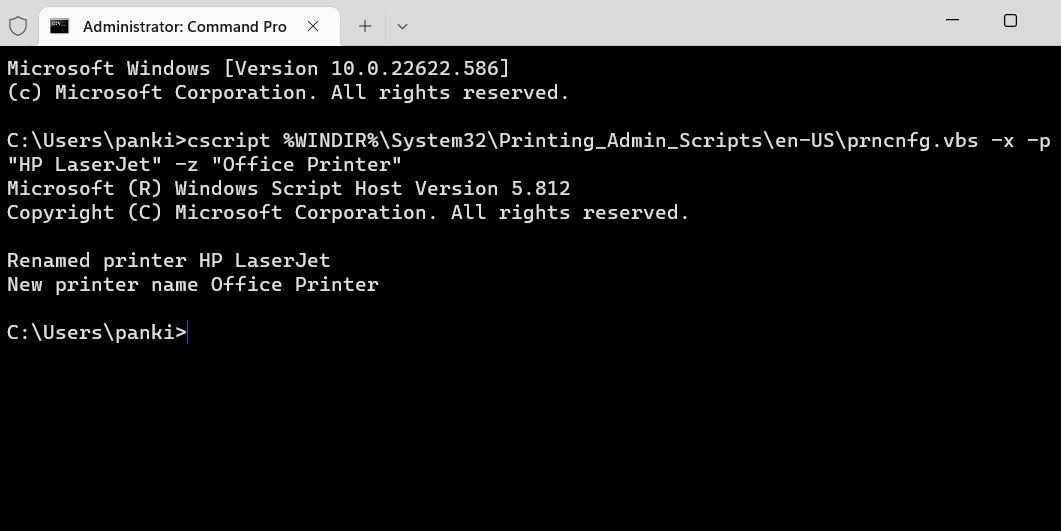
위의 명령을 실행하면 프린터 이름이 바뀝니다.자세한 내용은 명령 프롬프트에서 재미있는 트릭을 시도해 보는 것이 어떻습니까?
4. Windows PowerShell로 프린터 이름 바꾸기
명령 프롬프트와 마찬가지로 Windows PowerShell을 사용하여 Windows 11에서 프린터 장치의 이름을 바꿀 수도 있습니다. 프로세스도 간단합니다.여기 당신이 그것에 대해 갈 수있는 방법입니다.
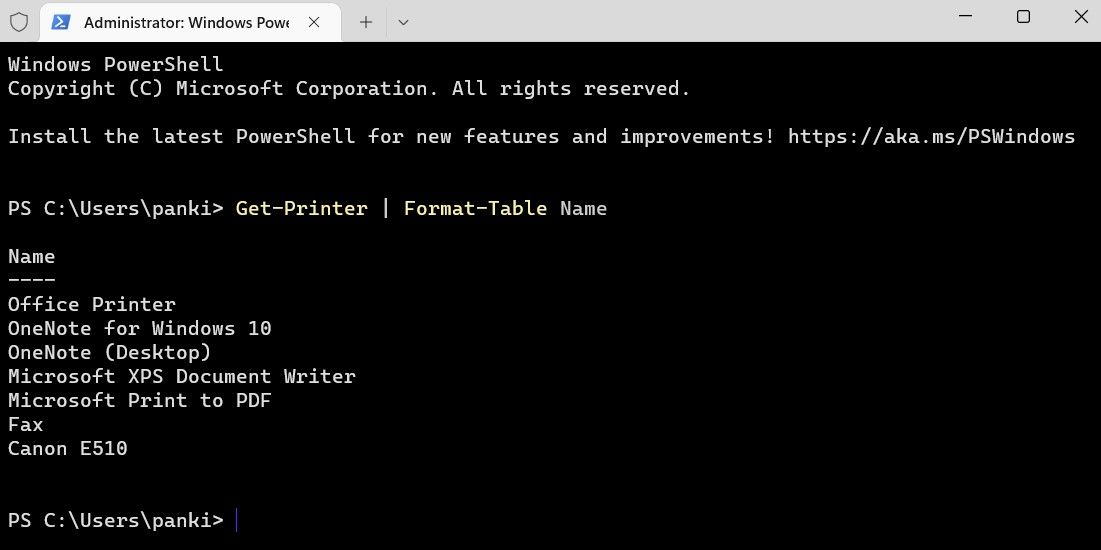
위의 명령에서 CurrentPrinterName을 현재 이름으로 바꿉니다.마찬가지로 NewPrinterName을 사용하려는 실제 이름으로 바꿉니다.
예를 들어, HP LaserJet에서 Office Printer로 프린터 이름을 바꾸려면 다음 명령을 입력합니다.프린터 이름 바꾸기 -이름 “HP LaserJet“ -NewName “사무용 프린터“
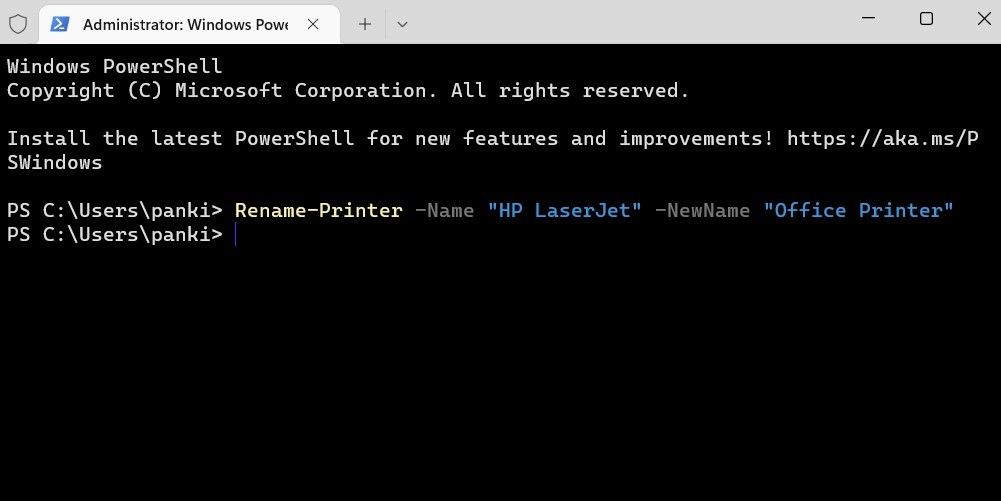
그게 전부입니다.프린터 이름이 변경됩니다.
Windows 11에서 프린터 장치 이름 바꾸기
프린터에 고유한 이름을 지정하면 네트워크의 다른 프린터 중에서 장치를 식별할 수 있습니다.위에 나열된 방법 중 하나를 사용하여 프린터 장치의 이름을 바꿀 수 있습니다.
장치를 식별하는 또 다른 빠른 방법은 Windows 11 PC에서 오래되고 사용하지 않는 프린터를 제거하는 것입니다.
