Steam Deck는 일반 게이머가 Linux에서 AAA 타이틀을 플레이할 수 있도록 하는 우수한 휴대용 게임기로 많은 주목을 받았습니다.
게임 및 Linux 커뮤니티에서 이 소식은 앞으로 있을 일에 대해 많은 긍정적인 소문과 흥분과 기대를 불러일으켰습니다.불행히도 현재로서는 Steam Deck가 게이머가 손에 넣기가 정말 어려운 것으로 판명되었습니다.
열광적인 그룹의 노력 덕분에 이제 Steam Deck 소프트웨어(SteamOS)를 PC에 직접 설치할 수 있습니다.가장 좋은 점은 SteamOS 설치가 생각보다 쉽다는 것입니다.
목차
SteamOS란 무엇입니까?

Valve Inc.는 Steam에 중점을 둔 Linux OS로 게이머의 삶을 개선하는 데 일차적인 원동력이었습니다.Linux에서 최신 게임을 플레이하는 것이 새로운 것은 아니지만 이 프로세스와 관련된 많은 골칫거리를 줄이기 위해 많은 작업이 있었습니다.
Proton이라는 소프트웨어 덕분에 이제 WINE 및 Vulkan API가 팀으로 작동하여 DirectX 및 Windows 독점 파일을 에뮬레이트합니다.자세한 내용은 Proton이 어떻게 작동하는지 설명하는 가이드를 확인하세요.
Arch Linux, Proton 및 오픈 소스 Steam 소프트웨어의 완벽한 조합으로 인해 많은 게이머들이 Steam Deck 콘솔을 손에 넣고 싶어하며 휴대용 PC에서 Linux 게임을 즐길 수 있는 경험이 얼마나 멋진지 알게 되었습니다.
칩 부족과 공급 문제로 인해 Valve는 이 놀라운 혁신을 빠르게 조립하고 배송하지 못하는 것 같습니다.VakhovskeIsTaken 덕분에 PC에 SteamOS 3를 설치하는 것이 정말 간단해졌습니다.
SteamOS 3 설정 및 설치
비공식 버전이지만 실제처럼 느껴질 것입니다.먼저 시작하기 전에 다음 항목이 있는지 확인하십시오.
- HoloISO ZIP 파일(작성 당시 최신 설치 버전은 3.2임)
- 압축 해제 또는 기타 아카이브 도구
- 저장 장치(예: HDD, SDD), M.2) 비어 있거나 이 설치 프로세스에서 데이터를 덮어쓰는 것이 좋습니다.
- 최고의 경험을 위한 AMD 그래픽이 탑재된 게임용 PC(NVIDIA 및 Intel 그래픽에는 여전히 몇 가지 단점이 있음)
- 8GB 이상의 USB 썸 드라이브
- 현재 balenaEtcher, ROSA ImageWriter, Fedora Media Writer, 4MB 블록 크기의 DD 또는 DD 모드의 Rufus만 적절한 부팅 이미지를 생성합니다.
HoloISO 파일을 다운로드한 후 Linux에서 파일의 압축을 풀고 좋아하는 미디어 라이터를 엽니다.그런 다음 파일(다운로드한 ZIP에서 추출한 ISO 파일)을 선택해야 합니다.
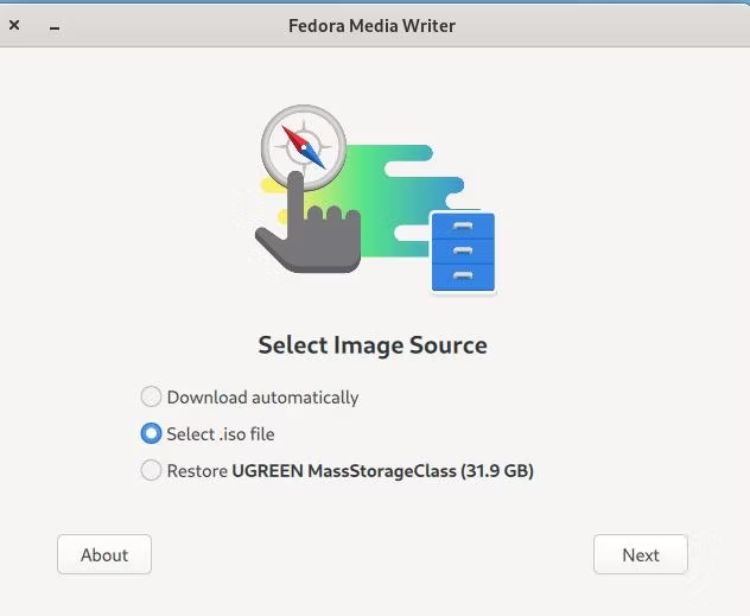
ISO 파일을 기록할 올바른 USB 장치를 선택했는지 확인하고 다음을 눌러 마법을 펼치세요.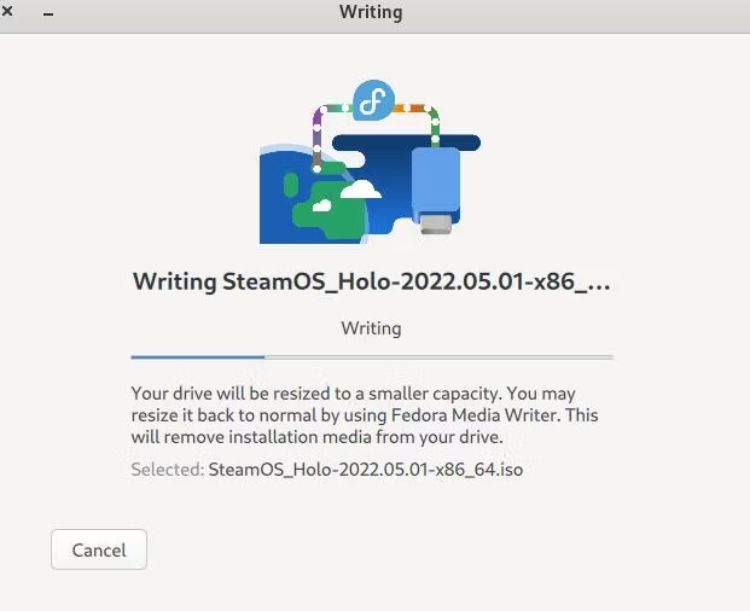
이 작업이 완료되면 컴퓨터를 다시 시작해야 합니다.머신이 포스트 너머로 이동하면 F12(또는 부팅 메뉴를 불러오는 키)를 누르십시오.UEFI USB 드라이브를 선택하고 Enter 키를 누릅니다.
나타나는 작은 부팅 메뉴에서 SteamOS를 강조 표시한 다음 Enter 키를 누릅니다.
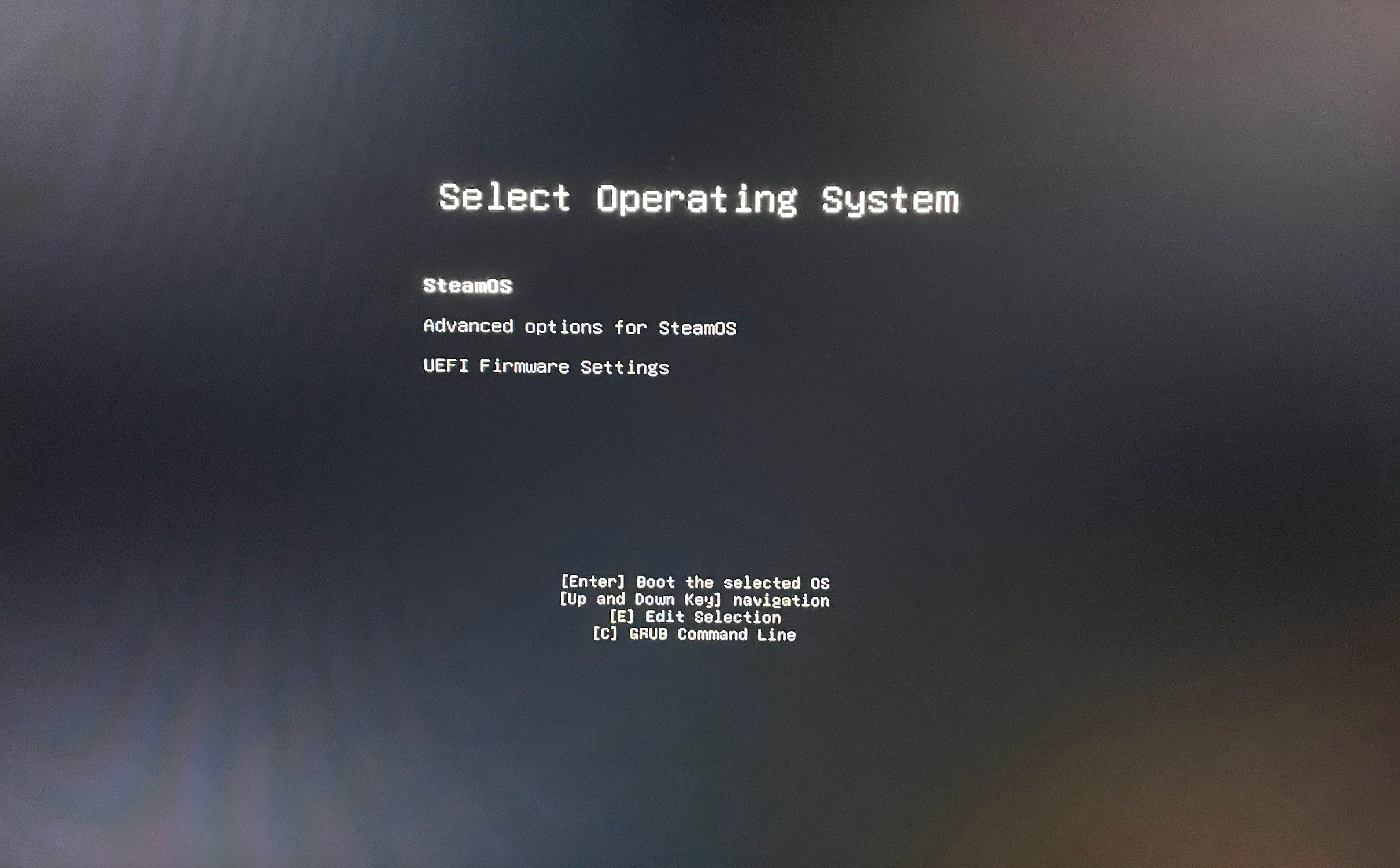
몇 분 후 SteamOS의”라이브 CD” 버전이 표시됩니다.현재 운영 체제를 영구적으로 설치하기 전에 먼저 사용해 볼 수 있습니다.
준비가 되면 바탕 화면에서 Wi-Fi 아이콘을 선택하고 SSID를 선택한 다음 Wi-Fi 비밀번호를 입력합니다(이더넷에 연결된 경우 인터넷에 연결되어 있는지 확인).그런 다음”SteamOS 설치”를 선택하십시오.
설치 프로그램이 이제 SteamOS 3의 새 홈 위치를 묻습니다.
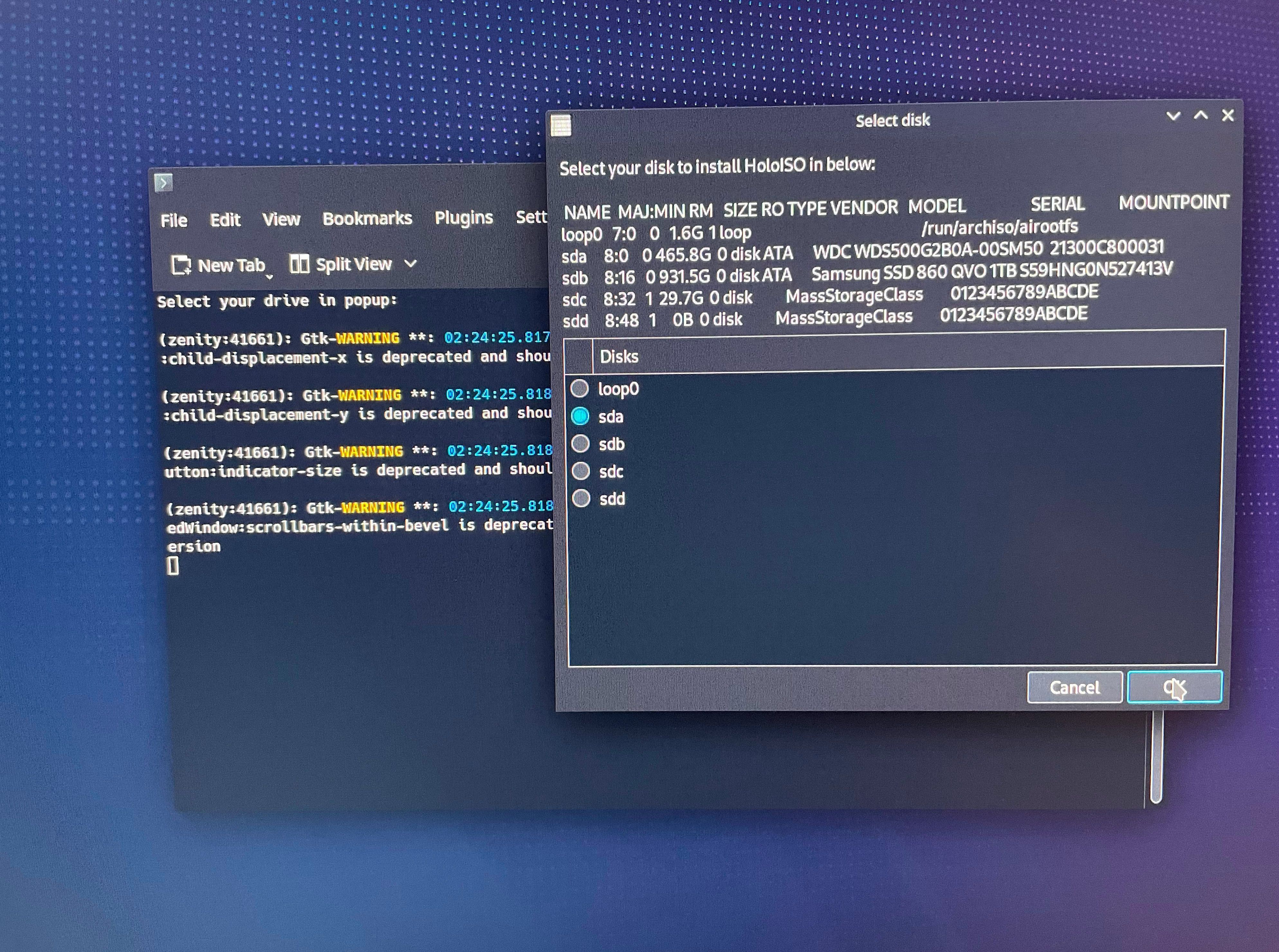
곧 설치가 펼쳐지는 곳에 Konsole 터미널이 나타납니다.이 과정에서 초기 설치 프롬프트에서 선택한 사용자 이름과 암호를 입력해야 합니다.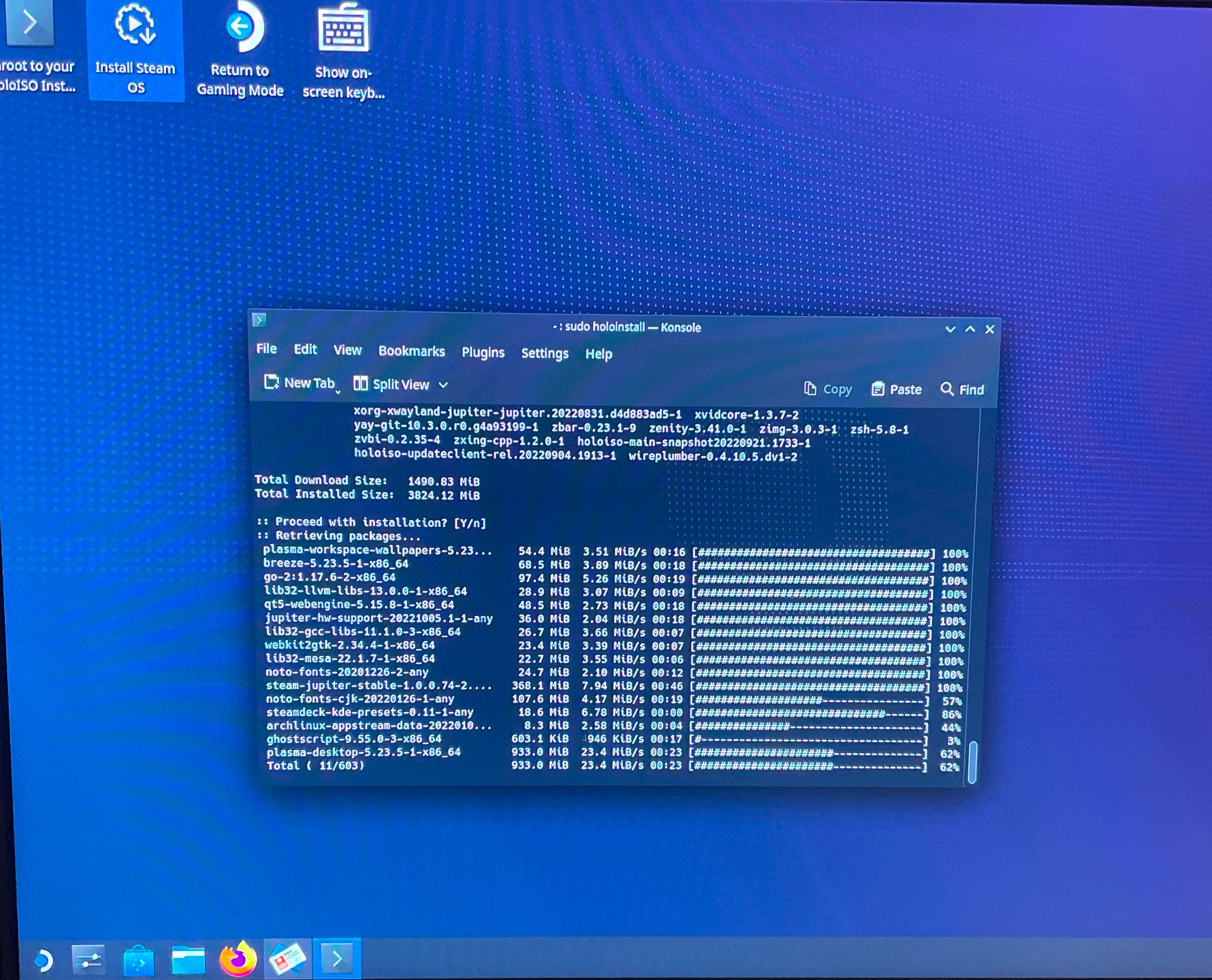
KDE 데스크탑 환경에서 Arch Linux에 오신 것을 환영합니다.Steam의 마법을 가능하게 하는 특별한 소프트웨어가 있습니다.설치가 계속되면 설치 프로그램이 그래픽 카드에 맞는 드라이버와 도구를 적용할 수 있도록 곧 그래픽 카드 유형을 선택하라는 메시지가 표시됩니다.
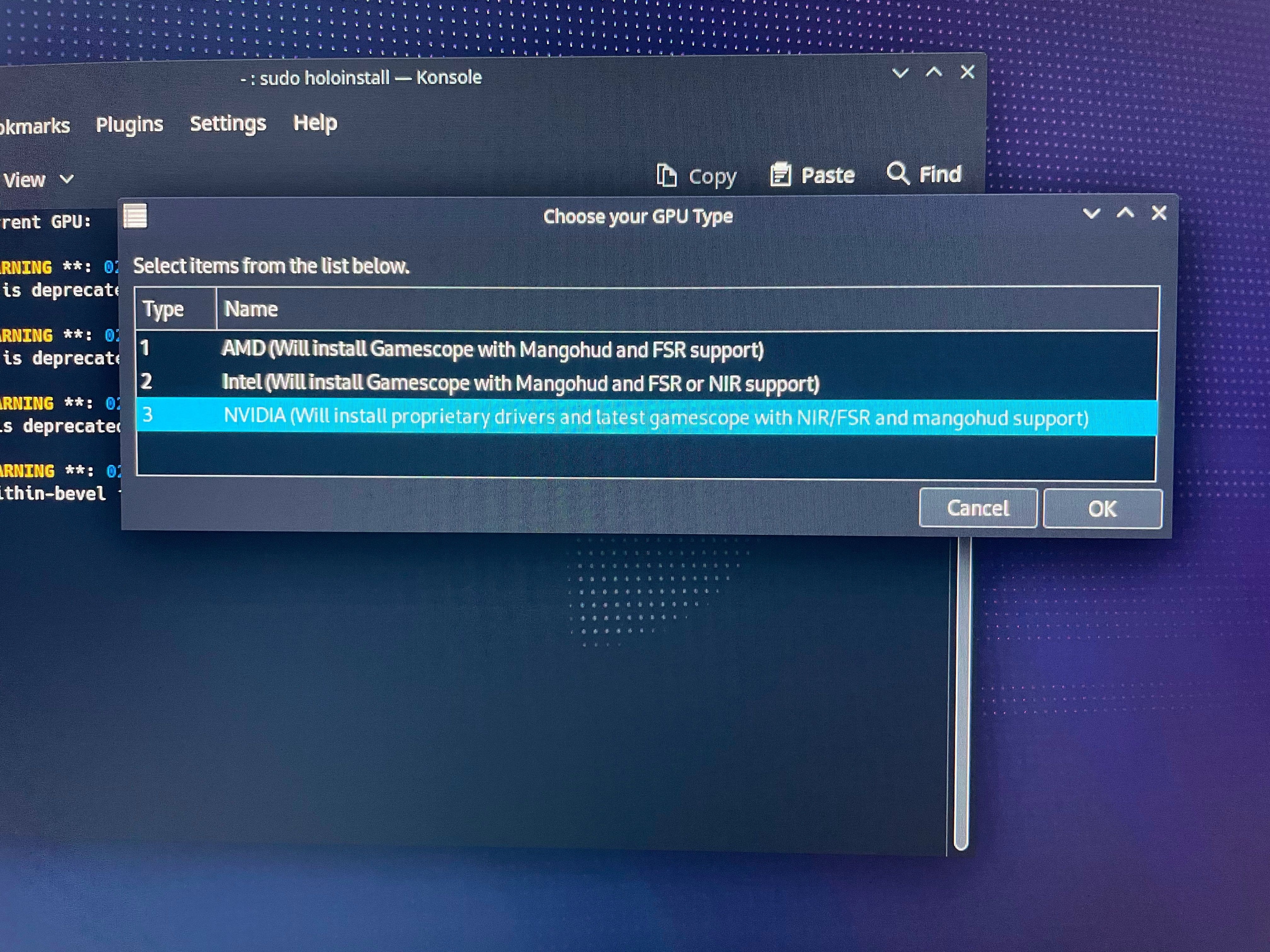
설치 프로세스가 완료되면 시스템 재부팅을 수행해야 합니다.F12(또는 부팅 메뉴를 불러오는 적절한 키)를 눌러 SteamOS가 설치된 저장 위치를 선택하는 것을 잊지 마십시오.
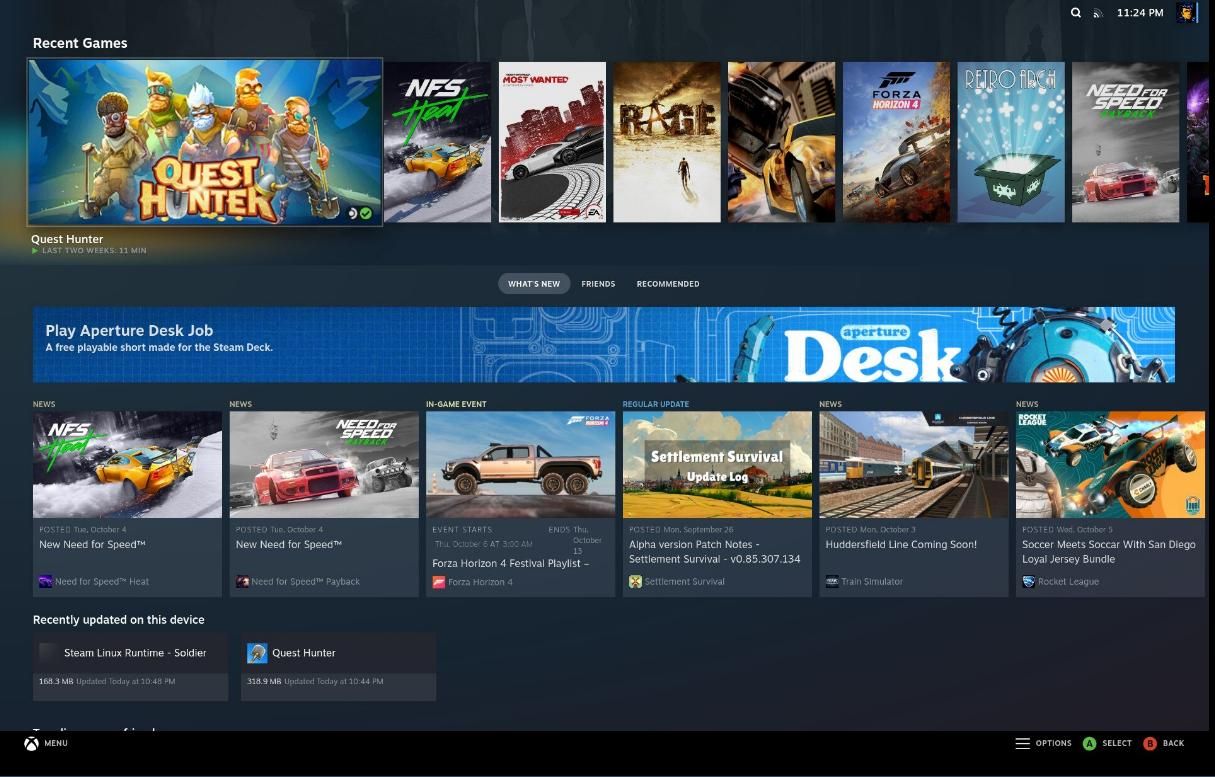
예를 들어 Xbox One 모델과 같은 컨트롤러가 있는 경우 SteamOS는 게이트에서 바로 인식합니다.잠시 후 일부 설정을 업데이트한 다음 Steam 자격 증명을 입력하라는 메시지가 표시됩니다.
이 테스트 PC에는 4세대 Intel i5, 16GB DDR4 RAM, 1TB SSD 및 6GB NVIDIA 1060GTX가 있습니다.이 SteamOS 설치에는 몇 가지 단점이 있습니다.그러나 모든 것이 조정 없이 작동했습니다.업데이트 프로세스도 원활했습니다(Steam 메인 메뉴에서 톱니바퀴를 선택하여 이 작업을 수행할 수 있음).
Quest Hunter와 같은 임의의 게임을 로드하는 것이 잘 작동했습니다!PC의 SteamOS에서 어떤 Steam 게임이 매우 원활하게 작동하는지 궁금하십니까?Proton DB 웹사이트를 확인하여 어떤 게임이 기본적으로 작동하고 어떤 게임이 완벽하게 실행되기 위해 약간의 사랑이 필요한지 확인하십시오.
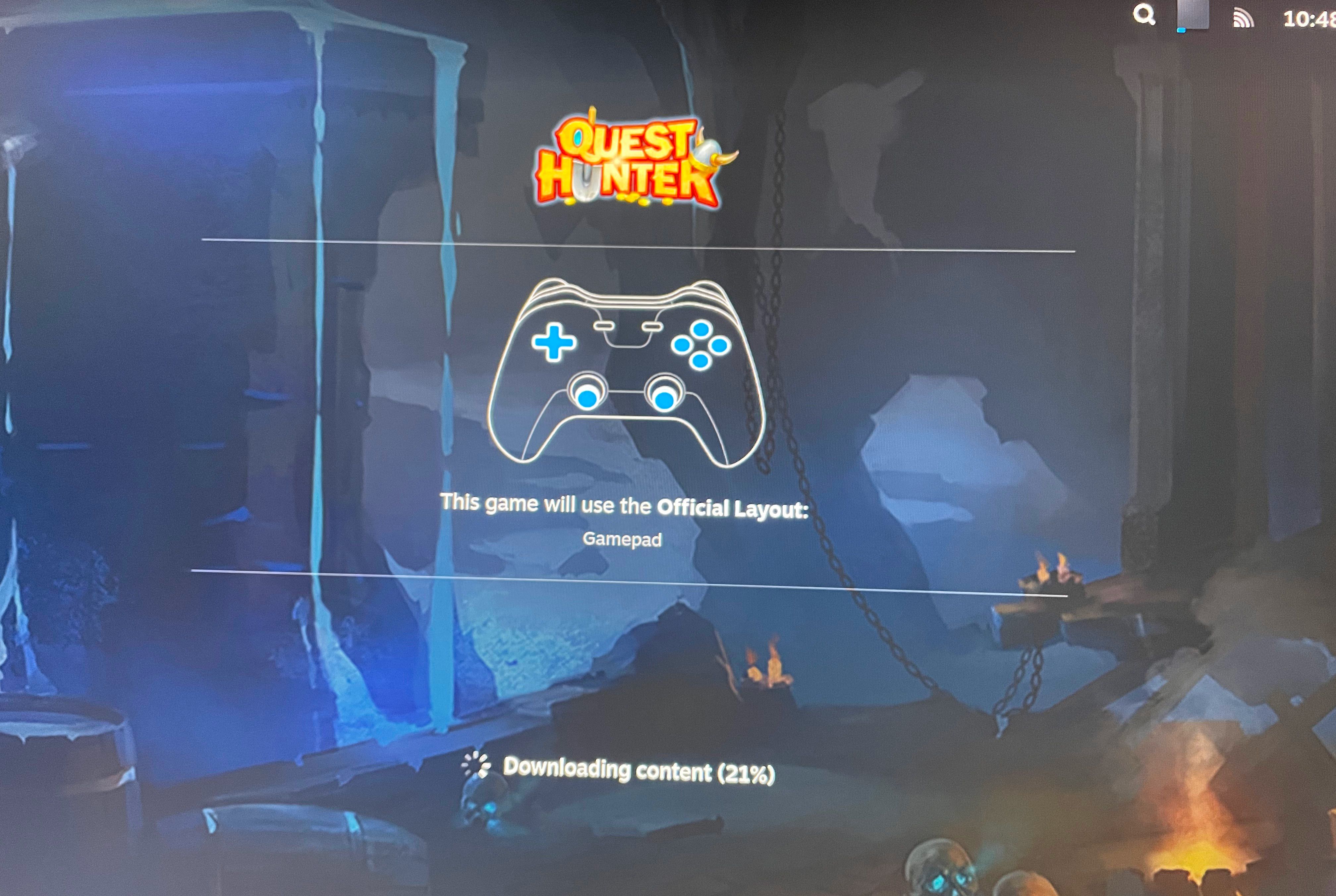
네이티브 Steam 데크 대 PC의 SteamOS
그만한 가치가 있습니까?왜 귀찮아?물어볼 가치가 있는 유효한 질문.스스로 시도해 볼 가치가 있습니다.이제 막 Linux 게이머로 시작하는 경우 이것이 훌륭한 솔루션이 될 수 있습니다.
집에 있는 대형 TV에 PC를 연결하려는 경우 PC에 SteamOS 3를 설치하는 것도 좋은 방법입니다.그렇지 않으면 Steam Deck를 사용하여 외부 화면에 연결할 때 도크를 연결해야 합니다.
Steam Deck 대기자 명단에 있는 경우 PC에서 SteamOS 경험을 간단히 테스트할 수 있습니다.더 나은 방법은 가정의 어린이 게이머가 연령 그룹을 기준으로 필터링된 게임으로 제한되도록 할 수 있다는 것입니다.
몇 가지 사소한 문제를 해결할 수 있다면 집에서 다음 단계를 시도해 보세요.당신이 진정으로 순수하고 원래 생성된 장치의 소프트웨어만 사용하려는 경우 Steam Deck가 곧 도착할 때까지 기다려야 합니다.
