Windows 10은 훌륭한 운영 체제입니다.단점과 성가심이 있지만 어떤 운영 체제가 그렇지 않습니까?Microsoft 및 Windows 10에 의존하더라도 여전히 쇼핑할 수 있습니다.
가상 머신을 사용하여 기존 운영 체제를 안전하게 보호하는 것보다 더 나은 방법은 무엇입니까?이렇게 하면 Windows에서 macOS를 실행할 수 있으며, 이는 Windows에서 Mac 전용 앱을 사용하는 데 적합합니다.
여기에 Windows의 가상 컴퓨터에 macOS를 설치하여 Windows 컴퓨터에서 Apple 앱을 실행할 수 있는 가상 Hackintosh를 만드는 방법이 있습니다.
목차
Windows 10에서 macOS 가상 머신을 생성하려면 어떤 파일이 필요합니까?
“사용 방법”을 알아보기 전에 필수 도구를 다운로드하여 설치해야 합니다.이 자습서에서는 Oracle VirtualBox Manager(VirtualBox)와 VMware Workstation Player(VMware Player)를 모두 사용하여 macOS 가상 머신을 만드는 방법을 자세히 설명합니다.
- VirtualBox 최신 버전 다운로드
- VMware Player 최신 버전 다운로드
macOS도 필요합니다.글을 쓰는 시점에서 Monterey는 안정적인 최신 macOS 버전이지만 macOS Ventura가 얼마 남지 않았습니다. 다음 섹션에서 macOS Monterey에 대한 다운로드 링크를 찾을 수 있습니다.
이 튜토리얼은 VirtualBox 또는 VMware Player를 사용하여 Intel 및 AMD 하드웨어에서 실행되는 가상 머신에 macOS Monterey를 설치하는 데 초점을 맞춥니다.
AMD 시스템이 AMD 하드웨어에서 VMware를 사용하여 macOS Monterey를 부팅하는 데 필요한 코드 조각은 Intel 코드와 다르지만 아래 섹션에서 자습서와 코드 조각을 찾을 수 있습니다.
macOS 가상 머신 튜토리얼에 얽매이기 전에 주의해야 할 사항이 한 가지 더 있습니다.VirtualBox 가상 머신에 비해 VMware Player 가상 머신에서 iCloud 계정에 로그인하는 것이 훨씬 쉽다는 것을 알았습니다.마일리지는 다양할 가능성이 높으며 불행히도 이것은 Windows에서 작동하는 macOS 버전이지만 macOS를 설치하는 모든 기능이 작동하는 것은 아닙니다.
macOS Monterey 가상 이미지 다운로드
아래 다운로드 링크를 사용하여 VirtualBox 및 VMware용 macOS Monterey 이미지를 다운로드하십시오.
다운로드: macOS Monterey 가상 머신 이미지
다운로드: VMware Player 패치 도구
다운로드가 완료되면 파일을 마우스 오른쪽 버튼으로 클릭하고 WinZip 또는 7-Zip과 같은 보관 도구를 사용하여”macOS Monterey로 추출”을 선택합니다.
VirtualBox로 macOS Monterey 가상 머신을 만드는 방법
macOS 가상 머신을 생성하기 전에 VirtualBox Extension Pack을 설치해야 합니다.USB 3.0 지원, 마우스 및 키보드 지원, 기타 유용한 VirtualBox 패치에 대한 수정 사항이 포함되어 있습니다.
다운로드: Windows용 VirtualBox 확장 팩(무료)
아래로 스크롤하여 다운로드할 지원되는 모든 플랫폼을 선택한 다음 두 번 클릭하여 설치합니다.
1.macOS Monterey 가상 머신 생성
이 지침은 Intel 기반 머신의 VirtualBox에 macOS Monterey 가상 머신을 설치하는 방법을 자세히 설명합니다.
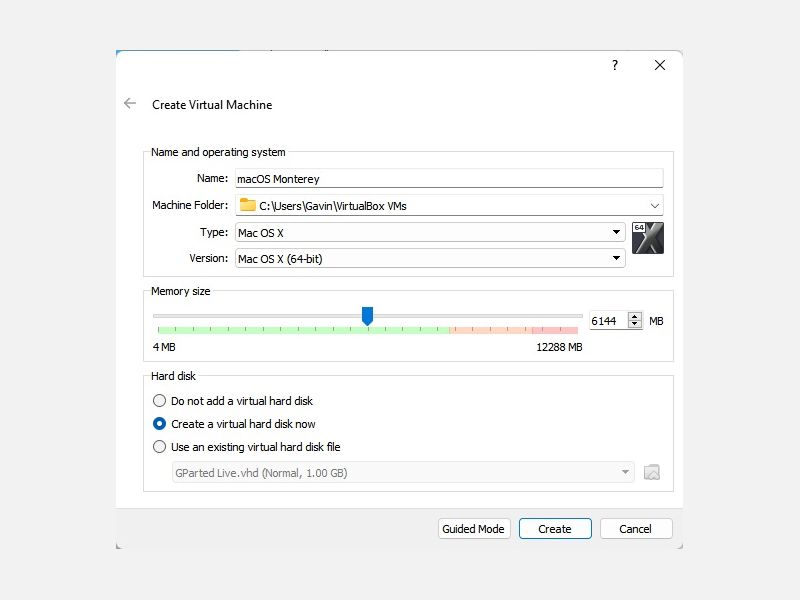
2.macOS Monterey 가상 머신 설정 편집
아직 macOS Monterey 가상 머신을 시도하고 시작하지 마십시오.가상 머신을 실행하기 전에 설정을 약간 조정해야 합니다.macOS 가상 머신을 마우스 오른쪽 버튼으로 클릭하고 설정을 선택합니다.
5개의 이미지
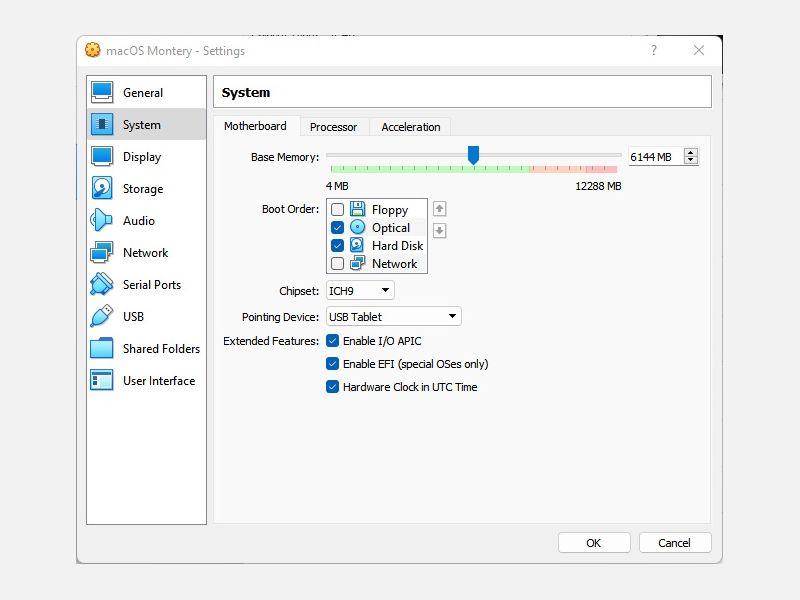
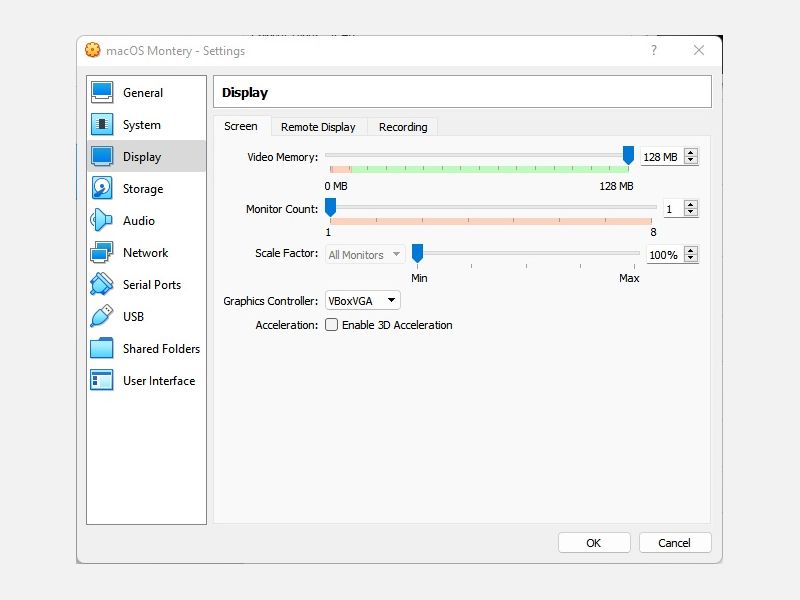
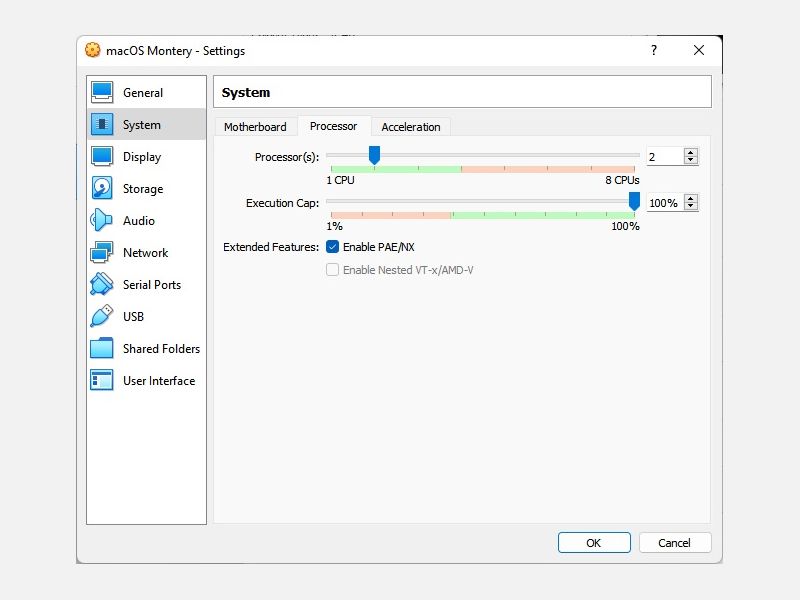
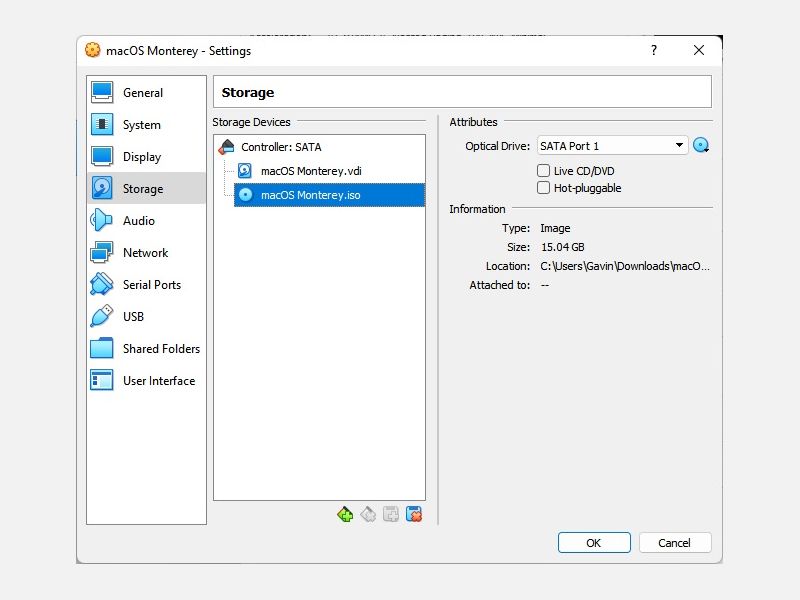
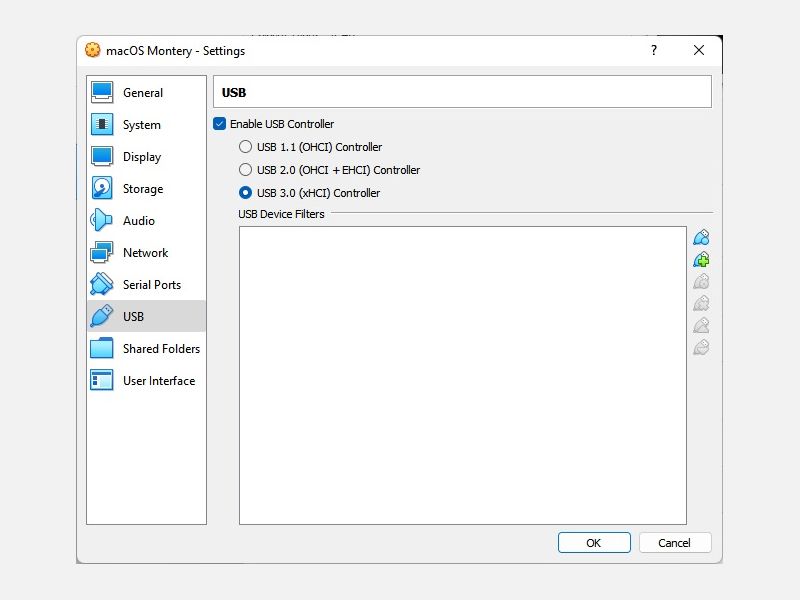
닫기
3.명령 프롬프트를 사용하여 VirtualBox에 사용자 지정 코드 추가
아직 macOS Monterey 가상 머신을 실행할 때가 아닙니다.현재 구성에서 VirtualBox는 macOS 디스크 이미지와 작동하지 않습니다.
이를 시작하고 실행하려면 macOS 가상 머신이 작동하기 전에 기본적으로 VirtualBox를 패치해야 합니다.이렇게 하려면 명령 프롬프트를 사용하여 일부 코드를 입력해야 합니다.모든 세부 사항은 아래에 있습니다.
VirtualBox를 닫아 시작합니다.VirtualBox 또는 관련 프로세스가 실행 중인 경우 명령이 제대로 실행되지 않습니다.닫히면 Windows 키 + X를 누른 다음 메뉴에서 명령 프롬프트(관리자)를 선택합니다.
메뉴에 PowerShell(또는 Windows 11의 Windows 터미널 옵션)만 표시되는 경우 시작 메뉴 검색 표시줄에 command를 입력합니다.그런 다음 최적 일치를 마우스 오른쪽 버튼으로 클릭하고 관리자 권한으로 실행을 선택합니다.
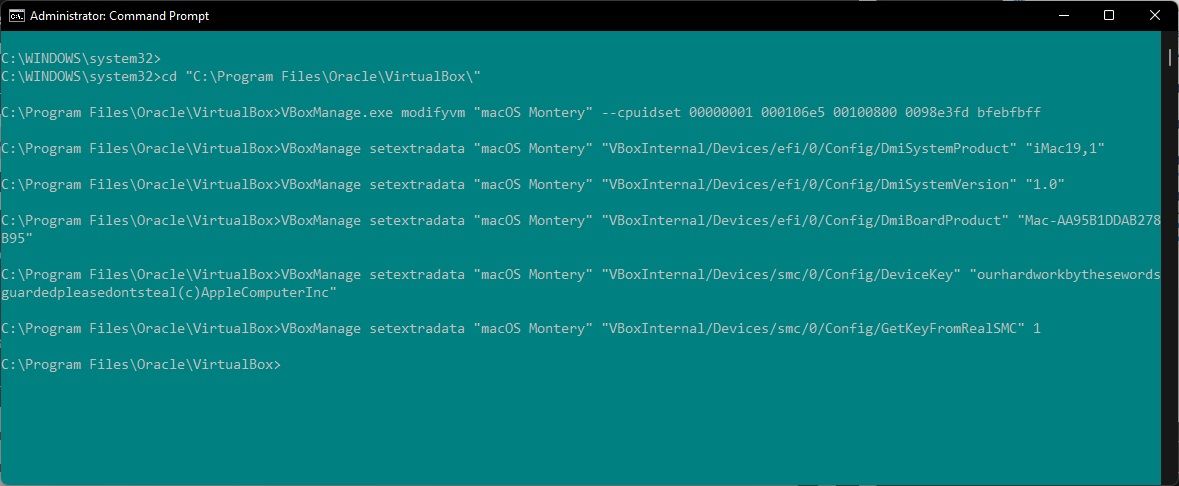
다음 명령을 사용하여 Oracle VirtualBox 디렉토리를 찾습니다.cd“C:\\Program Files\\Oracle\\VirtualBox\\”
이제 다음 명령어를 하나씩 입력합니다.가상 머신의 이름과 일치하도록 명령을 조정합니다.예를 들어 내 가상 머신 이름은 macOS Monterey입니다.다음은 명령입니다.
VBoxManage.exe modifyvm”macOS 몬테레이” –cpuidset 00000001 000106e5 00100800 0098e3fd bfebfbffVBoxManage setextradata”macOS 몬테레이””VBoxInternal/Devices/efi/0/Config/Mac19SystemProduct 관리 몬테레이””관리 VBoxInternal/Devices/efi/0/Config/Mac19SystemProduct””i”iefi/0/Config/DmiSystemVersion””1.0″ VBoxManage setextradata”macOS Monterey””VBoxInternal/Devices/efi/0/Config/DmiBoardProduct””Mac-AA95B1DDAB278B95″ VBoxManage setextradata”macOS Monterey””VBoxInternal/Devices/smc/구성/장치 키””이 단어에 의한 우리의 노력은 훔치지 마십시오(c)AppleComputerInc””VBoxManage setextradata””macOS Monterey””VBoxInternal/Devices/smc/0/Config/GetKeyFromRealSMC” 1
명령을 완료하고 오류가 발생하지 않았다고 가정하고 명령 프롬프트를 닫습니다.
4.macOS Monterey 가상 머신 부팅
VirtualBox를 다시 엽니다.macOS 가상 머신을 두 번 클릭하여 시작합니다.긴 텍스트 스트림과 Apple 로고가 표시됩니다.다음 화면에서 원하는 언어를 선택한 다음 계속하십시오.
5개의 이미지
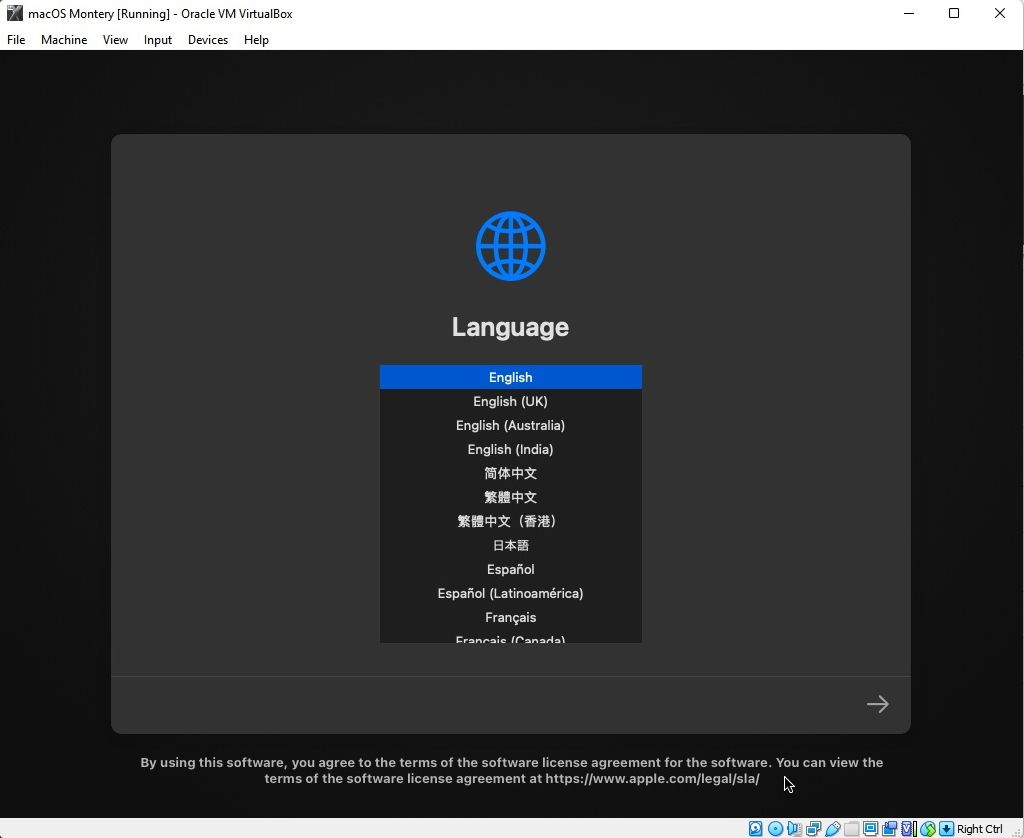
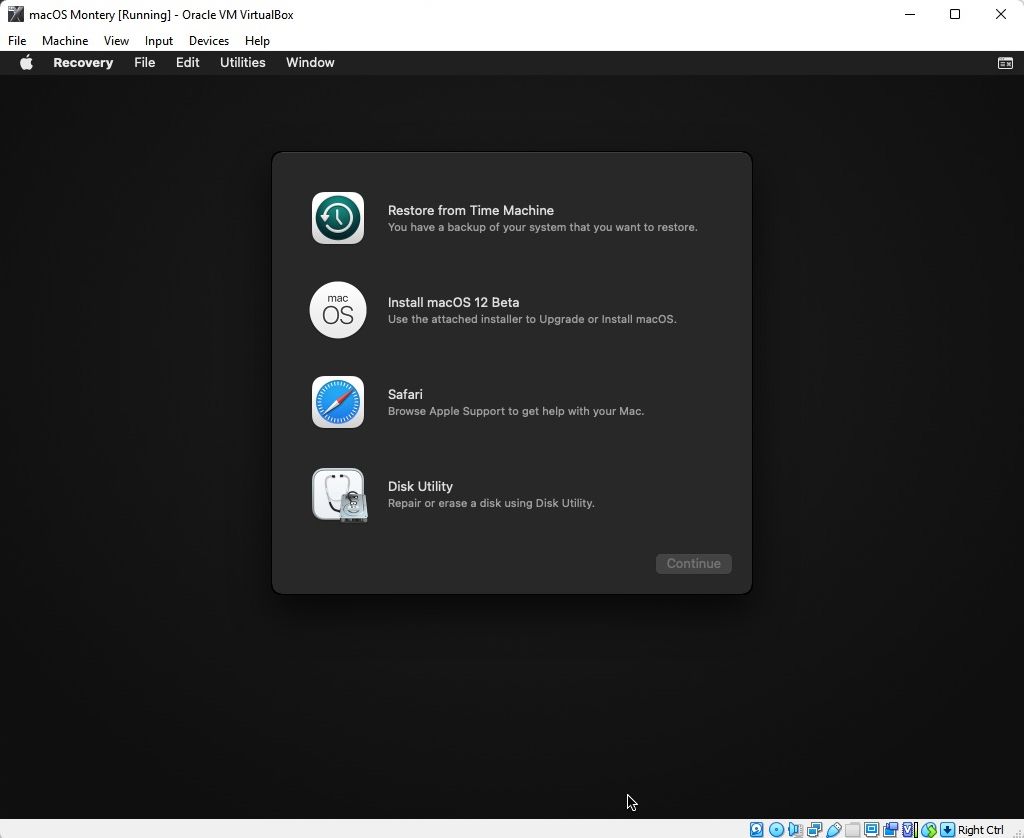
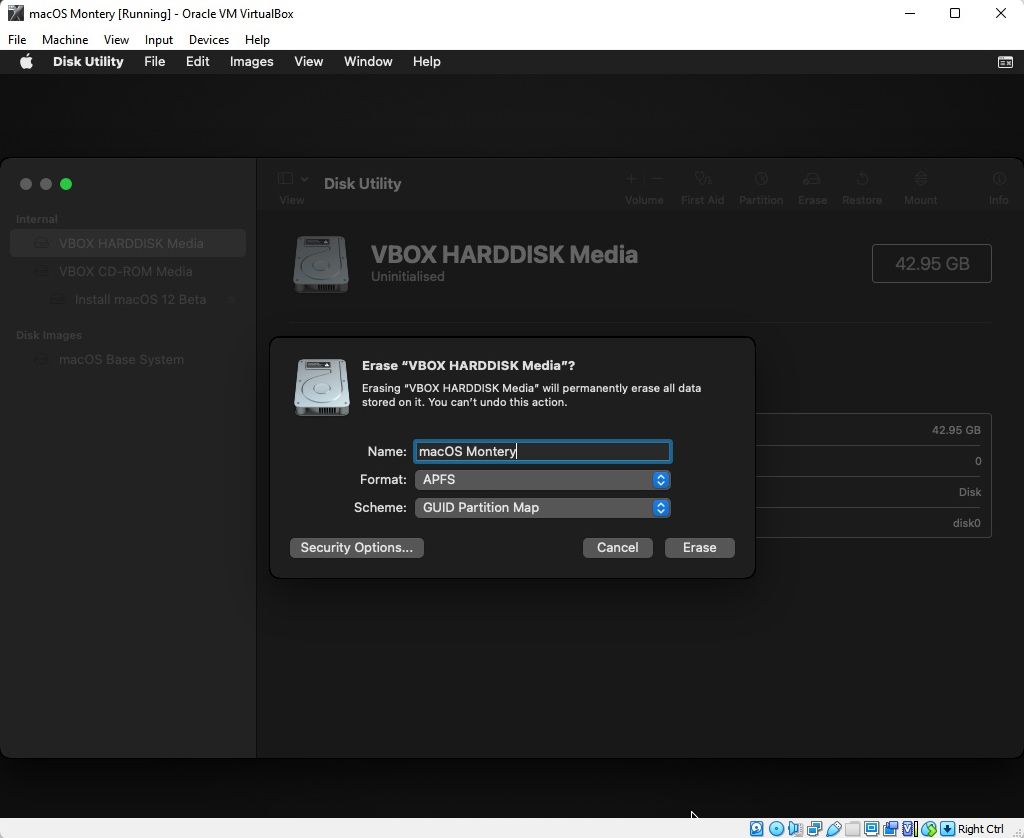
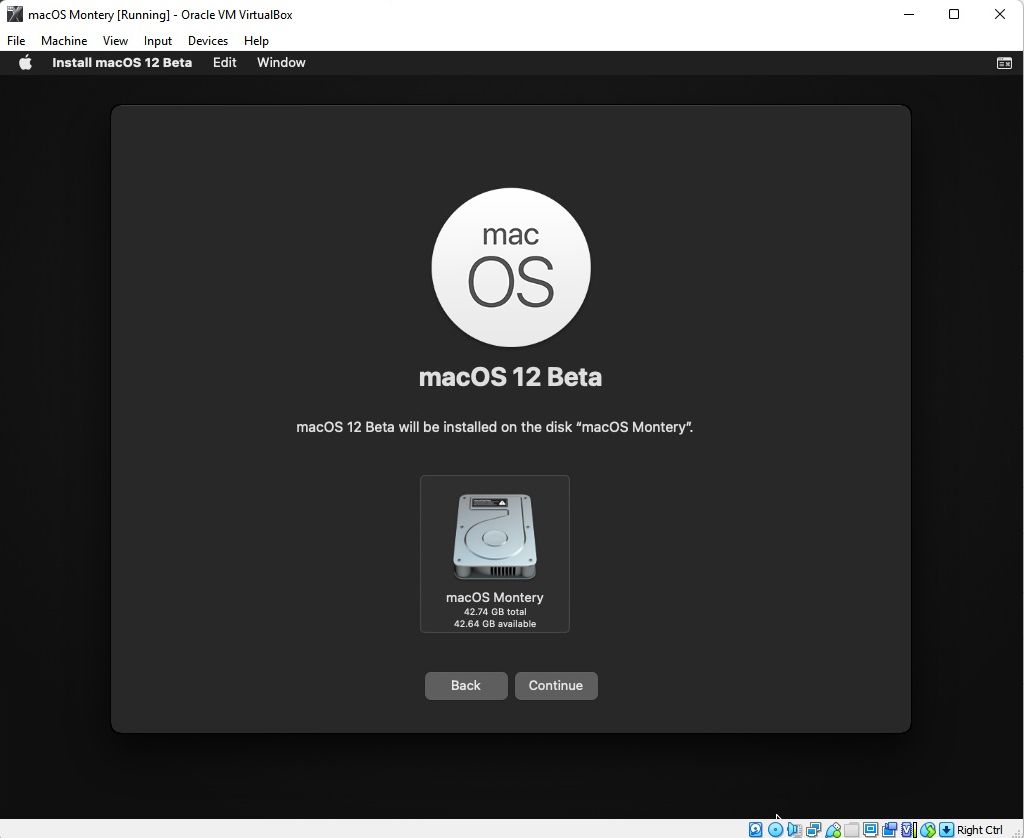
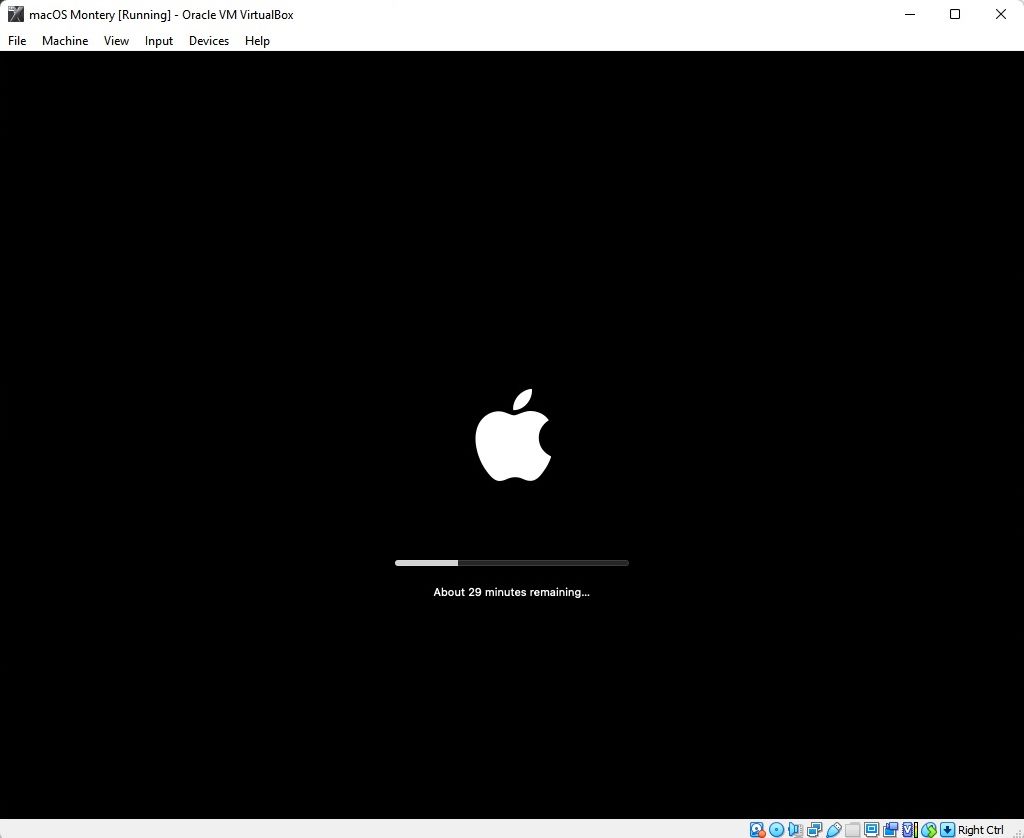
닫기
이 시점에서 설치에는 몇 분 정도 걸릴 것이라고 표시됩니다.그러나 내 경험상 이것은 옳지 않습니다.초기 설치 단계는 약 15분이 걸렸지만 macOS Monterey 가상 머신이 다시 시작된 후 두 번째 설치 화면이 나타납니다.
해당 화면의 초기 설치 시간은 약 29분부터 시작됩니다.그러나 남은 시간이 1분도 채 되지 않아 희망을 갖게 되면 그렇게 하지 마십시오.
이 시점에서 설치가 완료되는 데 2시간이 더 걸렸지만 3~4시간 이상을 기다리는 사람들의 보고서도 읽었습니다.설상가상으로 설치가 진행 중인지 아니면 시간을 낭비하고 있는지 알 수 있는 방법이 없습니다.
시간이 여유가 있다면 몇 시간 동안 그대로 두었다가 돌아오면 macOS Monterey 시작 페이지를 보게 될 것입니다.5개의 이미지
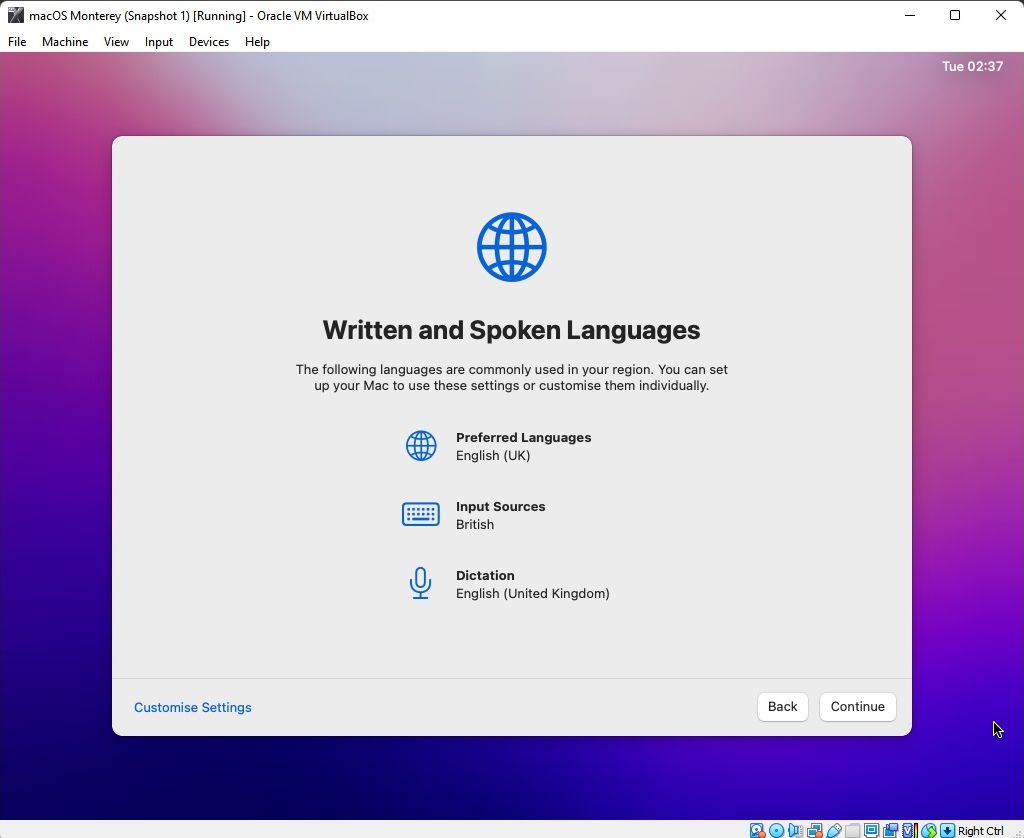
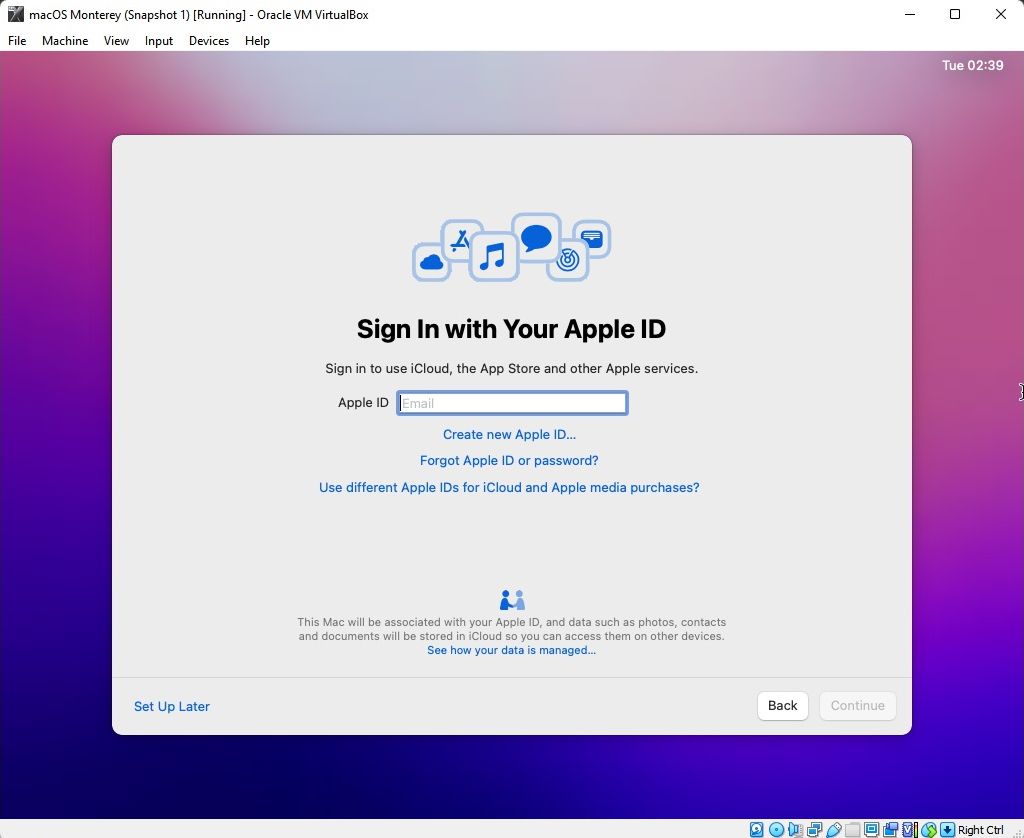
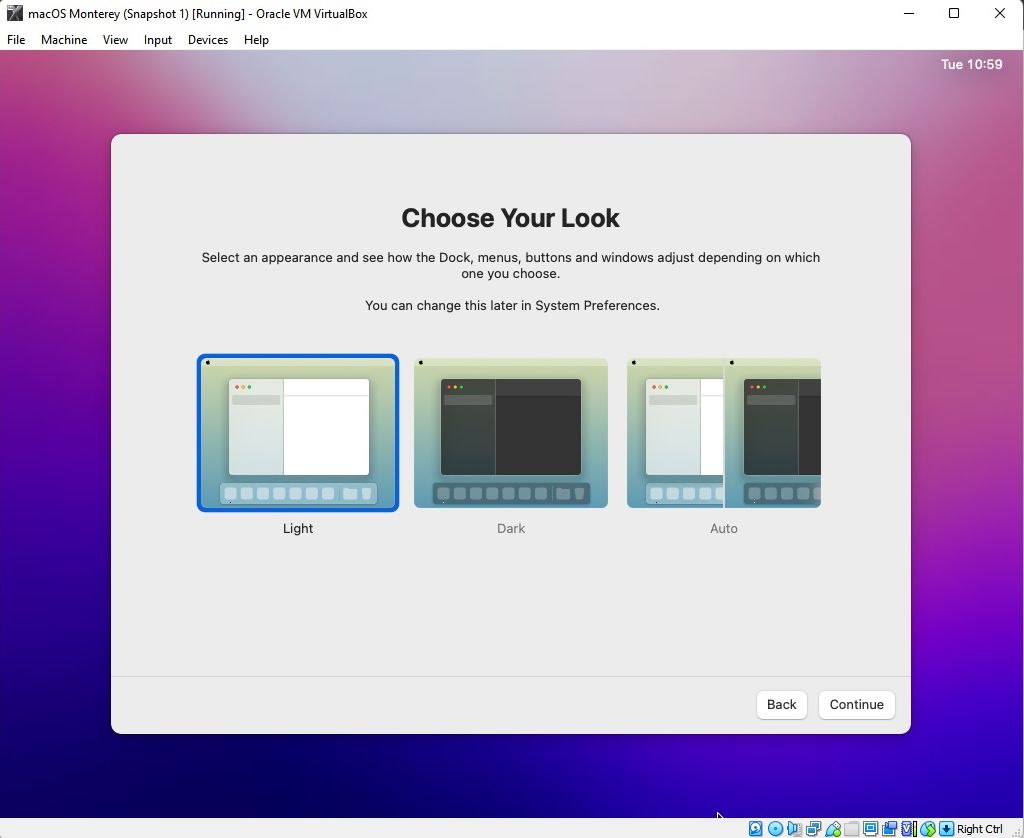
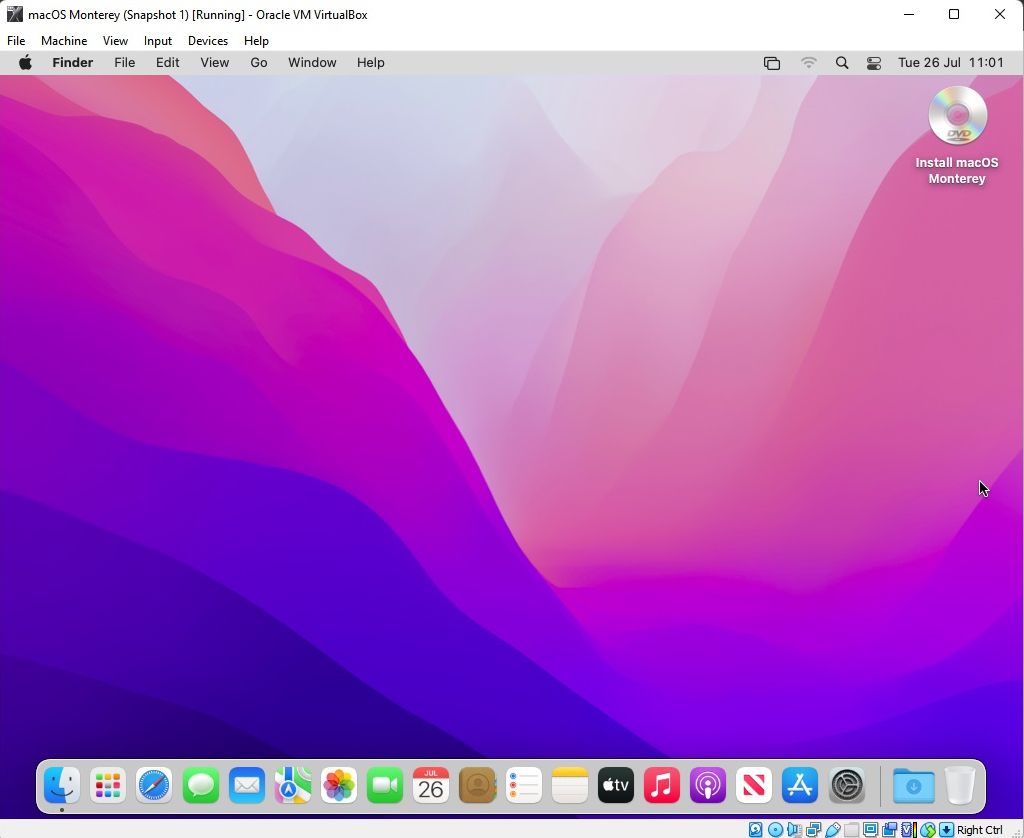
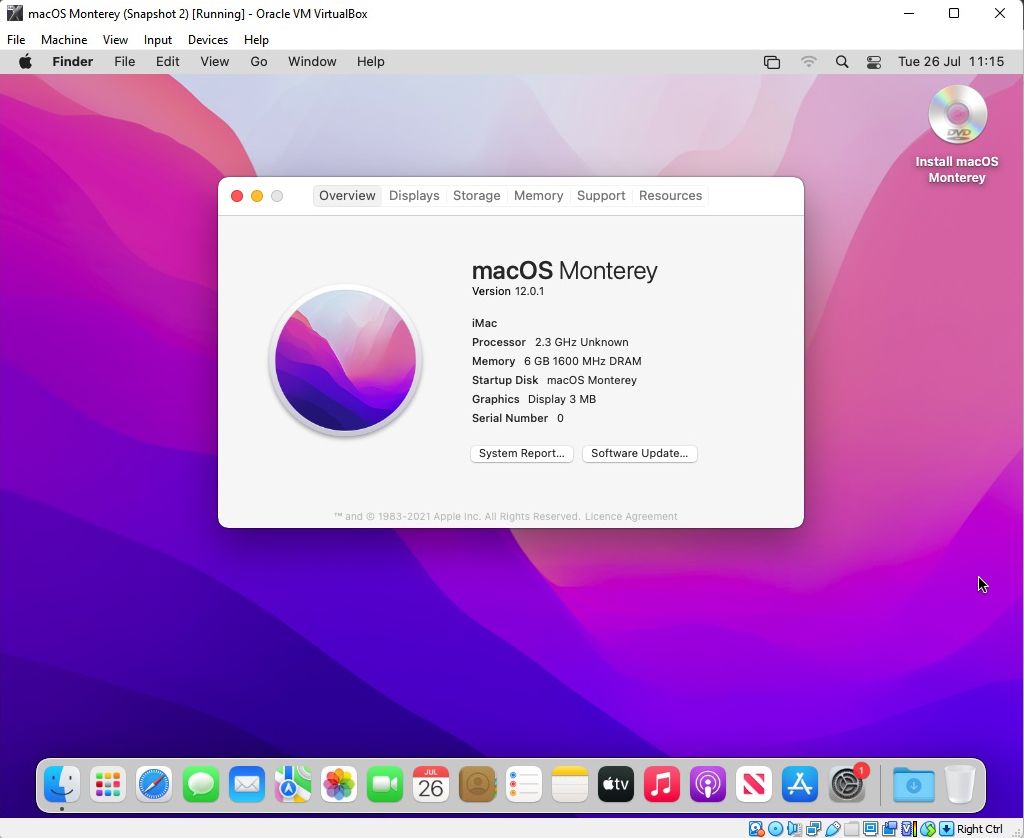
닫기
5.macOS Monterey 가상 머신 스냅샷 찍기
macOS 설정을 완료하면 VirtualBox 내에서 스냅샷을 찍습니다.Machine > Take Snapshot으로 이동하여 스냅샷에 이름을 지정하고 처리될 때까지 기다립니다.문제가 발생하거나 Monterey 가상 머신이 손상된 경우 스냅샷으로 돌아가 이전에 양호한 설치를 복원할 수 있습니다.
그러나 가상 머신 스냅샷은 백업 예방 조치일 뿐입니다.macOS 가상 머신은 자체 저장 장치에 설치되므로 일반 컴퓨터와 마찬가지로 macOS 가상 머신을 닫을 수 있습니다.
VMware Workstation Player를 사용하여 macOS Monterey 가상 머신을 만드는 방법
VirtualBox보다 VMware를 선호하십니까?VirtualBox와 정확히 동일하게 작동하는 VMware를 사용하여 macOS Monterey 가상 머신을 생성할 수 있습니다.그리고 VirtualBox와 마찬가지로 VMware도 macOS Monterey 가상 머신이 작동하기 전에 패치가 필요합니다.
튜토리얼의 이 부분은 Intel 및 AMD 시스템에서 작동합니다.AMD 사용자는 가상 머신 VMX 파일을 편집할 때 두 번째 코드 조각을 사용해야 합니다.이것이 정확히 무엇을 의미하는지 보려면 튜토리얼을 읽으십시오.
1.VMware 워크스테이션 플레이어 패치
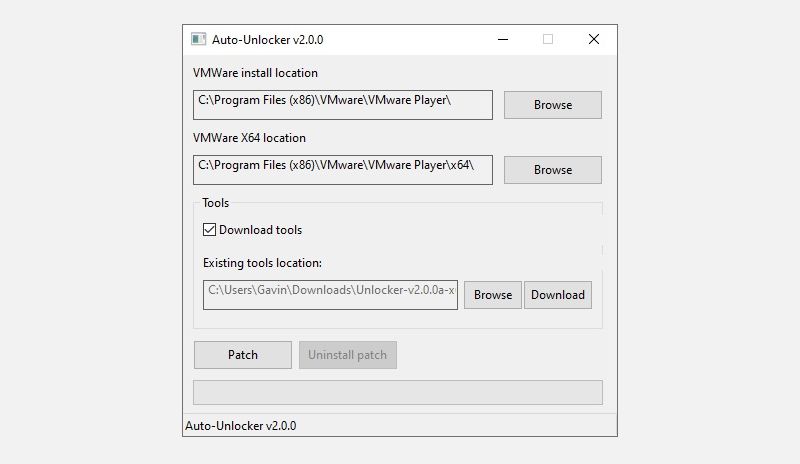
“macOS Monterey 가상 이미지 다운로드” 섹션에는 VMware 플레이어 패치 도구가 있습니다.더 이상 시작하기 전에 최신 버전의 패치 도구를 다운로드하십시오.
주의하십시오.스크립트가 윙윙거리며”파일을 찾을 수 없음” 메시지를 계속 주시해야 합니다.
“파일을 찾을 수 없음” 또는”시스템에서 지정된 파일을 찾을 수 없음” 메시지가 표시되는 가장 일반적인 이유는 VMware Workstation Player를 기본 폴더와 다른 위치에 설치하고 다른 디렉토리에서 패치를 실행하기 때문입니다.
패치가 완료되면 VMware를 열 수 있습니다.
2.VMware로 macOS Monterey 가상 머신 생성
4 이미지
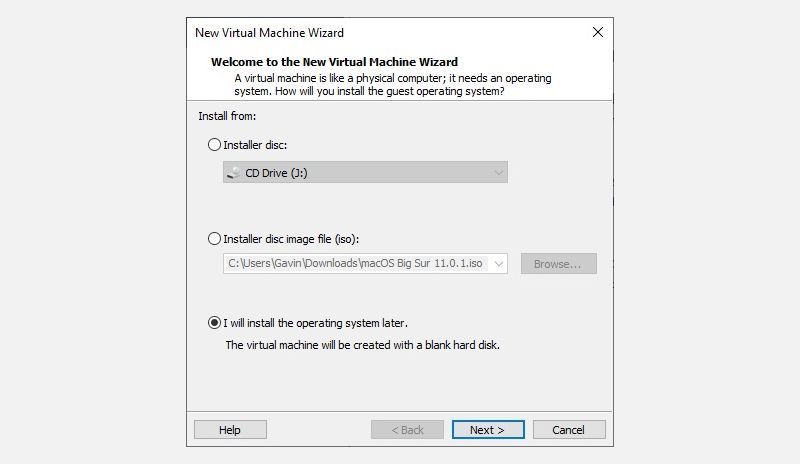
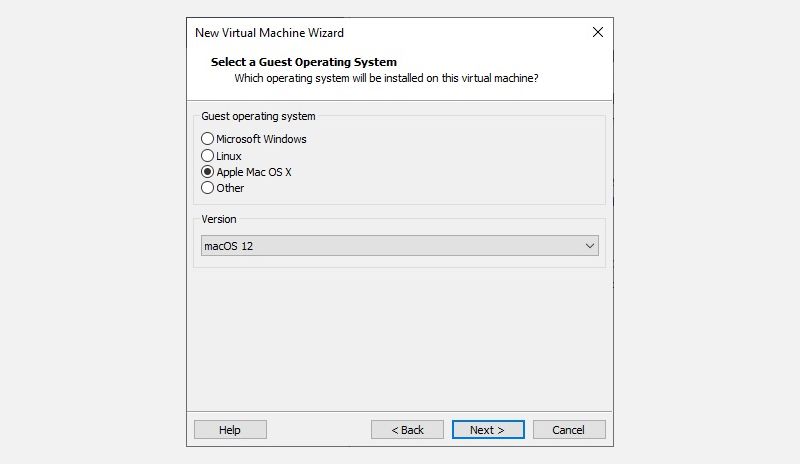
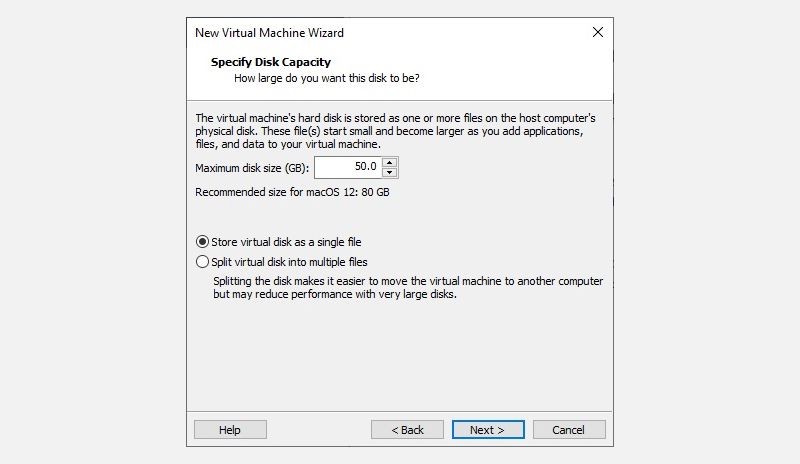
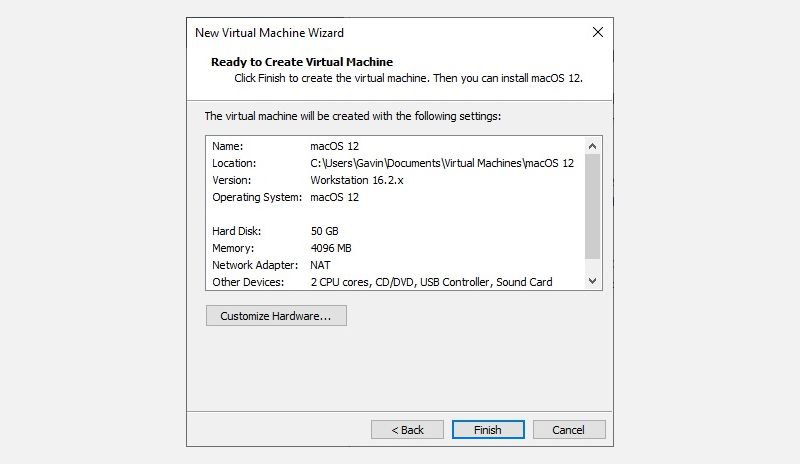
닫기
3.macOS Monterey 가상 머신 설정 편집
가상 머신을 부팅하기 전에 하드웨어 사양을 편집해야 합니다.
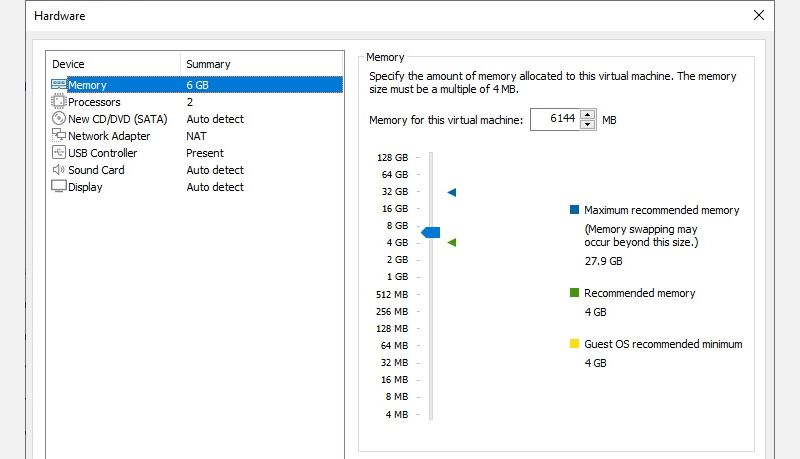
그러나 아직 VMware Workstation Player macOS Monterey 가상 머신을 시작하지 마십시오.구성 파일에 수정해야 할 사항이 있습니다.
4.Intel 하드웨어용 macOS Monterey VMX 파일 편집
이 섹션은 인텔 사용자를 위한 것입니다.여기에는 VMware macOS Monterey 가상 머신을 켜기 전에 수행해야 하는 최종 편집 세트가 포함됩니다!
VMware를 닫습니다.macOS 가상 머신을 저장한 위치로 이동합니다.기본 위치는 다음과 같습니다.
C:\\Users\\YOURNAME\\Documents\\Virtual Machines\\MAC OS X 폴더
macOS Monterey.vmx로 이동하여 마우스 오른쪽 버튼을 클릭한 다음 연결 프로그램 > 메모장(또는 선호하는 텍스트 편집기)을 선택합니다.구성 파일의 맨 아래로 스크롤하여 다음 줄을 추가합니다.
smbios.reflectHost =”TRUE”hw.model =”MacBookPro14,3″board-id =”Mac-551B86E5744E2388″smc.version =”0″
저장하고 종료합니다.
이제 VMware를 열고 macOS Monterey 가상 머신을 선택한 다음 실행할 수 있습니다!
5.AMD 하드웨어용 macOS Monterey VMX 파일 편집
이 섹션은 AMD 사용자를 위한 것입니다.위 섹션과 마찬가지로 AMD 사용자도 계속 진행하기 전에 VMX 파일을 편집해야 합니다.AMD 편집에는 Intel 버전보다 몇 줄이 더 필요하지만 데이터를 복사하여 파일에 붙여넣을 수 있습니다.
VMware를 닫습니다.macOS 가상 머신을 저장한 위치로 이동합니다.기본 위치는 다음과 같습니다.
C:\\Users\\YOURNAME\\Documents\\Virtual Machines\\MAC OS X 폴더
macOS Monterey.vmx로 이동하여 마우스 오른쪽 버튼을 클릭한 다음 연결 프로그램 > 메모장(또는 선호하는 텍스트 편집기)을 선택합니다.구성 파일의 맨 아래로 스크롤하여 다음 행을 추가하십시오.
cpuid.0.eax =”0000:0000:0000:0000:0000:0000:0000:1011″cpuid.0.ebx =”0111:0101:0110:1110:0110:0101.0100:0101.0100:01″ecx =”0110:1100:0110:0101:0111:0100:0110:1110″cpuid.0.edx =”0100:1001:0110:0101:0110:1110:0110:1001″epu0:0000:0000:0001:0000:0110:0111:0001″cpuid.1.ebx =”0000:0010:0000:0001:0000:1000:0000:0000″cpuid.1.ecx =”0101″:1000:0010:0010:0000:0011″cpuid.1.edx =”0000:0111:1000:1011:1111:1011:1111:1111″
저장하고 종료합니다.
이제 VMware를 열고 macOS Monterey 가상 머신을 선택한 다음 실행할 수 있습니다!
6.macOS Monterey 가상 머신 구성 및 설치
macOS Monterey 가상 머신을 시작한 후 설치하기 전에 스토리지 드라이브를 구성해야 합니다.5개의 이미지

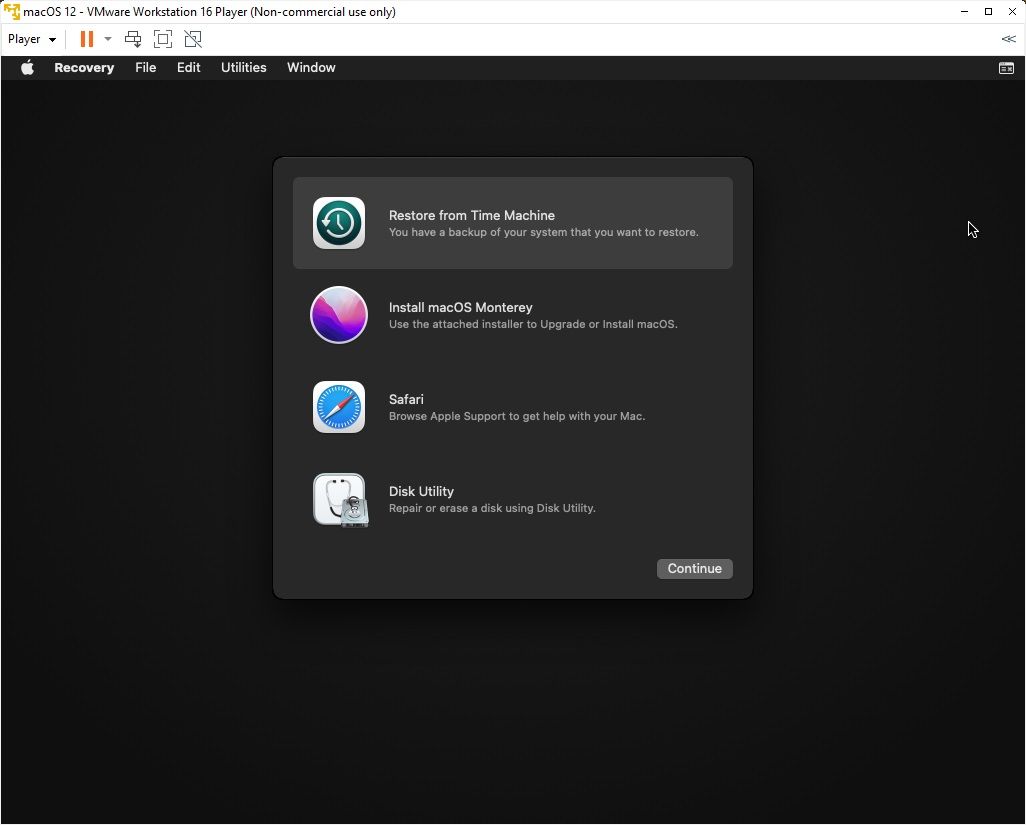
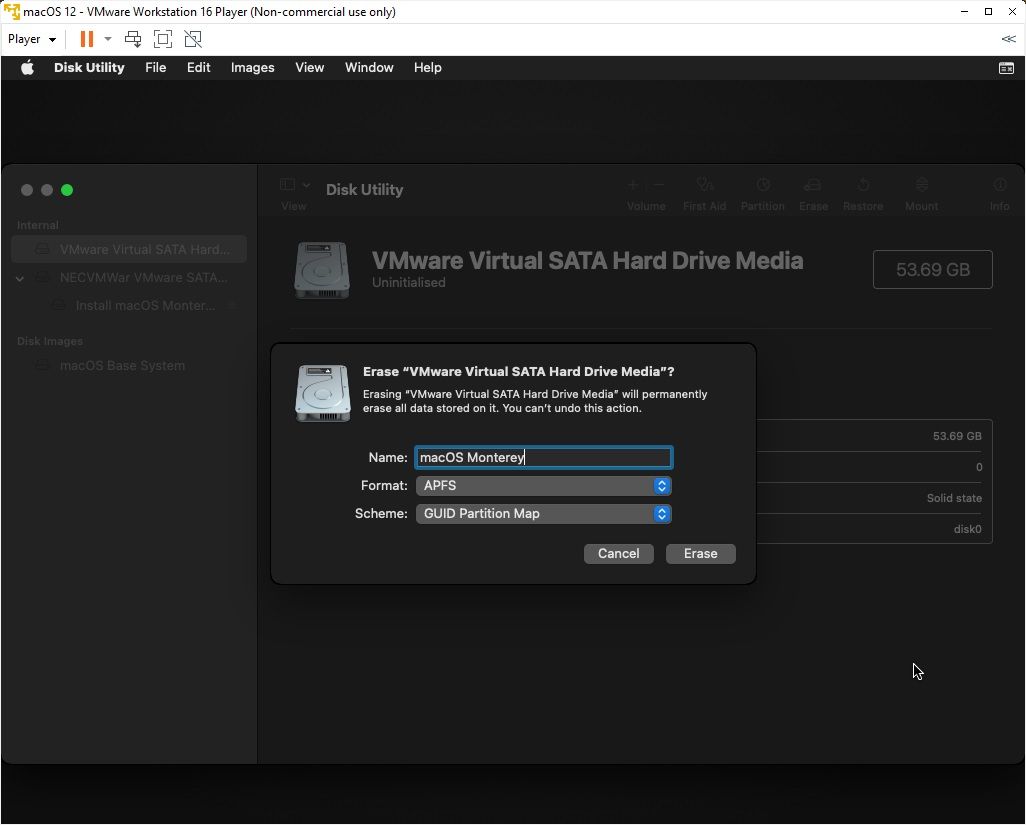
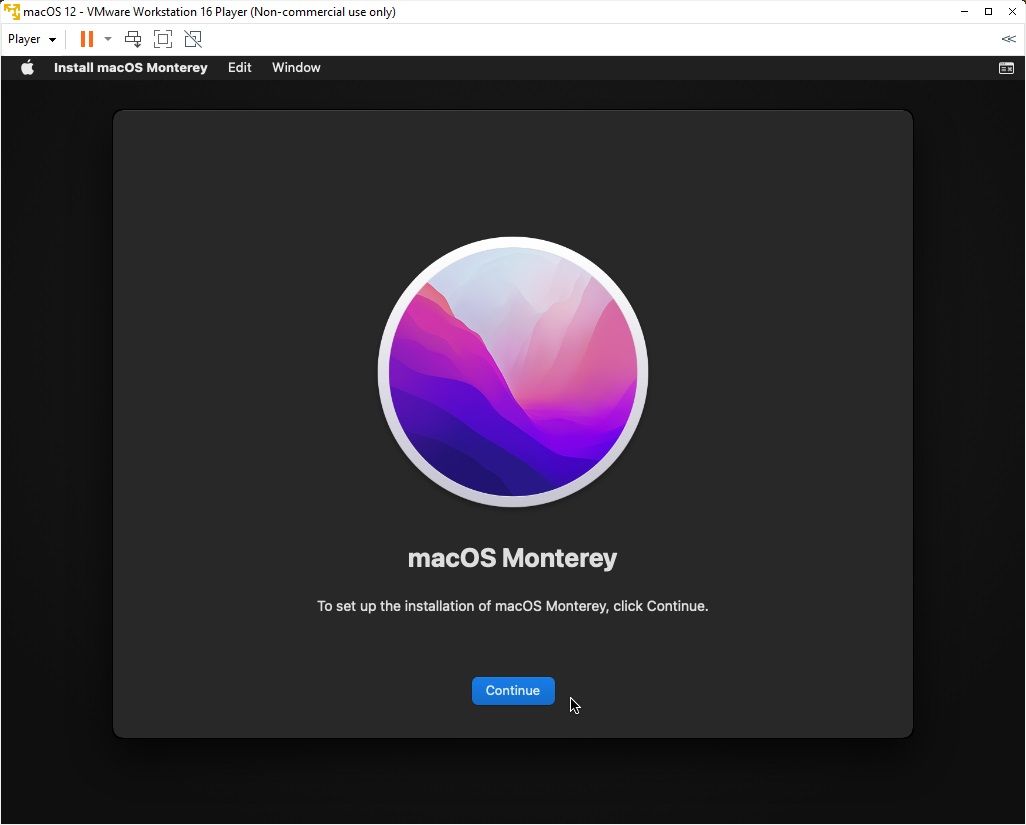
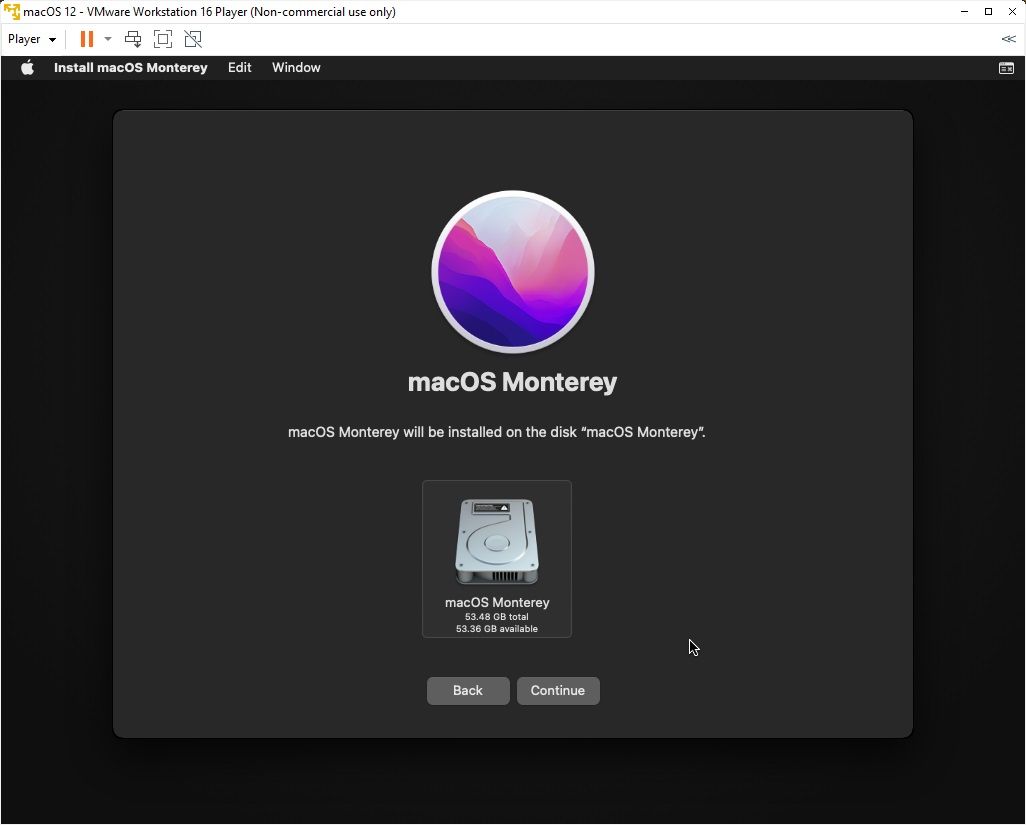
닫기
설치 과정은 다소 시간이 걸리지만 VirtualBox보다 빠릅니다.macOS Monterey가 로드되면 원하는 대로 운영 체제를 구성할 수 있습니다.
5개의 이미지
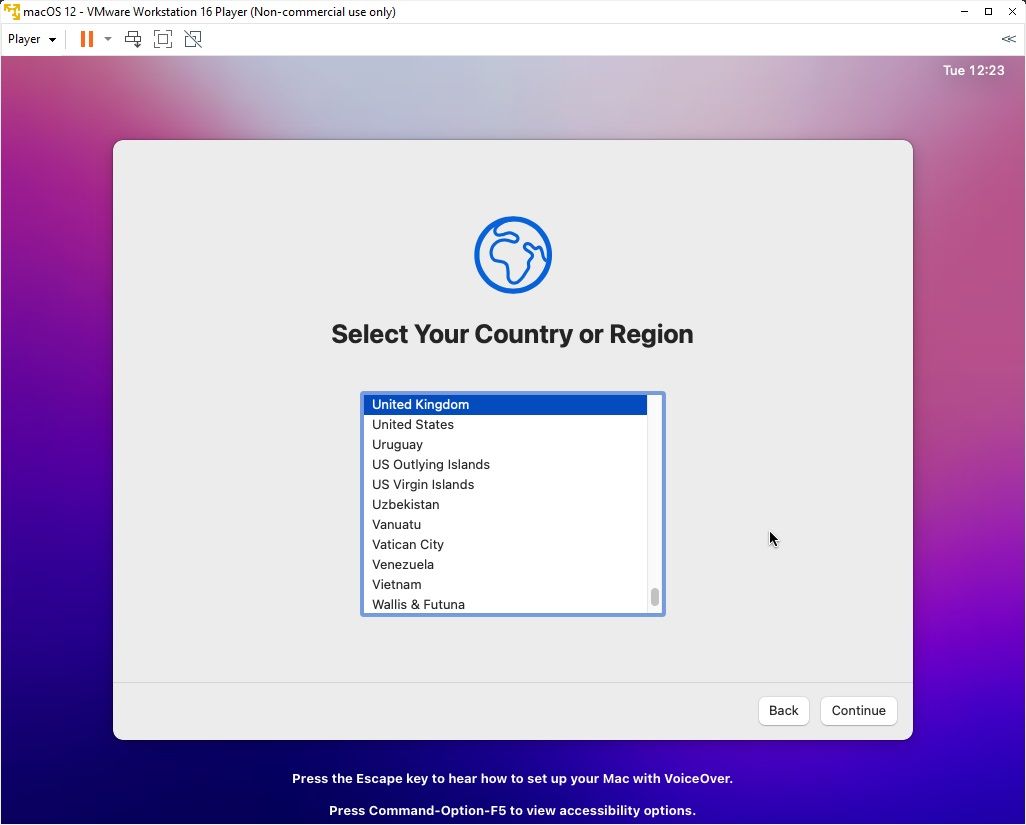
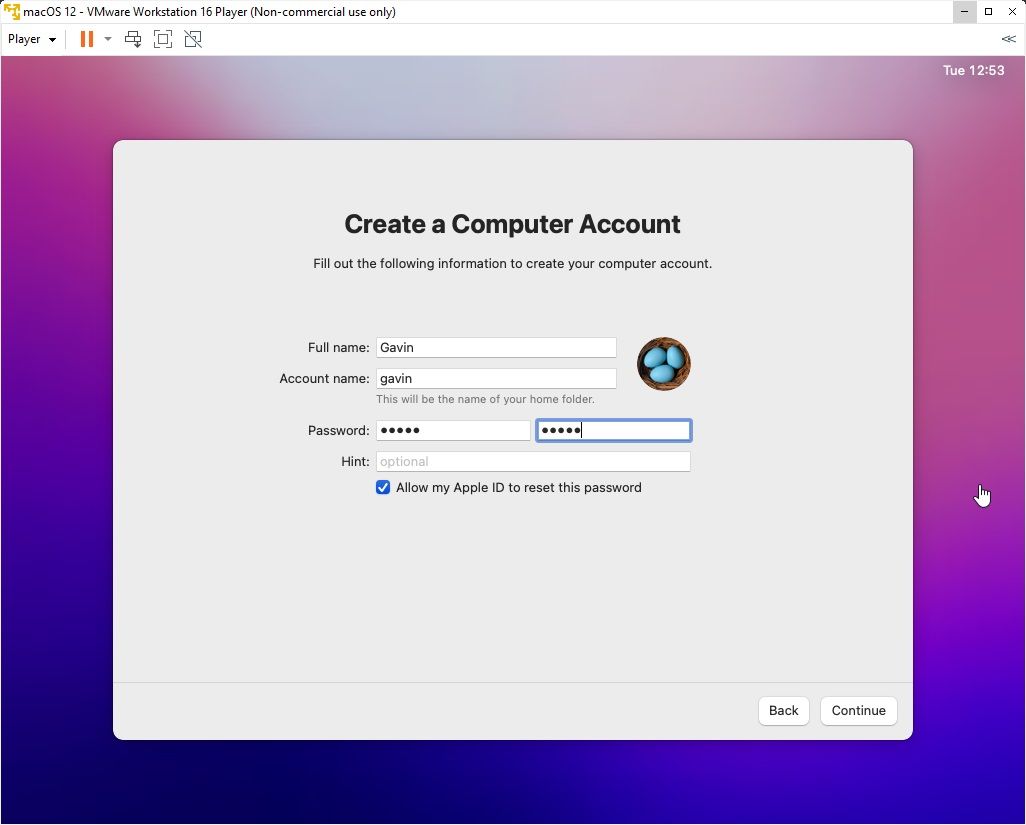
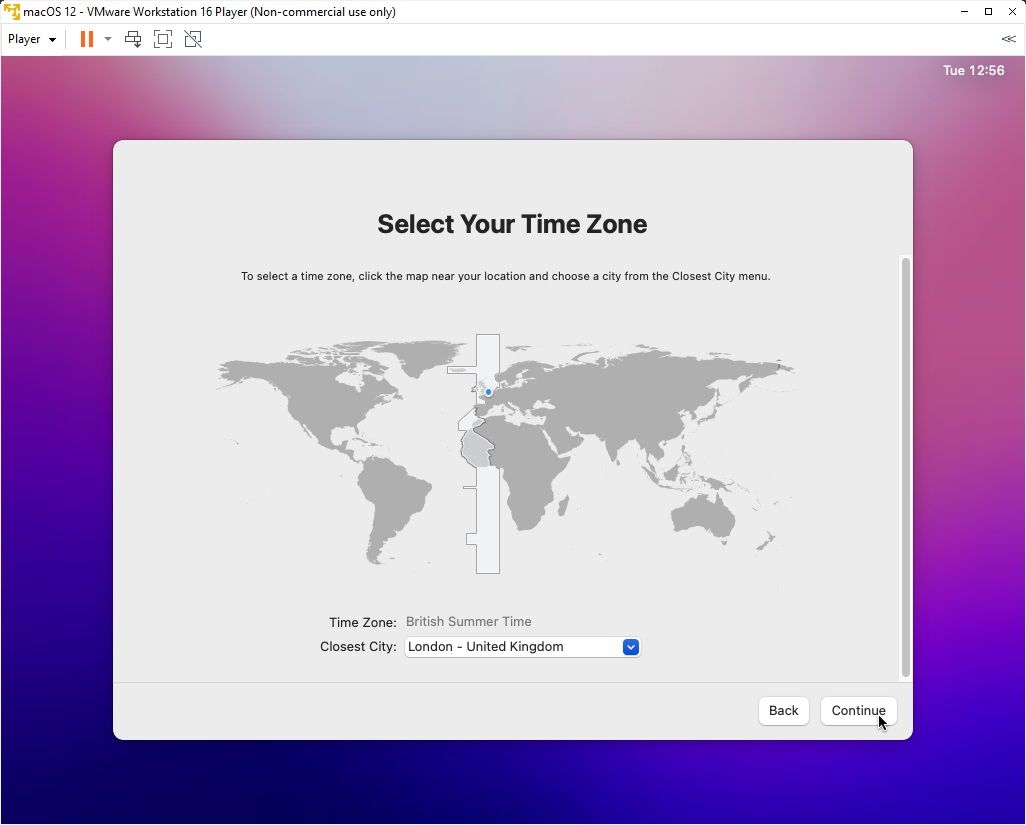
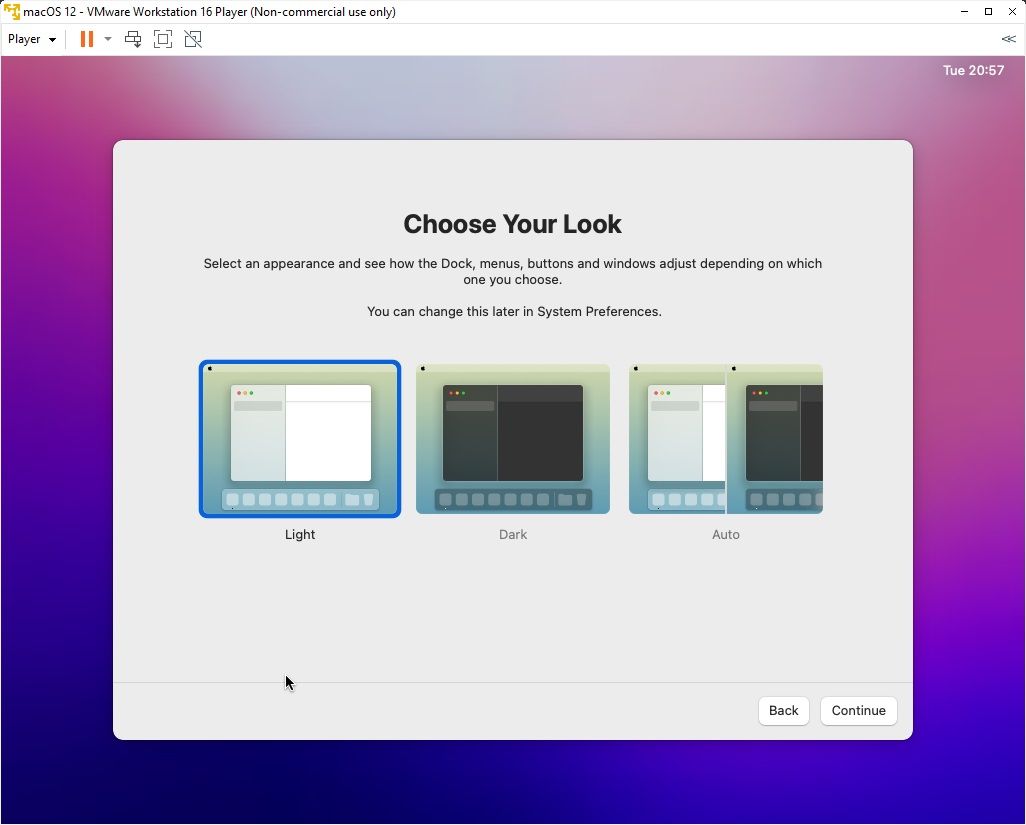
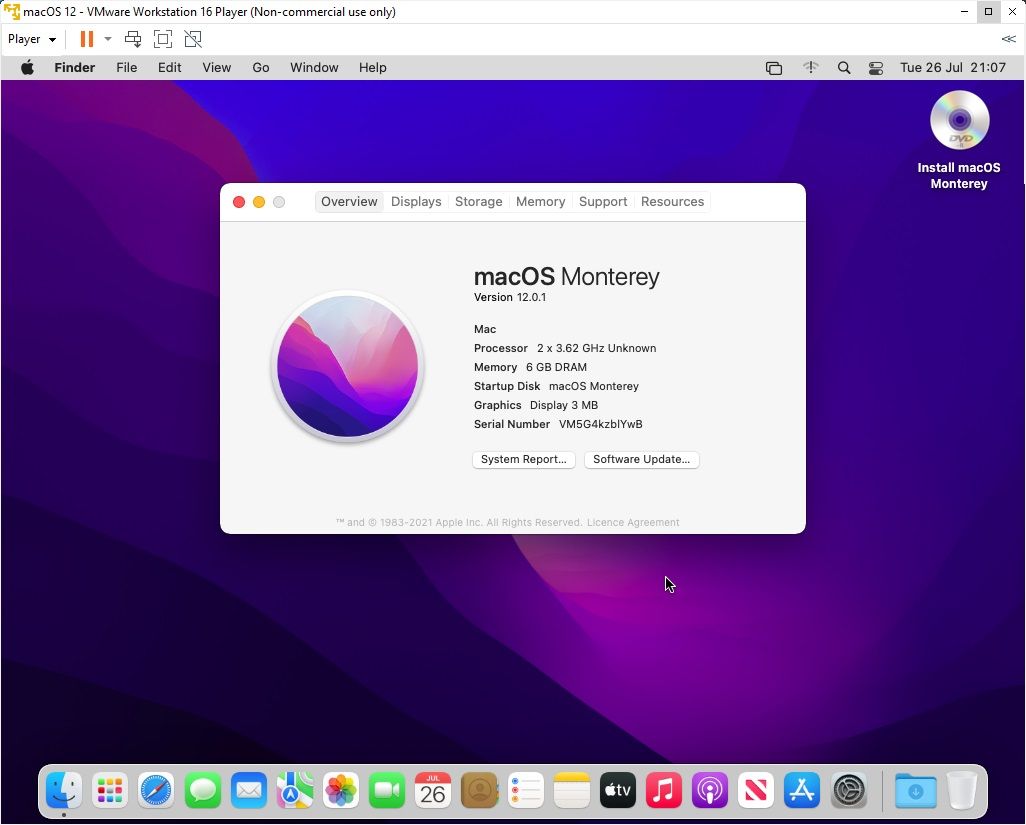
닫기
7.macOS Monterey 가상 머신에 VMware 도구 설치
이제 마우스 처리, 비디오 성능 및 기타 유용한 기능을 향상시키는 유틸리티 및 확장 세트인 VMware Tools를 설치해야 합니다.
macOS 가상 머신이 실행 중인 상태에서 플레이어 > 관리 > VMware 도구 설치로 이동합니다.
설치 디스크가 macOS 데스크탑에 나타납니다.옵션이 나타나면 VMware Tools 설치를 선택한 다음 이동식 볼륨에 대한 액세스를 허용합니다.안내된 설치 프로그램을 따르십시오. 완료 시 다시 시작해야 합니다.
문제 해결
VMware Player Workstation에서 macOS 가상 머신을 설치하는 동안 몇 가지 문제가 발생할 수 있습니다.
AMD 하드웨어용 macOS 가상 머신
오랫동안 Apple은 Intel 하드웨어를 사용하여 데스크탑과 노트북을 구동했습니다.하드웨어 사양이 매우 유사하기 때문에 Intel 하드웨어를 사용하여 macOS 가상 머신을 구성하는 것이 더 쉽습니다.AMD의 경우 그 반대가 사실입니다.Apple은 AMD 하드웨어에서 macOS를 개발하지 않기 때문에 AMD 시스템에서 macOS 가상 머신을 만드는 것이 더 까다롭습니다.
향후 AMD 또는 Intel 시스템에서 실행되는 macOS 가상 시스템은 훨씬 더 어려워질 수 있습니다.Apple의 M1 및 M2 칩은 훨씬 더 나은 성능, 전력 및 배터리 수명을 제공하기 위해 ARM 기반 아키텍처를 사용하여 AMD 및 Intel의 다른 명령어 세트를 사용합니다.아이러니하게도 Windows 10 또는 Windows 11의 macOS보다 M1 Mac에 Windows 11을 설치하는 것이 훨씬 쉽습니다.
macOS Monterey 가상 머신 설치 완료
macOS Monterey 가상 머신에 대해 선택할 수 있는 두 가지 옵션이 있습니다.Windows에서 전환하기 전에 macOS를 사용해보고 제공되는 최고의 Apple 앱을 즐기고 싶다면 두 옵션 모두 좋습니다.
