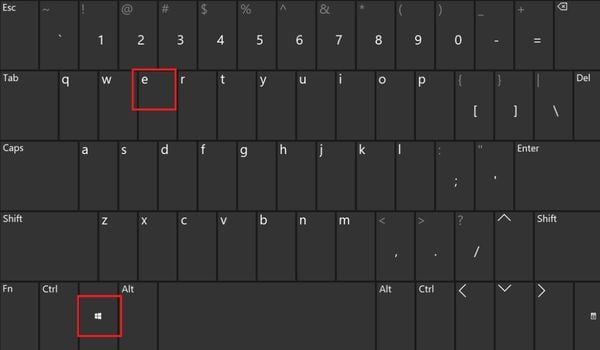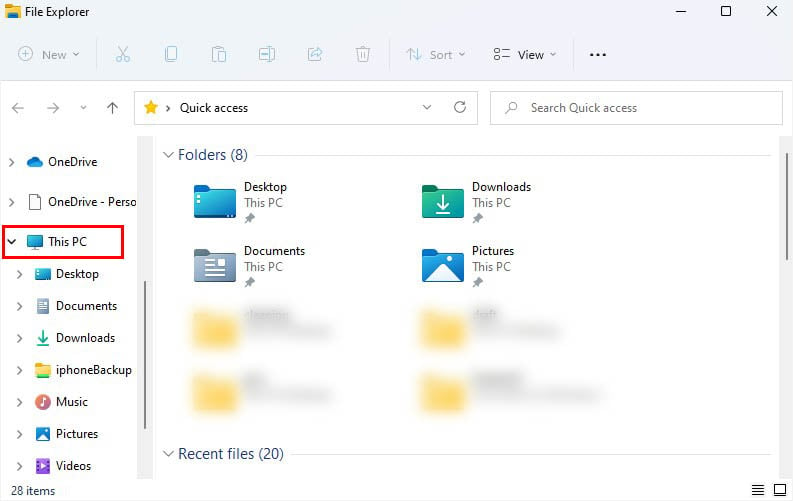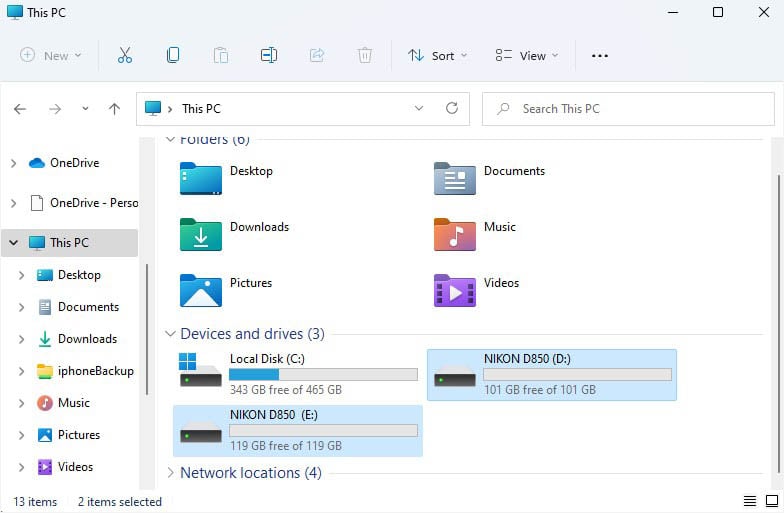메모리 카드라고도 하는 SD 카드는 주로 스마트폰, 카메라 및 기타 전자 장비에서 NAND 플래시에 데이터 블록을 저장하는 데 사용됩니다.
다른 저장 장치와 마찬가지로 장기간 사용하면 공간이 부족해질 수 있습니다.그런 일이 발생하면 일부 파일을 삭제하거나 PC에 백업해야 합니다.그러나 다른 작업을 하기 전에 SD 카드를 장치에 올바르게 삽입하는 것이 중요합니다.
전용 SD, miniSD 또는 microSD 슬롯을 사용할 수 있는 대부분의 노트북과 달리 이를 제공하는 PC 케이스는 소수에 불과합니다.없는 경우 USB 카드 판독기 또는 USB 허브와 같은 추가 장치가 필요합니다.자세한 내용은 아래의 단계별 가이드를 참조하십시오.
목차
1단계: SD 카드 알아보기
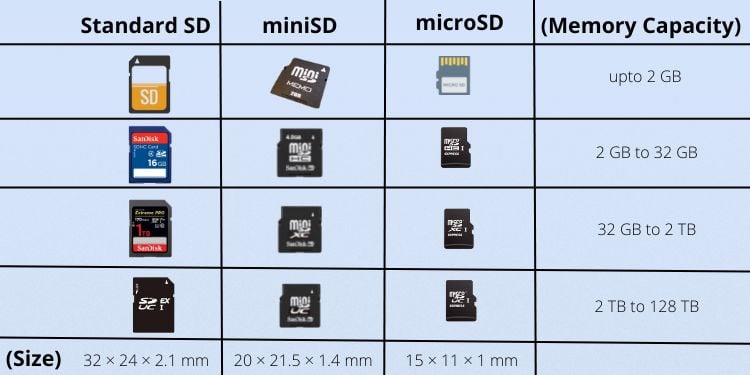 다른 SD 카드 제품군
다른 SD 카드 제품군
먼저, 사용 중인 SD 카드 제품군(표준, 미니 또는 마이크로)을 식별해야 합니다.각각은 크기 측면에서 다르며 메모리 용량에 따라 SDSC, SDHC, SDXC 및 SDUC의 네 가지 유형으로 분류됩니다.
위의 비교 차트에 따르면 표준 SD 카드의 크기는 32 × 24 × 2.1mm이고 Mini와 Micro의 크기는 각각 20 × 21.5 × 1.4mm와 15 × 11 × 1mm입니다.분명히 각 카드에는 전용 슬롯이 필요하며 어댑터 재킷을 사용하지 않는 한 다른 카드에 맞지 않습니다.
SD 카드를 처음 사용하고 어떤 카드를 사용하고 있는지 잘 모르겠다면 라벨을 직접 확인하세요.모든 메모리 칩에는 한쪽 면에 명확한 표시가 있습니다.
2단계: PC에서 SD 카드 슬롯 확인
SD 카드 슬롯PC
앞서 언급했듯이 데스크탑 컴퓨터의 메모리 카드 슬롯은 매우 드뭅니다.PC 케이스에 있는 경우 다른 포트와 함께 전면 패널 USB에서 찾을 수 있습니다.
SD 카드 유형을 확인한 후 PC의 전용 슬롯을 확인하십시오.예를 들어 micoSD 카드가 있는 경우 ‘microSD’ 레이블이 있는 15 × 11 × 1mm 크기의 더 작은 포트를 찾으십시오.
하나를 찾으면 바로 네 번째 단계로 진행할 수 있습니다.그렇지 않으면 다음에 논의할 추가 도구가 필요합니다.
3단계: 원하는 가젯 가져오기
SD 카드의 데이터에 액세스할 수 있는 유용한 가젯을 온라인에서 많이 찾을 수 있습니다.비용 효율적이고 휴대 가능합니다.메모리 칩을 장치에 삽입한 다음 컴퓨터에 연결하기만 하면 됩니다.
SD 카드 리더
 USB-C SD 카드 리더기
USB-C SD 카드 리더기
SD 카드 리더 또는 종종 메모리 카드 리더라고 하는 것은 PC의 USB 포트에 직접 연결할 수 있는 입력 장치입니다.작동 방식은 USB 플래시 드라이브와 동일합니다.유일한 차이점은 먼저 SD 카드를 전용 슬롯에 삽입해야 한다는 것입니다.
오늘날 시장에는 다양한 유형의 카드 판독기가 있습니다.USB Type-A, Type-C 또는 OTG를 찾을 수 있습니다.이러한 도구에는 대부분 메모리 카드 슬롯이 여러 개 있으므로 모든 SD, microSD 및 miniSD에 단일 커넥터를 사용할 수 있습니다.
SD 카드 어댑터 재킷
 microSD, microSDHC용 SD 카드 어댑터 재킷및 microSDXC
microSD, microSDHC용 SD 카드 어댑터 재킷및 microSDXC
PC에 이미 메모리 카드 슬롯이 있지만 miniSD 또는 microSD 칩인 경우 SD 카드 어댑터 재킷을 선택해야 합니다.또한 카드 리더기보다 훨씬 저렴합니다.
이 도구를 사용하려면 먼저 재킷 안에 microSD 또는 miniSD 카드를 삽입하십시오.이제 PC에서 사용 가능한 SD 슬롯을 활용하여 어댑터 재킷에 맞춥니다.
USB 허브 또는 올인원 카드 리더기
 SD 및 microSD 슬롯이 있는 올인원 SD 카드 리더기
SD 및 microSD 슬롯이 있는 올인원 SD 카드 리더기
PC에 USB 포트를 추가하는 것 외에도 일부 고급 허브는 microSD 및 SD 카드 슬롯도 제공합니다.먼저 여기에 메모리 칩을 삽입한 다음 USB Type-A 또는 Type-C 케이블을 사용하여 장치를 PC에 연결해야 합니다.
자체 전원 USB 허브에서는 전용 AC 어댑터를 전원 포트에 연결해야 합니다.그러나 장치가 버스 전원을 사용하는 경우 장치를 컴퓨터에 연결하는 것만으로도 장치를 실행하는 데 필요한 전압과 전류를 제공하기에 충분합니다.
USB 허브와 똑같이 생긴 올인원 카드 리더기를 선택할 수도 있습니다.유사한 작업과 함께 훨씬 더 비용 효율적입니다.
미디어 대시보드
PC에 SD 슬롯을 영구적으로 추가하려면 미디어 대시보드를 받는 것이 좋습니다.전면 패널 카드 판독기라고도 하며 드라이브 베이에 설치할 수 있습니다.
그러나 일치하지 않는 폼 팩터로 인해 일부 미디어 대시보드는 케이스에 맞지 않습니다.따라서 전면 패널에 딱 맞는 제품을 구매하시기 바랍니다.제품 사양에서 간단히 치수를 찾을 수 있습니다.
아래는 PC 케이스의 전면 패널에 미디어 대시보드를 설치하는 데 도움이 되는 빠른 가이드입니다.
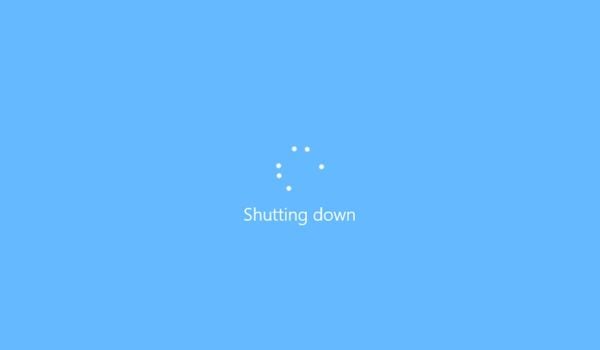




추가 팁: 위에서 언급한 장치 없이 스마트폰에서 직접 SD 카드의 사진과 비디오를 보거나 전송할 수 있습니다.Android 기기에 메모리 카드를 삽입하고 USB-C 데이터 케이블을 사용하여 PC에 연결하기만 하면 됩니다.
4단계: SD 카드 삽입
추천 가젯을 구매했다면 다음 단계는 SD 카드를 연결하는 것입니다.그러나 PC에 이미 사전 제작된 슬롯이 있는 경우 메모리 칩을 직접 삽입할 수 있습니다.아래 방법 중 자신에게 해당되는 방법을 사용하십시오.
주의: 메모리 칩을 슬롯에 강제로 삽입하면 접촉 핀이 손상되거나 카드가 파손될 수 있습니다.끝까지 밀어 넣기 전에 핀 정렬이 제대로 되었는지 확인하십시오.
SD 카드를 슬롯에 직접 삽입
PC 케이스에 사전 구축된 SD 카드 슬롯이 있거나 미디어 대시보드를 설치했는지 여부에 관계없이 이제 메모리 칩을 직접 삽입할 수 있습니다.이를 수행하는 올바른 방법은 다음과 같습니다.

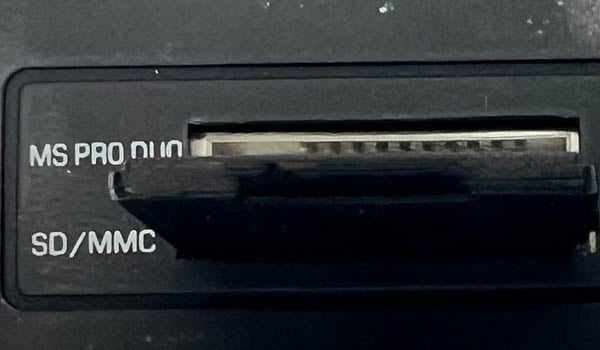
원하는 장치에 SD 카드 삽입
USB SD 카드 리더, 어댑터 재킷, USB 허브 또는 올인원 카드 리더를 사용하든 먼저 이러한 장치에 메모리 칩을 연결해야 합니다.완료되면 장치를 해당 PC 포트에 삽입하거나 연결할 수 있습니다.이러한 도구는 SD 슬롯이 없는 노트북에서도 유용할 수 있습니다.

 아래 설명과 같이 USB 허브 또는 올인원 카드 리더기에 연결할 수도 있습니다.
아래 설명과 같이 USB 허브 또는 올인원 카드 리더기에 연결할 수도 있습니다.
 마찬가지로 올인원 카드 리더기를 USB-A 포트에 삽입할 수 있습니다.
마찬가지로 올인원 카드 리더기를 USB-A 포트에 삽입할 수 있습니다.
5단계: SD 카드 테스트
메모리 카드를 PC에 성공적으로 삽입한 후 마지막 단계는 PC에서 메모리 카드를 감지하는지 확인하는 것입니다.이렇게 하려면 내 PC 디렉터리를 확인하기만 하면 됩니다.