대부분의 Apple 사용자는 모든 비밀번호를 관리하기 위해 iCloud 키체인을 선호합니다.다양한 웹사이트에 다른 비밀번호를 훨씬 쉽게 입력할 수 있습니다.
그러나 현재 타사 암호 관리자에 의존하고 있지만 iCloud 키체인으로 전환하려는 경우 마이그레이션을 더 쉽게 하기 위해 기존 암호를 모두 이동하는 것이 좋습니다.
아래에서는 비밀번호를 분실하지 않도록 iCloud 키체인으로 비밀번호를 가져오는 방법을 설명합니다.Mac에 액세스할 수 있는 한 절차는 매우 간단합니다.
목차
iCloud 키체인이란 무엇입니까?
iCloud Keychain은 macOS, iOS 및 iPadOS에 내장된 Apple의 보안 암호 관리자입니다.웹사이트, 앱, Wi-Fi 네트워크에 빠르고 쉽게 로그인할 수 있도록 비밀번호를 안전하게 저장할 수 있습니다.
기존 비밀번호를 모두 iCloud 키체인으로 가져오려면 먼저 현재 비밀번호 관리자에서 비밀번호를 내보내야 합니다.
비밀번호 관리자에서 현재 비밀번호 내보내기
iCloud 키체인으로 마이그레이션하는 첫 번째 단계는 현재 모든 비밀번호를 CSV 파일로 내보내는 것입니다.대부분의 암호 관리자에는 이 옵션이 있으며 저장된 모든 암호를 CSV 파일로 내보낸 다음 iCloud 키체인으로 가져올 수 있습니다.
특정 브라우저(예: Google Chrome)에 저장된 비밀번호를 CSV 파일로 내보내 iCloud 키체인으로 가져오도록 선택할 수도 있습니다.이 옵션은 Chrome의 설정 > 자동 완성 > 비밀번호 관리자에서 찾을 수 있습니다.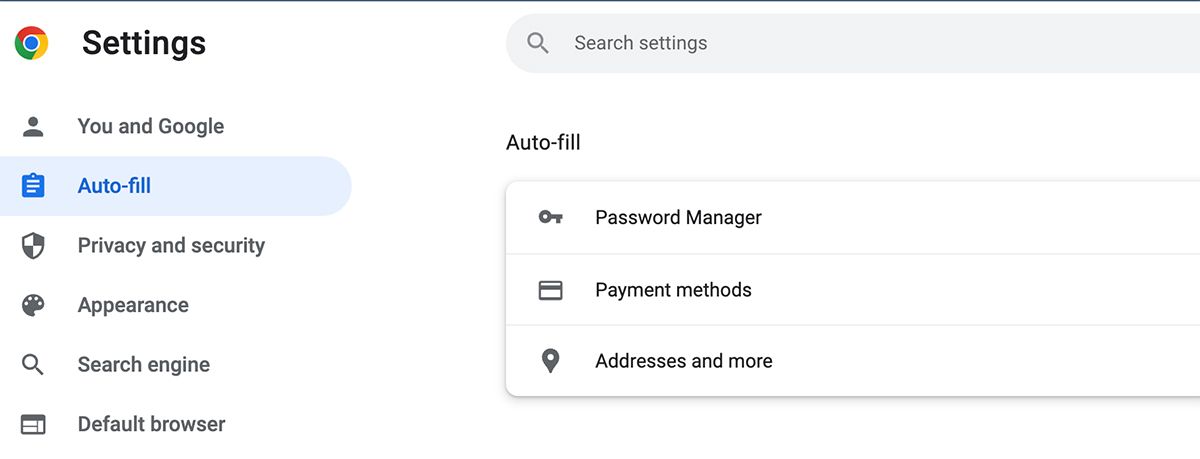
저장된 비밀번호 옆에 있는 세 개의 점을 클릭하면 비밀번호 내보내기 옵션이 표시됩니다.그것을 클릭하십시오.
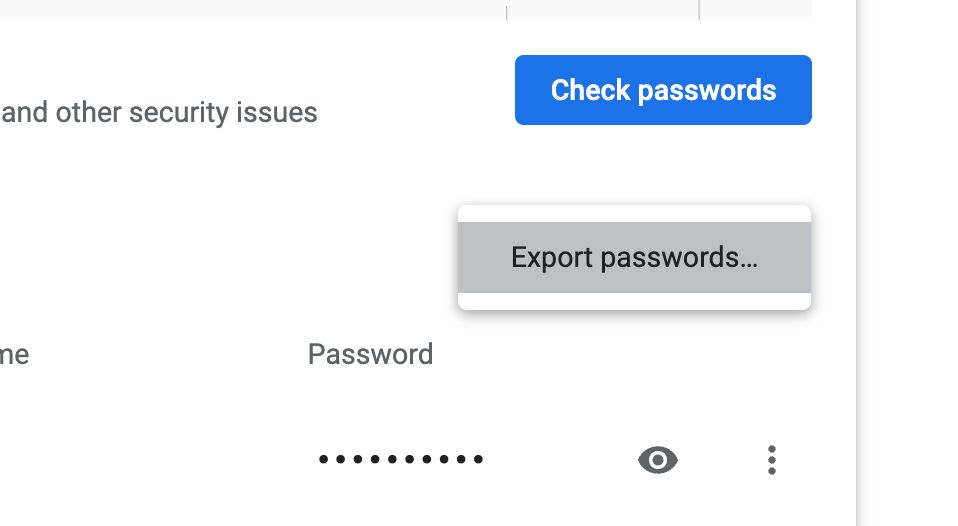
이제 브라우저에서 저장된 모든 비밀번호가 포함된 CSV 파일을 다운로드합니다.다음 단계는 이러한 암호를 iCloud 키체인으로 가져오는 것입니다.
iCloud 키체인으로 비밀번호 가져오기
암호가 포함된 CSV 파일을 Mac의 iCloud 키체인으로 직접 가져올 수 있습니다.수행해야 할 작업은 다음과 같습니다.
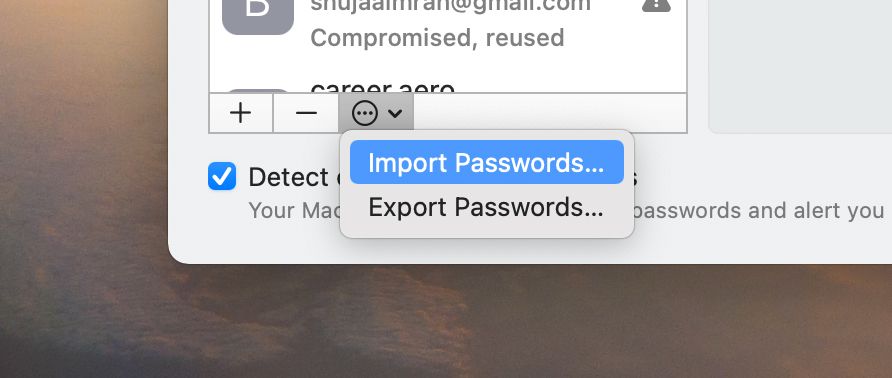
그게 다야!기존 암호를 iCloud 키체인으로 성공적으로 가져왔습니다.
손상된 암호 감지를 활성화하면 Mac에서 암호를 안전하게 모니터링하고 데이터 유출로 인해 손상되거나 침해된 것이 있는지 확인할 수 있습니다.유출된 암호가 있는 경우 알림을 받게 되며 암호를 변경할 수 있습니다.iPhone에서도 손상된 암호 감지를 활성화할 수 있습니다.
iCloud 키체인을 사용하는 주요 이점은 다른 모든 비밀번호를 하나의 중앙 위치에 안전하게 저장한다는 것입니다.어떤 앱/브라우저를 사용하든 암호를 빠르게 입력할 수 있습니다.iCloud에 동기화된 다른 Apple 기기를 소유하고 있는 경우 이 암호를 기기 간에 동기화하도록 선택할 수도 있습니다.이렇게 하면 암호 관리가 훨씬 쉬워집니다.
CSV 파일은 일반 텍스트 파일이며 암호화되지 않습니다. 즉, 파일에 액세스할 수 있는 모든 사람이 귀하의 모든 비밀번호를 쉽게 볼 수 있습니다.따라서 작업이 끝나면 Mac에서 CSV 파일을 삭제하는 것을 잊지 마십시오.시스템에서 영구적으로 제거하려면 휴지통을 열고 메뉴 표시줄에서 Finder > 안전한 휴지통 비우기를 클릭합니다.
모든 비밀번호에 iCloud 키체인 사용
암호 관리를 위해 iCloud 키체인을 사용하는 것은 아주 쉽습니다.암호는 모든 Apple 기기에서 사용할 수 있도록 안전하게 저장되므로 암호를 더 쉽게 입력할 수 있습니다.또한 웹사이트마다 다른 비밀번호를 기억하는 것에 대해 걱정할 필요가 없습니다.
키체인은 iCloud가 제공하는 많은 편의 기능 중 하나일 뿐입니다.따라서 Mac, iPhone 및 iPad에서 원활한 경험을 위해 메모, 미리 알림, 캘린더 등과 같은 다른 기능에 대해 iCloud 동기화를 활성화하는 것이 좋습니다.
