이 게시물은 Windows 11에서 Minecraft Bedrock(Windows 10용 Minecraft) 및 Minecraft Java Edition을 다운로드하고 설치하는 방법을 보여줍니다.
Minecraft는 역사상 가장 위대한 비디오 게임 중 하나입니다.Mojang이 개발하고 2011년에 출시된 Minecraft는 다양한 PC, 모바일 및 콘솔 플랫폼에서 사용할 수 있는 개방형 샌드박스 게임입니다.전 세계적으로 2억 3,800만 장 이상 판매되고 월간 1억 2,600만 명이 넘는 사람들이 이 게임을 플레이하며 가장 많이 팔리고 가장 인기 있는 게임 중 하나가 되었습니다.
Microsoft는 2014년에 Minecraft와 그 모회사인 Mojang Studios를 25억 달러에 인수했습니다. 그 이후로 Microsoft는 다양한 Windows 호환 게임 버전을 출시해 왔습니다.그러한 에디션 중 하나는 Windows 10 PC용으로 특별히 설계된 ‘Minecraft for Windows 10’입니다.
Minecraft for Windows 10은 Xbox One, iOS 및 Android 휴대폰, Nintendo Switch, PlayStation과 같은 기기에서 플랫폼 간 플레이가 가능한 베드락 에디션입니다.Minecraft: Windows 10 Edition은 새로운 Windows 11 PC에서도 사용할 수 있으며 최신 OS에서 잘 작동합니다.이 문서에서는 Windows 11에서 Minecraft를 다운로드하고 설치하는 방법을 보여줍니다.
목차
어떤 Minecraft 에디션을 받을까요?
Minecraft에는 Bedrock Edition과 Java Edition의 두 가지 주요 버전이 있습니다.그리고 두 버전 사이에는 많은 차이점이 있습니다.
Java는 컴퓨터(즉, Windows, macOS 및 Linux)에서만 사용할 수 있는 가장 오래된 오리지널 버전의 게임입니다.Java Edition은 컴퓨터와의 교차 플레이만 허용합니다. 즉, Windows, Linux 또는 Apple 운영 체제에서 다른 ‘Java’ 플레이어로만 플레이할 수 있습니다.콘솔, 모바일 장치 및 기타 장치에서 다른 플레이어와 함께 재생할 수 없습니다.Java Edition에는 더 나은 그래픽, 더 많은 서버 및 무한한 모딩 기능이 있습니다.
반면에 Windows 10용 Minecraft(일반적으로 Bedrock Edition으로 알려짐)는 Windows, Xbox One, iOS 및 Android 휴대폰, Nintendo Switch, PlayStation(Linux 및 Mac 제외)을 포함하여 Minecraft를 실행하는 모든 기기에서 플랫폼 간 플레이가 가능합니다.Java Edition만 있음).Bedrock Edition은 더 나은 성능과 더 빠른 로드 시간을 제공합니다.
또한 에디션 간에 교차 플레이할 수 없습니다.Java 플레이어는 다른 Java 플레이어와만 플레이할 수 있고 Bedrock 플레이어는 다른 Bedrock 플레이어와만 플레이할 수 있습니다.
당신이 새롭고 인과적인 플레이어라면 Bedrock Edition이 올바른 선택입니다.Java Edition보다 안정적입니다.Minecraft의 Java 에디션에는 베드락 에디션에서 사용할 수 없는 하드코어 모드와 관전자 모드가 있습니다.하드코어 게임이고 커스텀 모드를 많이 사용하고 싶다면 Java Edition이 적합합니다.즉, 두 버전 모두 동일한 기본 게임 플레이를 제공합니다.
Bedrock이든 Java Edition이든 Windows 11에서 Minecraft를 다운로드할 수 있는 방법은 여러 가지가 있습니다.두 버전 모두 무료 평가판을 제공하며 그 후에는 게임을 구매해야 합니다.그리고 Bedrock과 Java Edition은 모두 Windows 11과 호환됩니다.
Windows 11에 Minecraft 설치
Minecraft는 사용자가 건설, 제작, 채굴, 전투 및 탐험을 할 수 있는 광대한 3D 세계입니다.플레이어가 자신만의 세계와 경험을 창조할 수 있는 큐브 블록으로 이루어진 무한한 가상의 땅입니다.
Microsoft Store 또는 Minecraft 웹사이트를 통해 Windows 10(Bedrock) 에디션용 Minecraft를 다운로드하여 설치할 수 있습니다.그러나 Minecraft 웹 사이트에서만 Java Edition을 다운로드하고 설치할 수 있습니다.
Microsoft Store를 통해 ‘Windows 10용 Minecraft’ 에디션 다운로드
Minecraft: Bedrock Edition을 설치하려면 Windows 검색에서 Microsoft Store를 검색하고 엽니다.
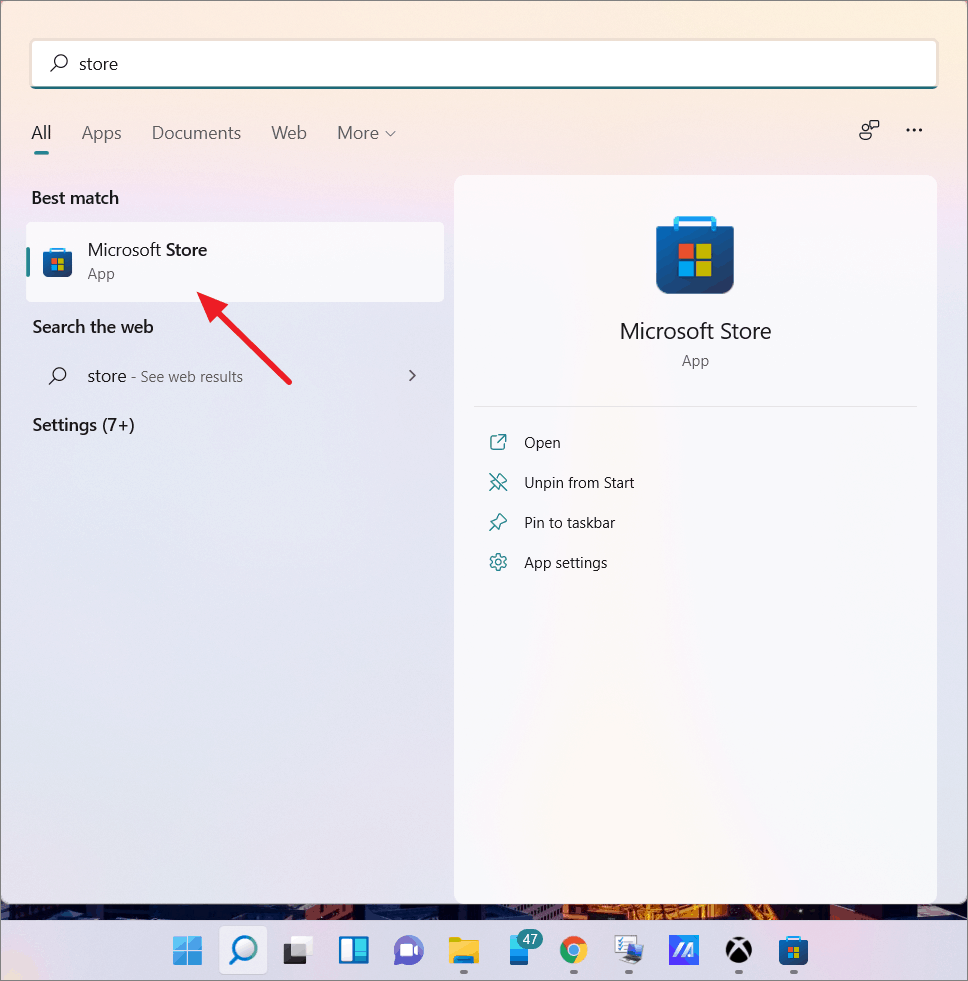
Microsoft Store의 검색 창에서 ‘Minecraft’를 검색합니다.당신은 게임의 여러 버전을 얻을 것입니다.Windows 10용 Minecraft, Windows 10 스타터 컬렉션용 Minecraft 및 Windows 10 마스터 컬렉션용 Minecraft의 세 가지 주요 게임 버전 중에서 선택할 수 있습니다.그러나 Windows 10 Edition용 Minecraft만 무료 평가판을 제공합니다.
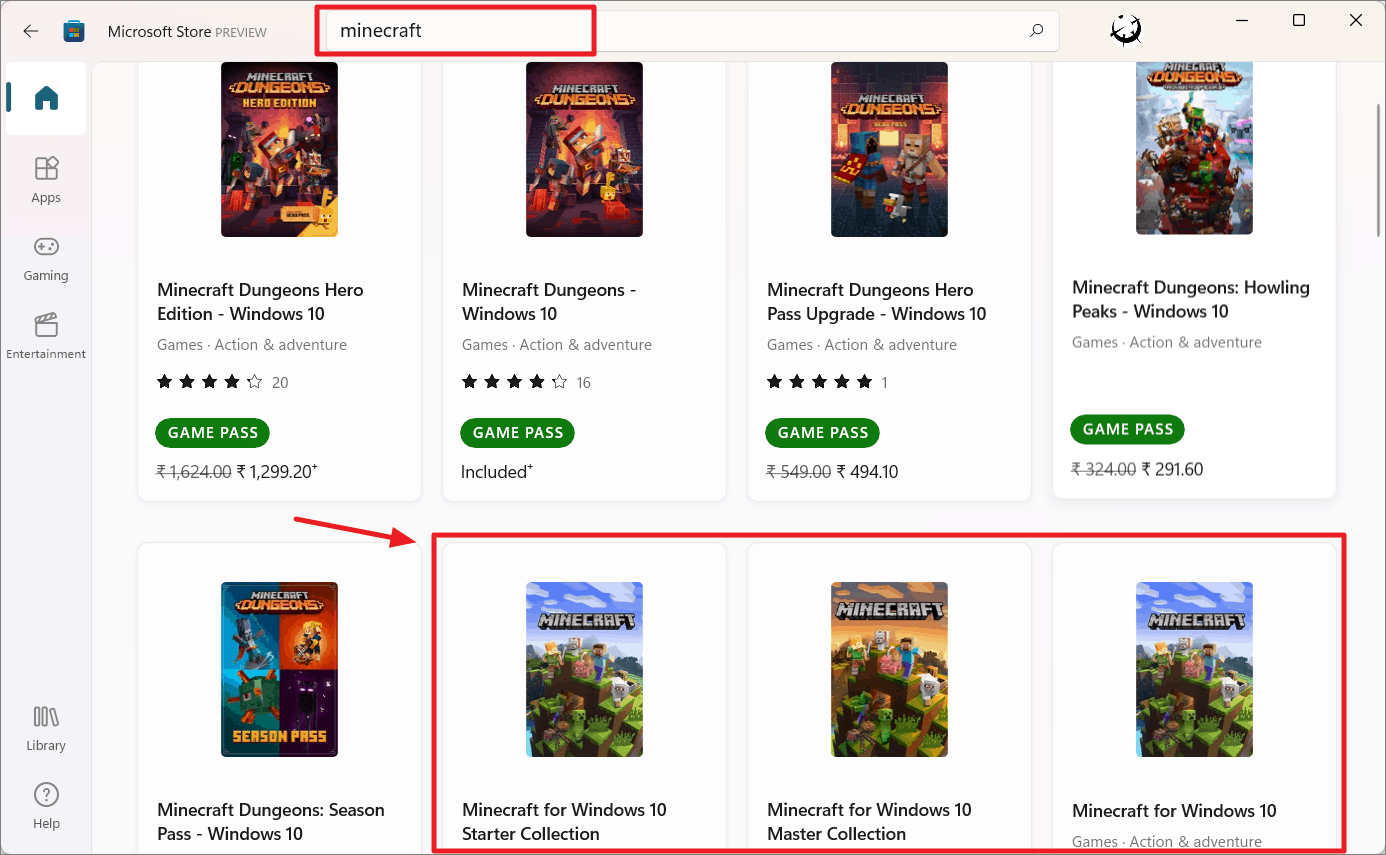
게임을 구매하기 전에 체험해보고 싶다면 결과에서 ‘Minecraft for Windows 10’ 에디션을 클릭하세요.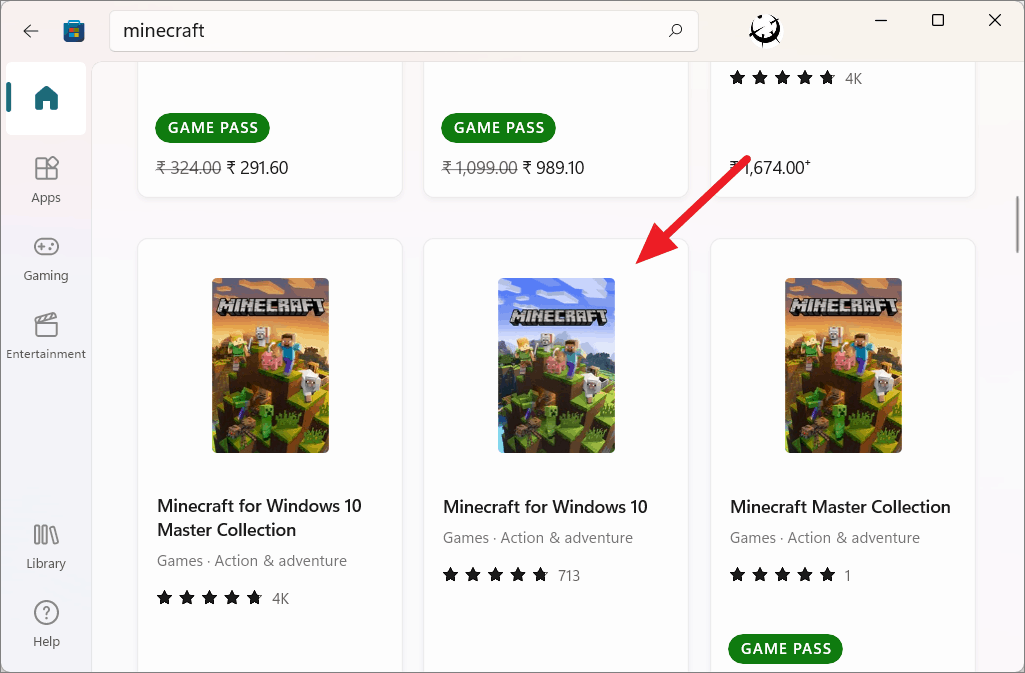
보시다시피, Bedrock 에디션은 최대 $29.99(인도 루피의 경우 1,474루피)로 설정됩니다.머니 버튼을 클릭하고 결제 수단을 선택하고 게임을 구매합니다.무료로 사용해보고 싶다면 ‘무료 체험’을 클릭하세요.
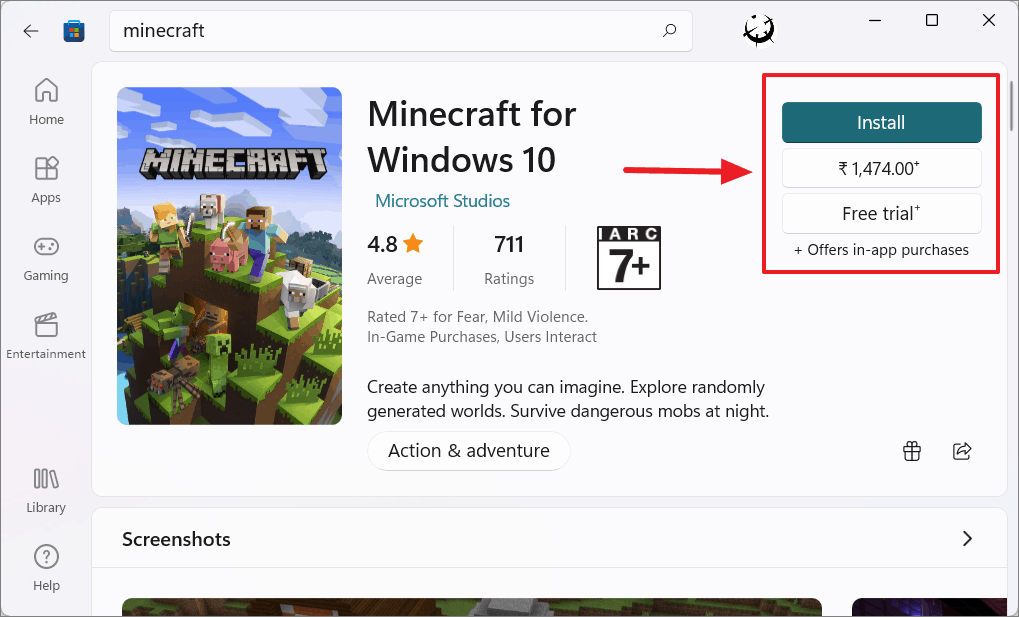
‘무료 평가판’ 버튼을 클릭하면 다운로드가 시작됩니다.
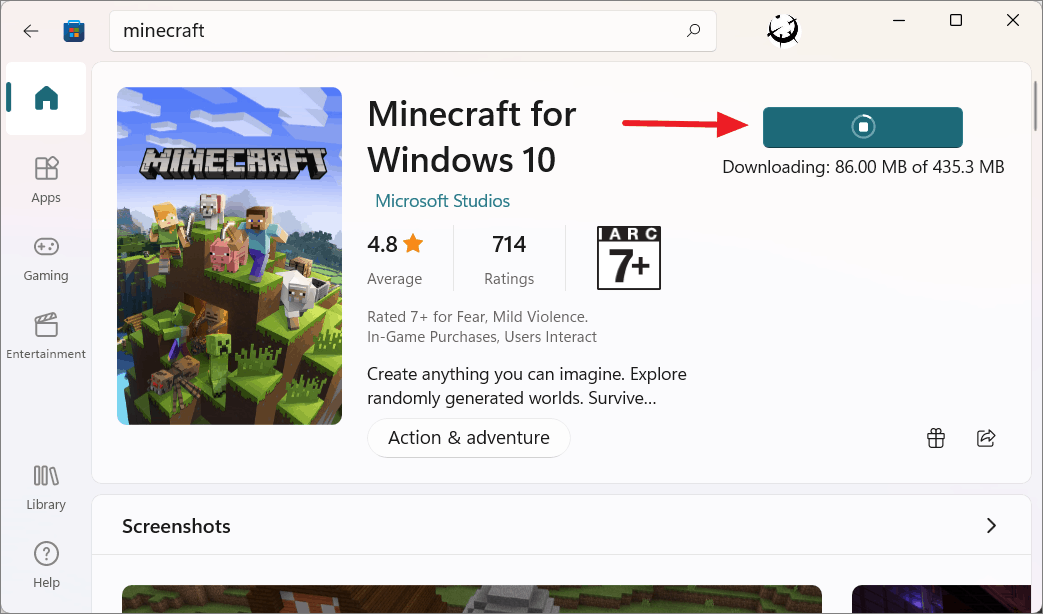
다운로드가 완료되면 ‘플레이’ 버튼을 클릭하여 게임을 시작할 수 있습니다.
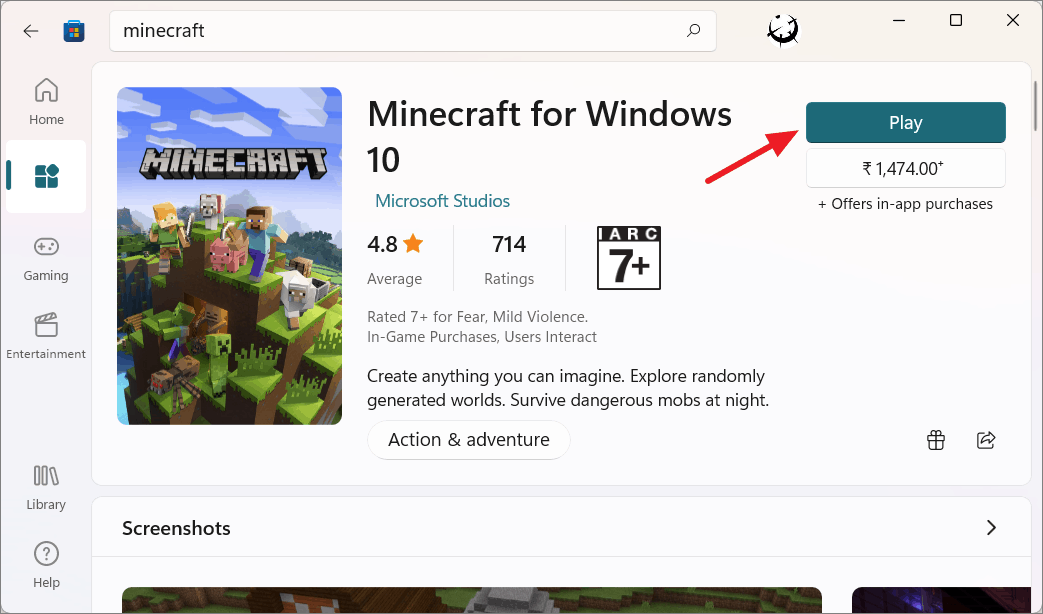
또는 Windows 검색에서 ‘Minecraft’를 검색하고 결과에서 앱을 클릭하여 게임을 실행합니다.
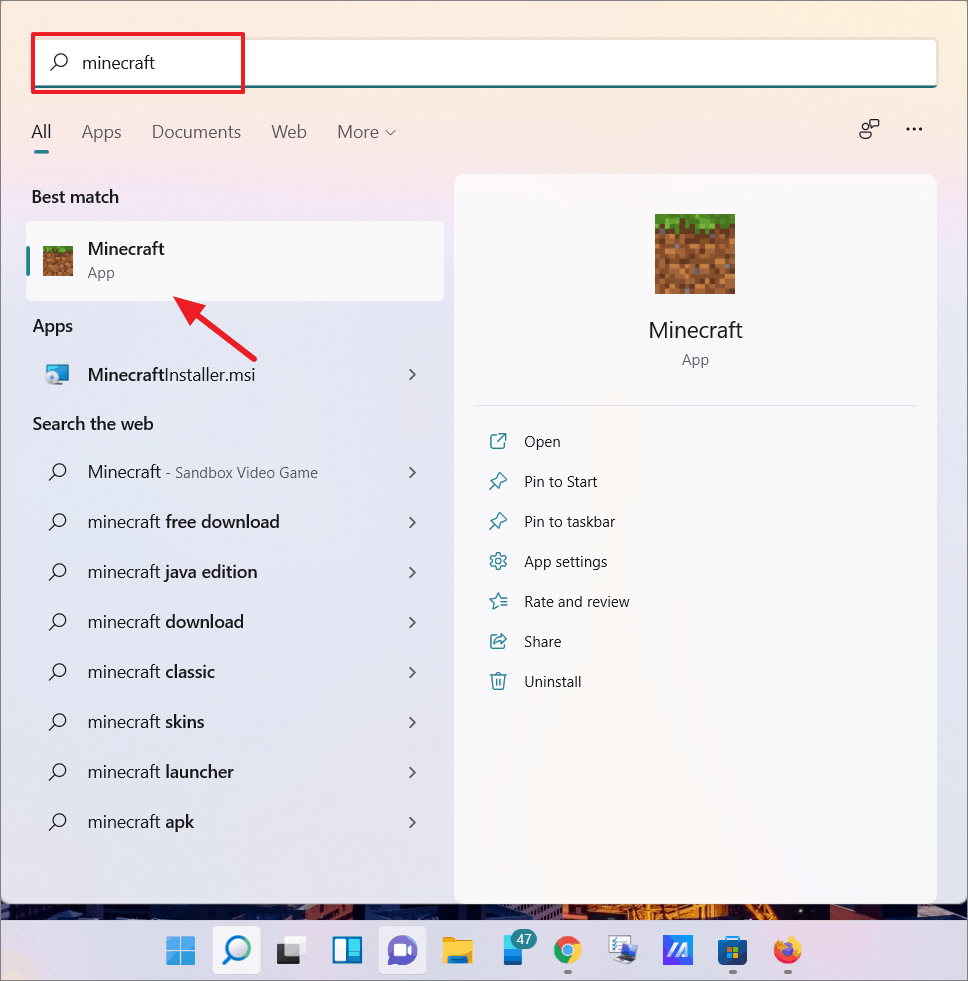
게임이 로드되면 ‘플레이’ 버튼을 클릭하고 게임을 즐기세요.
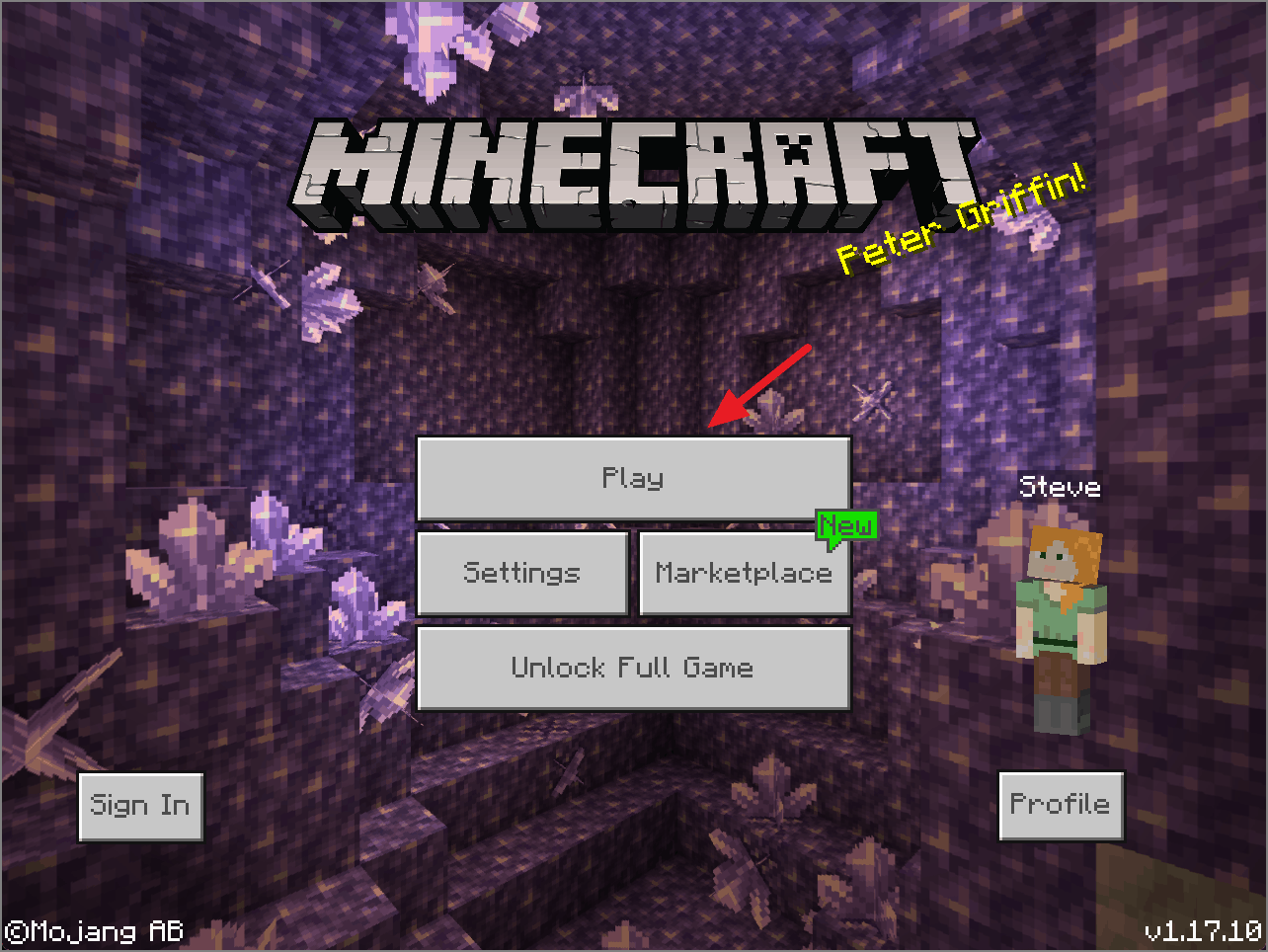
Minecraft 웹사이트에서 Minecraft Bedrock 에디션 다운로드
마인크래프트 공식 웹사이트에서 ‘Windows 10용 Minecraft’ 에디션을 다운로드하여 설치할 수도 있습니다.
minecraft.net으로 이동하여 페이지 상단의 ‘게임’ 버튼을 클릭하고 ‘마인크래프트’를 선택합니다.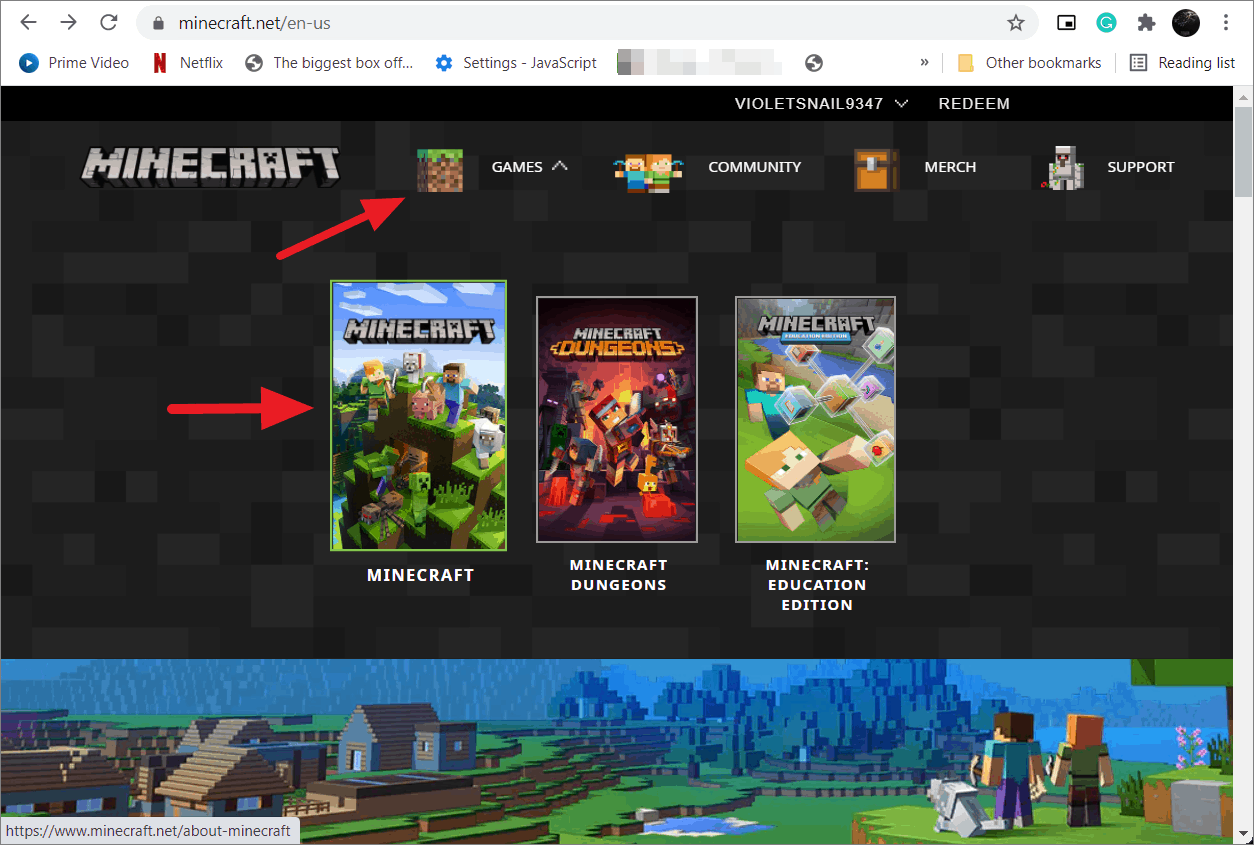
무료 체험판을 설치하려면 웹사이트 상단의 ‘무료 체험판’ 링크를 클릭하세요.
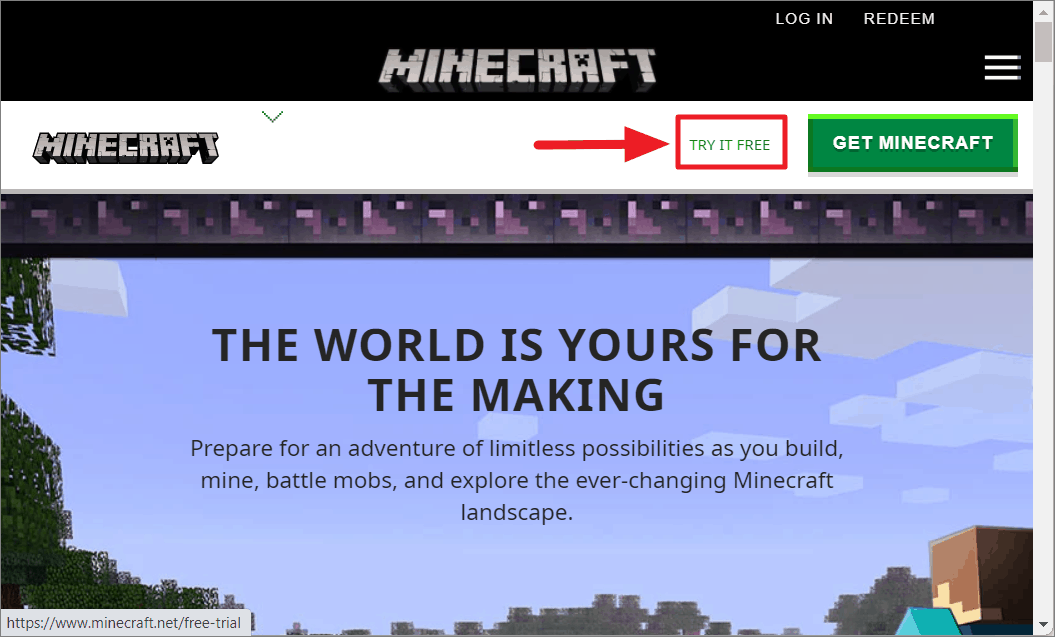
다음 페이지에서 Windows 로고를 클릭하여 평가판을 다운로드합니다.
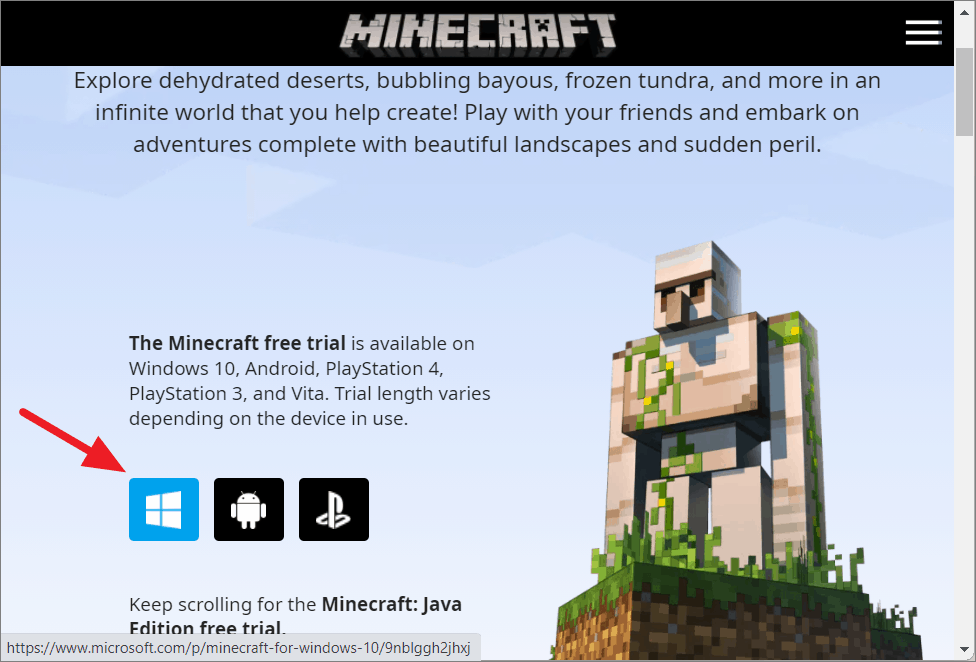
게임 구매에 관심이 있으시면 Minecraft 홈페이지에서 ‘GET MINECRAFT’ 버튼을 클릭하세요.
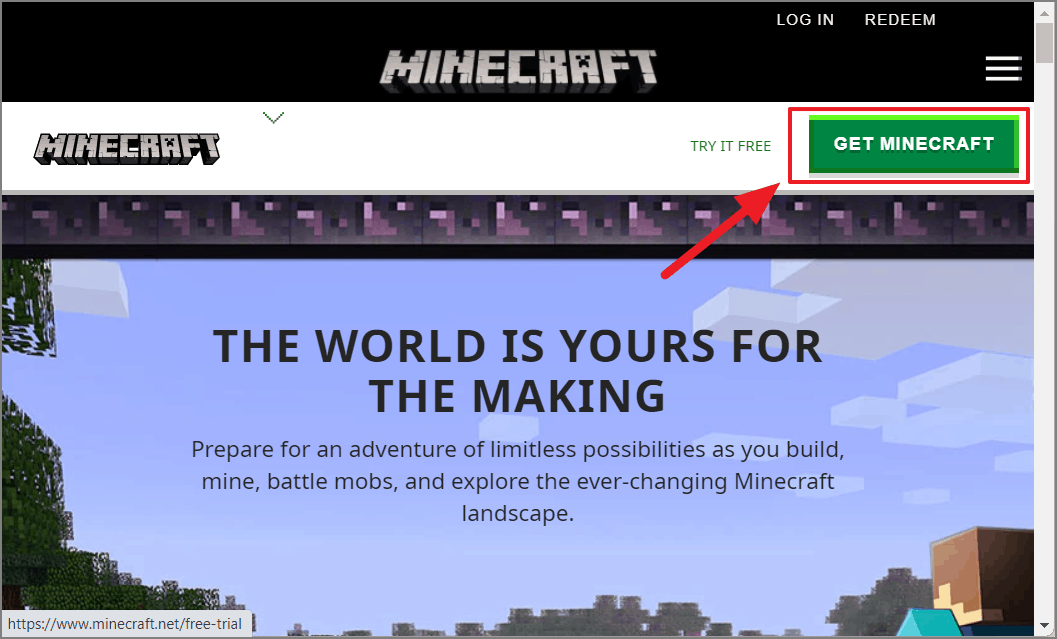
다음 페이지에서 장치(이 경우 컴퓨터)를 선택합니다.
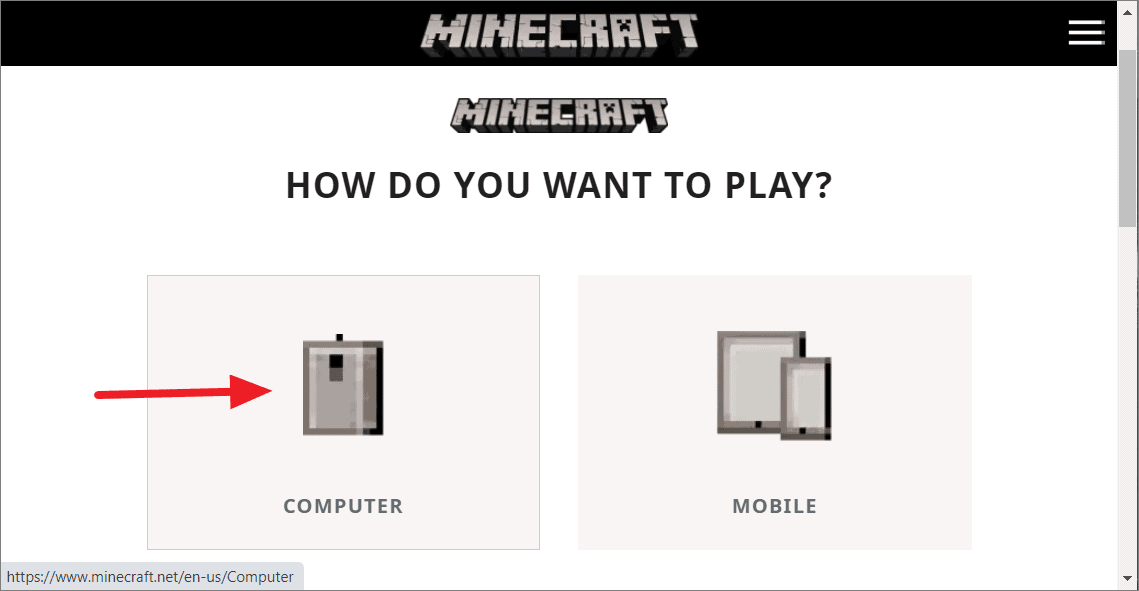
다음으로 플랫폼(PC)을 선택합니다.
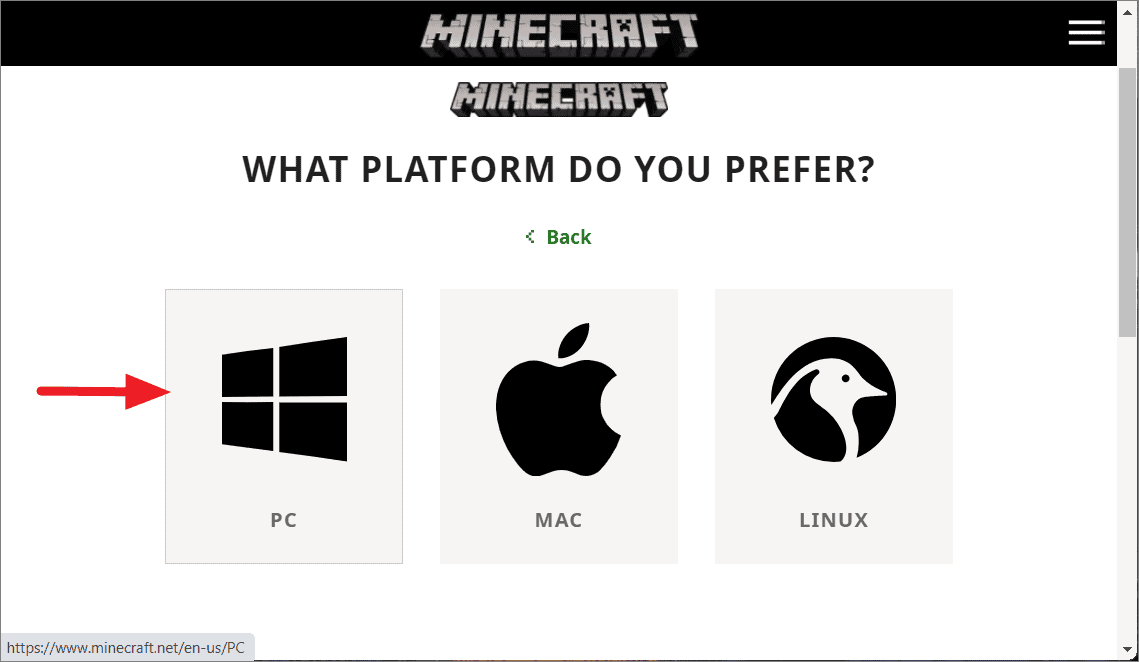
다음으로 에디션을 선택합니다.그런 다음 ‘MINECRAFT: WINDOWS 10 EDITION’을 선택하여 Bedrock 에디션을 다운로드합니다.
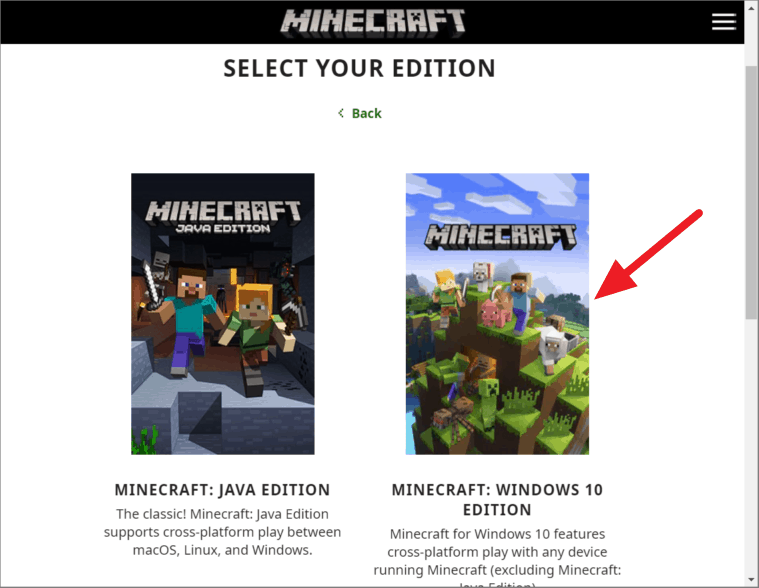
그런 다음 ‘스타터 컬렉션’ 또는 ‘마스터 컬렉션’을 선택하고 ‘구매’ 버튼을 클릭하여 주문 요약 페이지로 이동하여 게임을 구매합니다.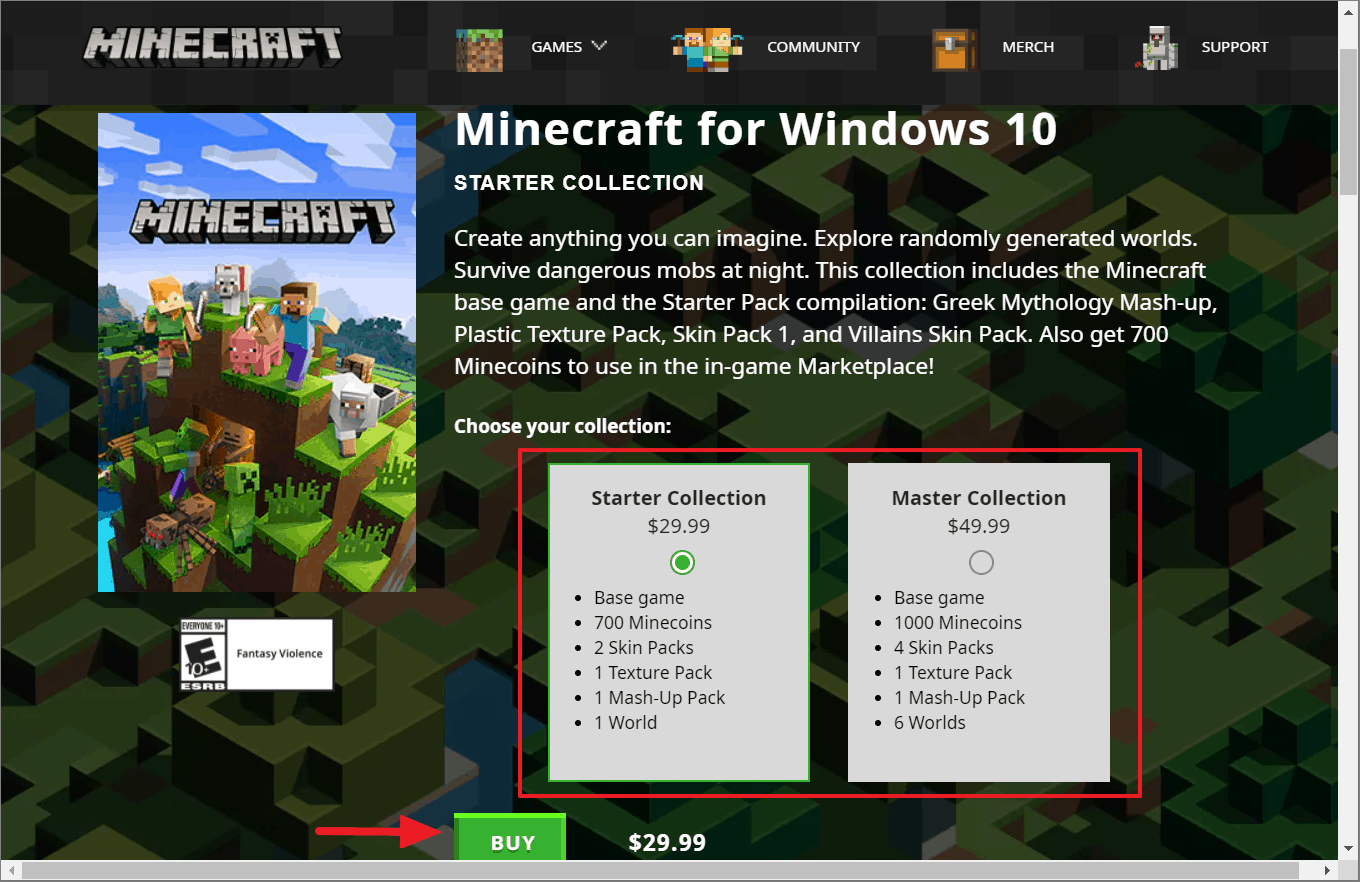
Windows 10 에디션용 Minecraft를 구입하는 경우 Microsoft Store에서 구입하는 것이 좋습니다.공정한 가격을 받고 게임 비용을 귀하의 통화로 받을 수 있기 때문입니다.공식 Minecraft 웹 사이트에서 구매하는 경우 달러에서 귀하의 통화로의 변환이 더 높을 수 있습니다.
Minecraft 웹사이트에서 Minecraft Java Edition 다운로드 및 설치
Minecraft 공식 웹사이트에서만 Minecraft: Java Edition을 다운로드할 수 있습니다.
Minecraft: Java Edition 무료 평가판을 설치하려면 공식 Minecraft 웹사이트로 이동하여 페이지 상단의 ‘게임’ 버튼을 클릭하고 ‘Minecraft’를 선택합니다.
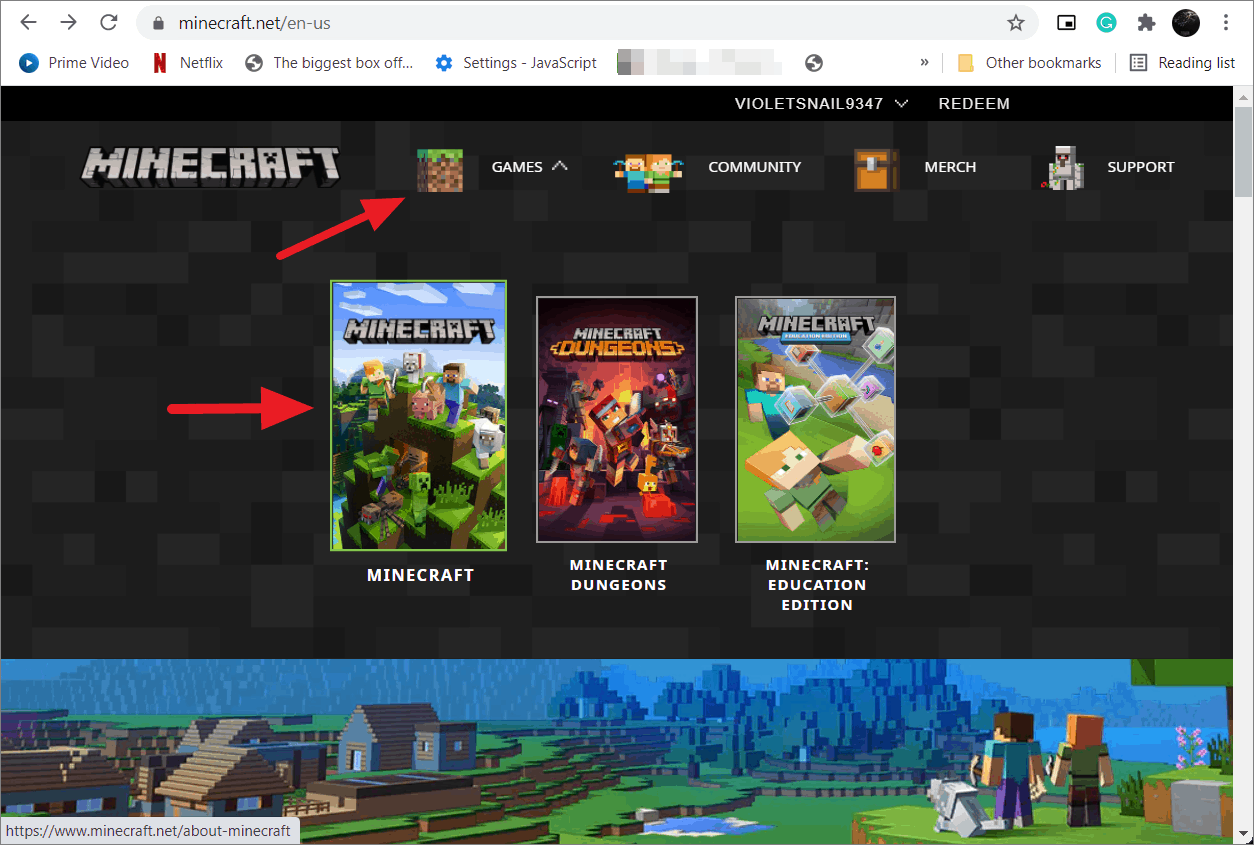
그런 다음 이전과 마찬가지로 웹 사이트 상단의 ‘TRY IT FREE’ 링크를 클릭합니다.
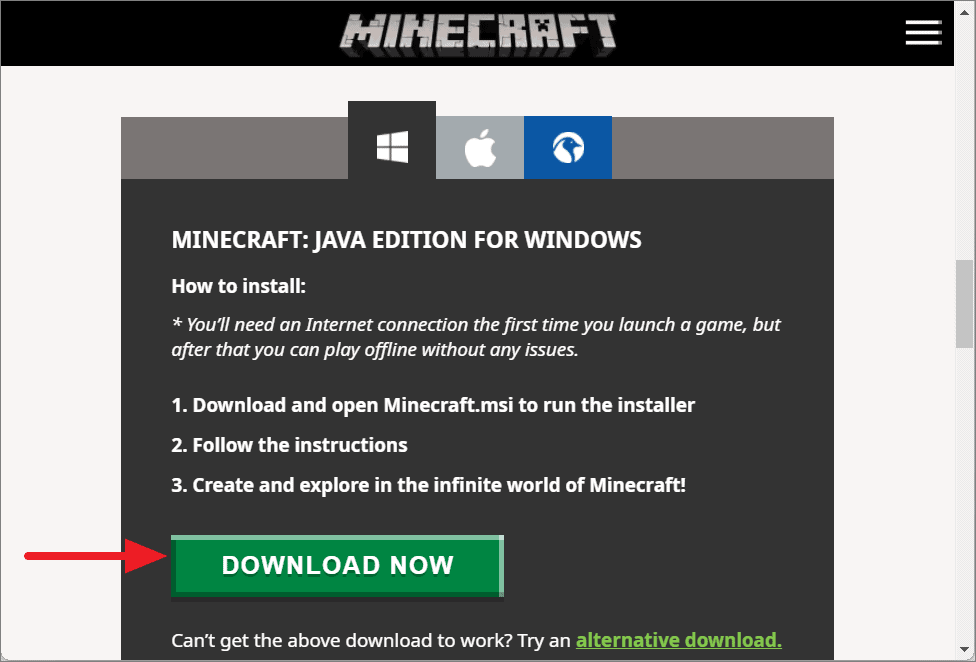
다음으로 대상을 선택하고 설치 프로그램을 저장합니다.
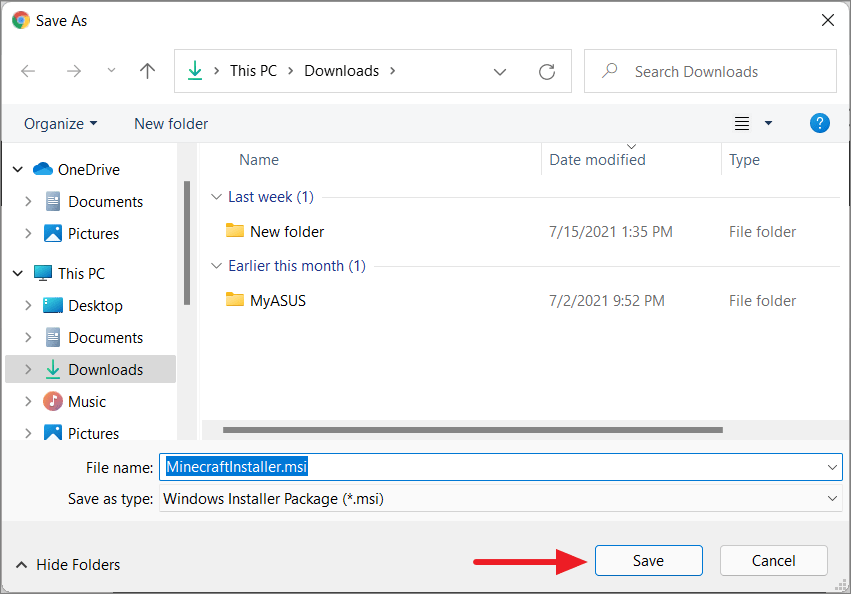
그런 다음 설치 프로그램을 두 번 클릭하여 설치합니다.
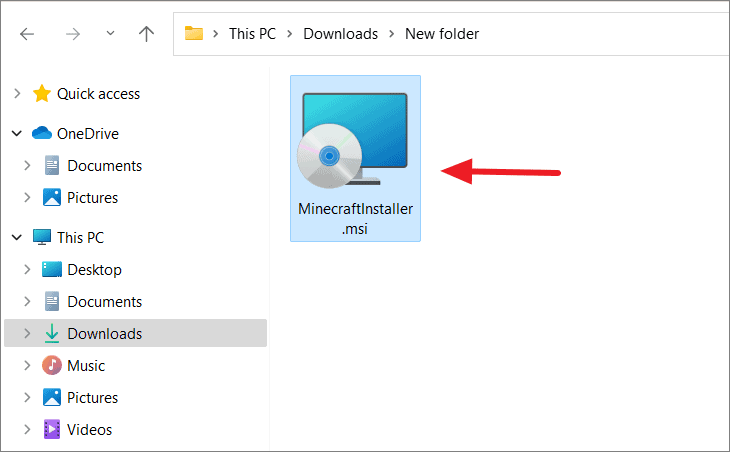
Minecraft Launcher 설정에서 ‘다음’을 클릭합니다.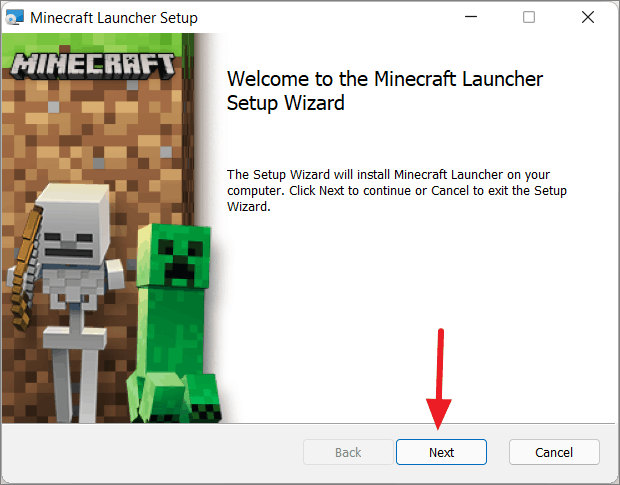
그런 다음 ‘변경’ 버튼을 사용하여 게임을 저장할 위치를 선택한 후 ‘다음’을 클릭합니다.
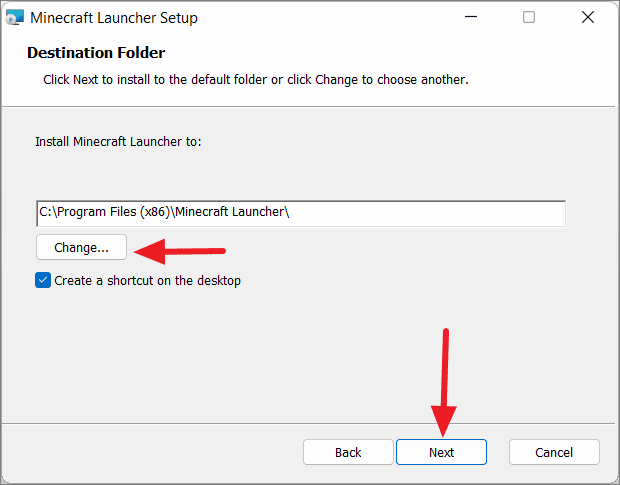
그런 다음 ‘설치’를 클릭합니다.
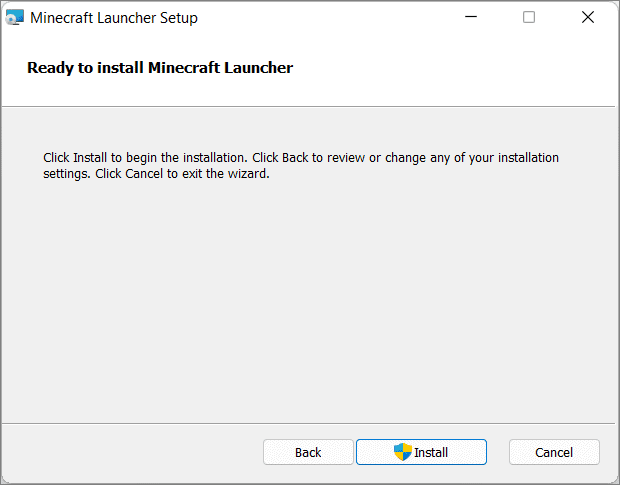
사용자 계정 컨트롤이 권한을 요청하면 ‘예’를 클릭합니다.
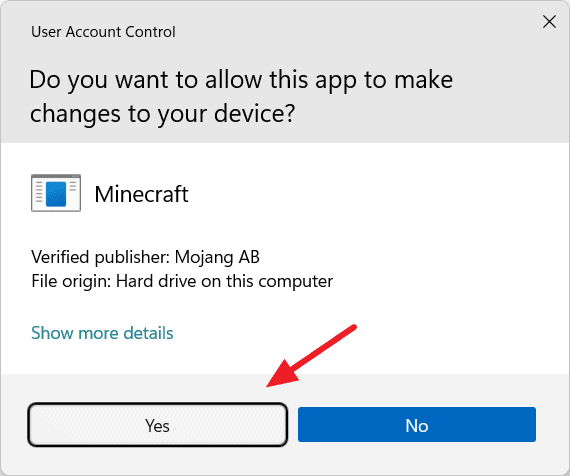
그런 다음 ‘마침’ 버튼을 클릭합니다.
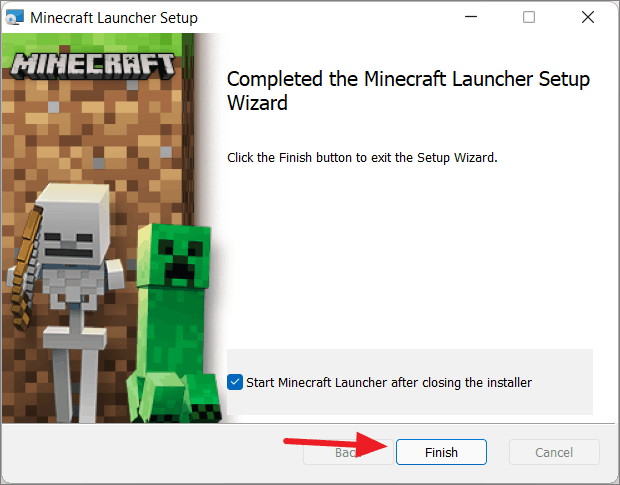
마인크래프트 런처를 업데이트하고 엽니다.
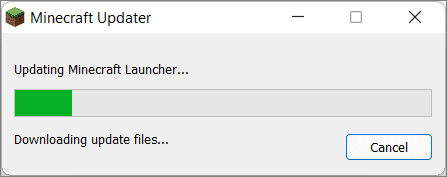
런처에서 Microsoft 또는 Mojang 계정을 사용하여 로그인할 수 있습니다. 계정이 없으면 ‘새 Microsoft 계정 만들기’ 링크를 클릭하여 계정을 만드세요.
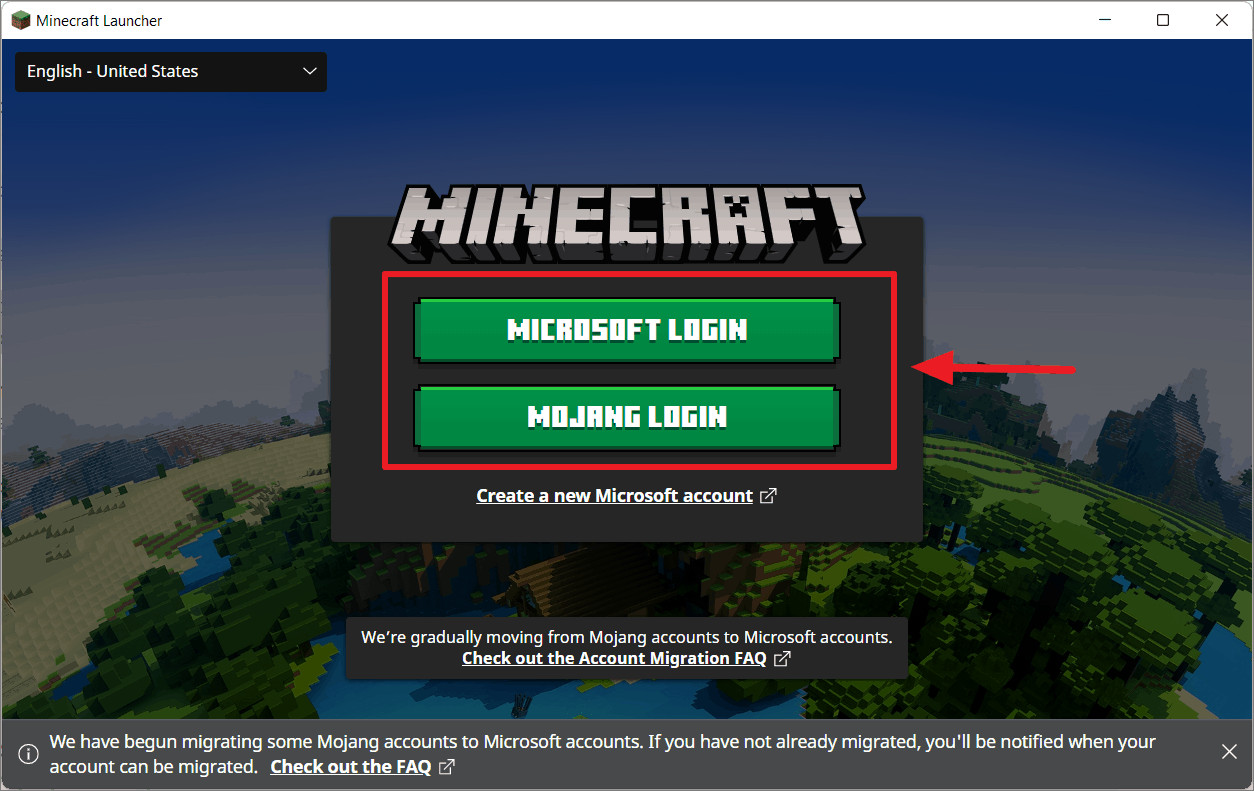
다음으로 사용자 이름을 입력하고 ‘다음’을 클릭합니다.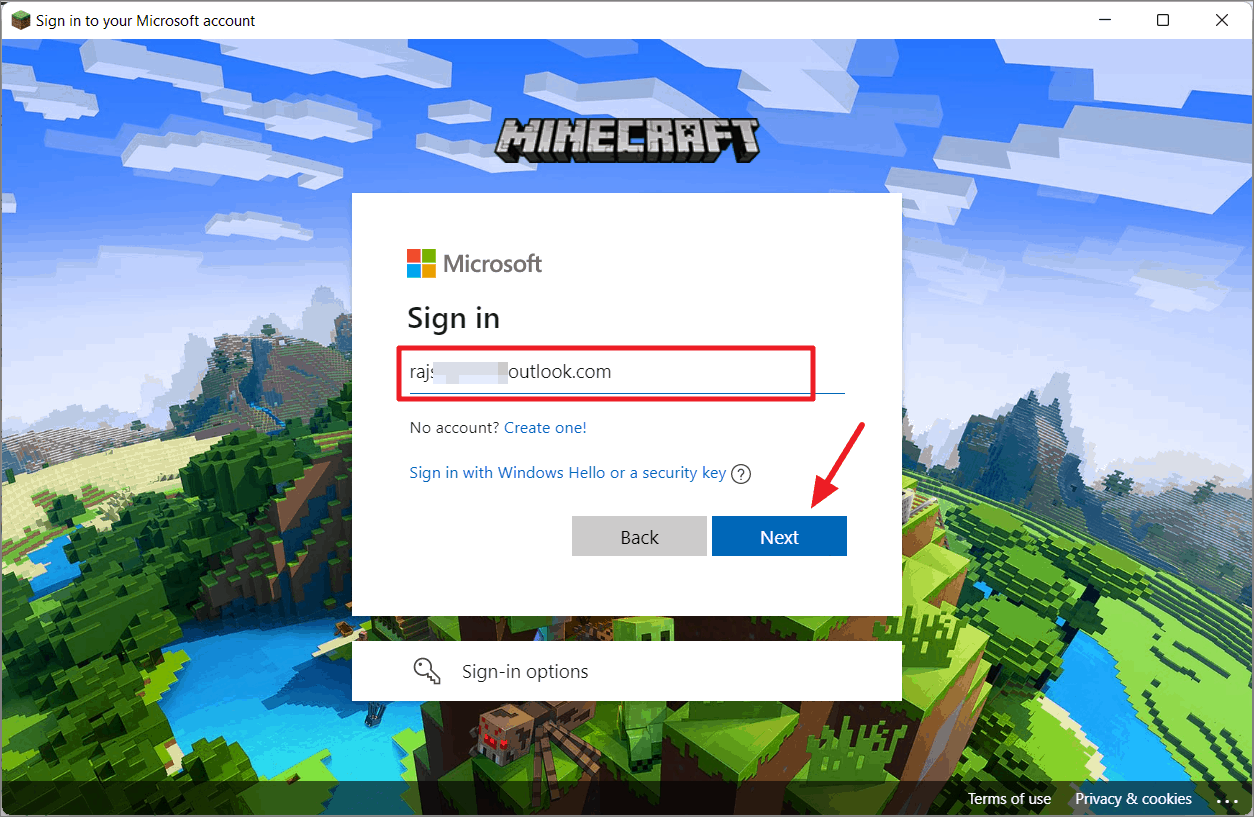
그런 다음 비밀번호를 입력하고 ‘로그인’을 클릭합니다.
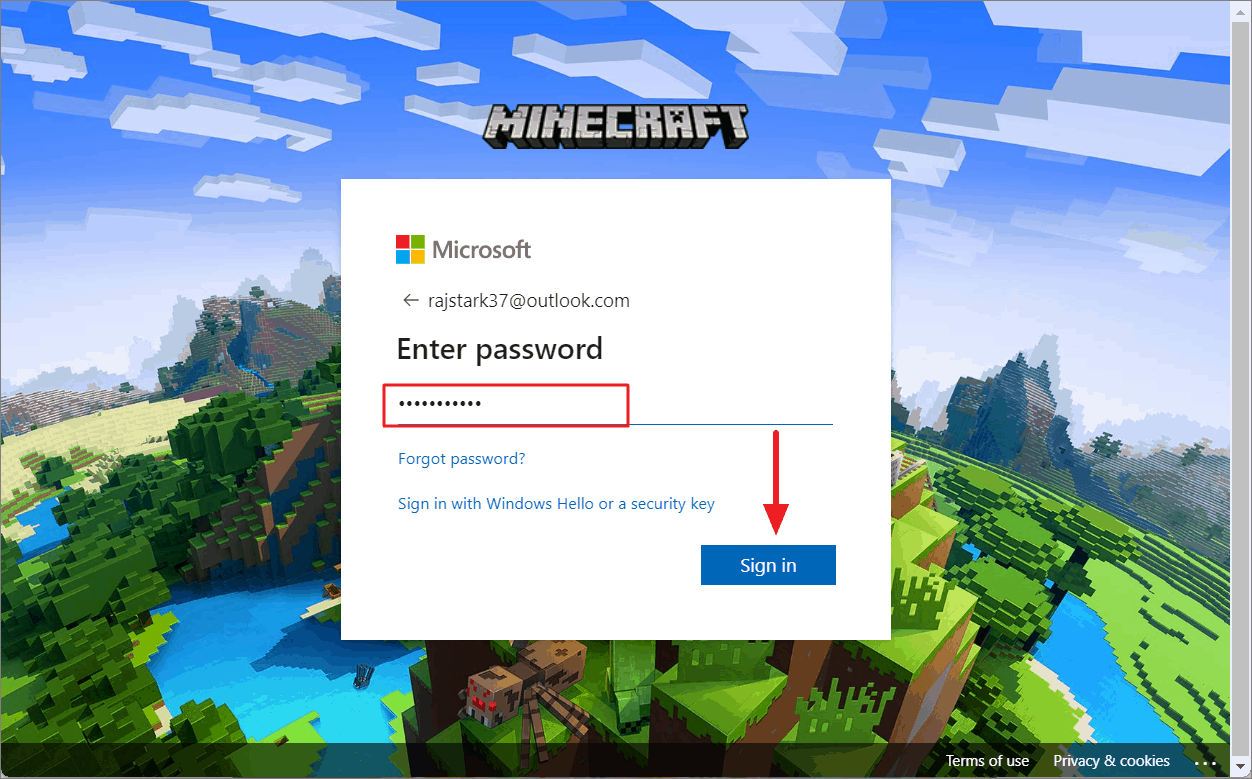
임의로 생성된 사용자 이름(나중에 변경할 수 있음)이 포함된 시작 페이지가 표시됩니다.
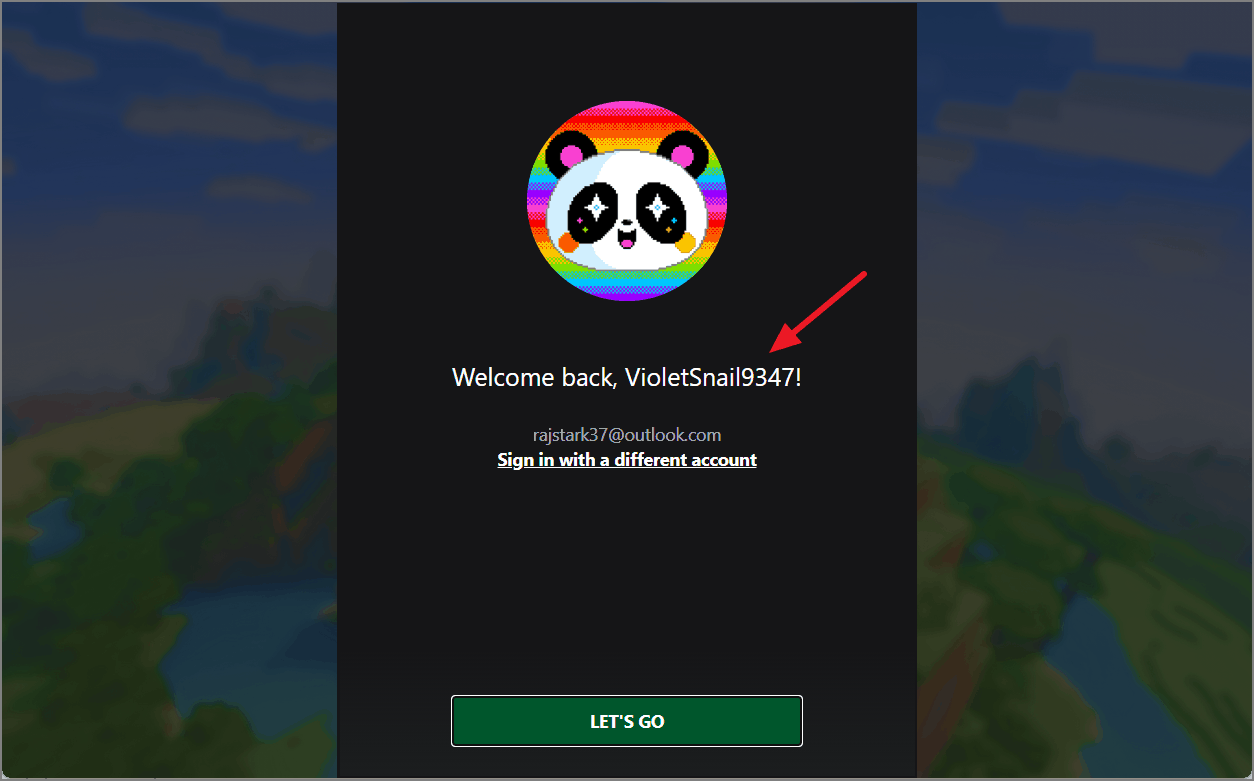
로그인하면 Minecraft 계정을 관리하고, 스킨을 구입하고, 모드를 설치하고, 설정을 변경할 수 있는 Minecraft 런처 홈 페이지로 이동합니다.여기에서 ‘데모 플레이’를 클릭하여 평가판용 게임 파일 다운로드를 시작합니다.
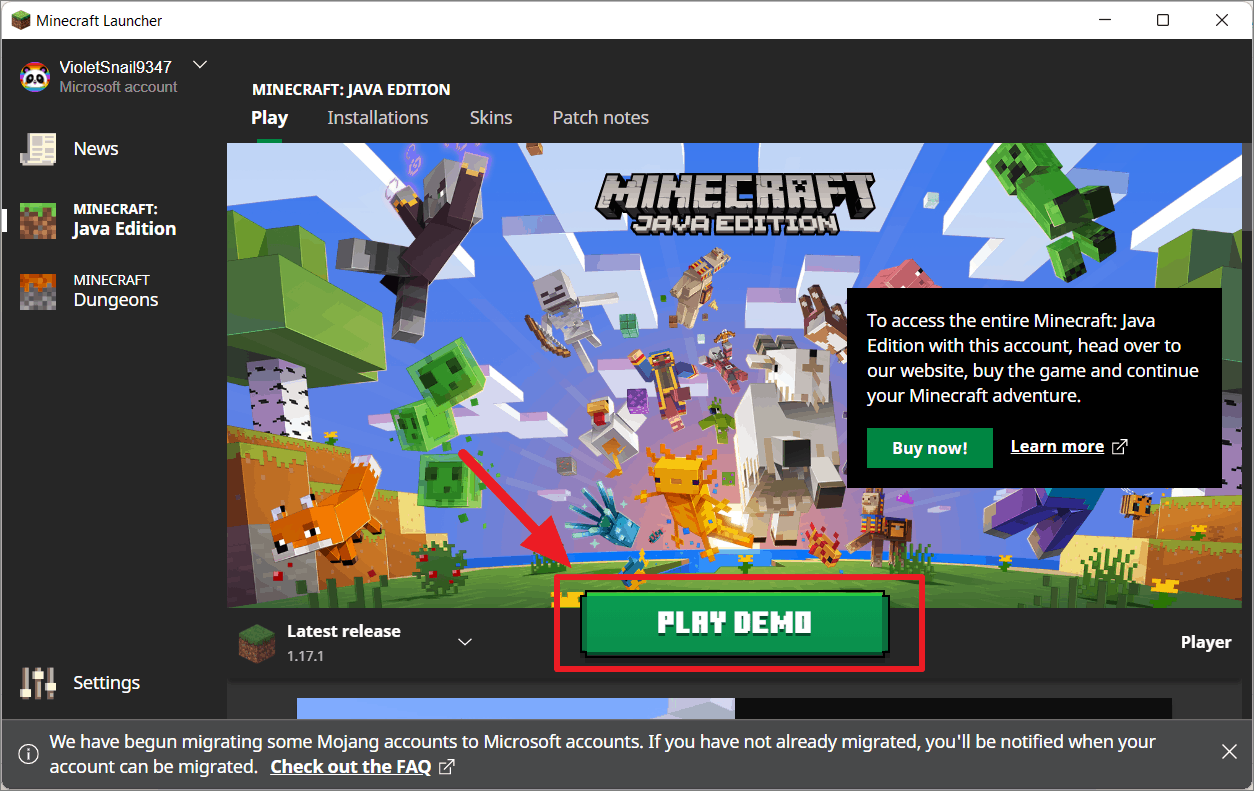
아래와 같이 게임 파일 다운로드를 시작합니다.
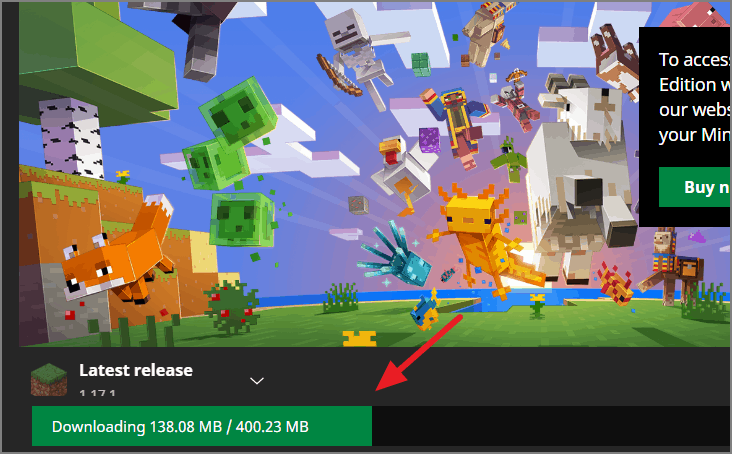
파일 다운로드가 완료되면 게임을 플레이할 수 있습니다.

이것은 데모 버전이며 ‘게임 내 5일’ 또는 ‘100분’ 정도만 지속됩니다.평가판을 사용하는 것이 컴퓨터가 Minecraft를 처리할 수 있는지 확인하는 가장 좋은 방법입니다.
체험 기간이 끝난 후 계속 플레이하려면 정식 게임을 구매해야 합니다.
Minecraft Java 정식 버전 받기
전체 Minecraft: Java Edition을 구매하려면 Minecraft 웹사이트에서 구매해야 합니다.
Minecraft Java Edition을 구입하려면 Minecraft 웹사이트로 이동하여 ‘GET MINECRAFT’ 버튼을 클릭하세요.
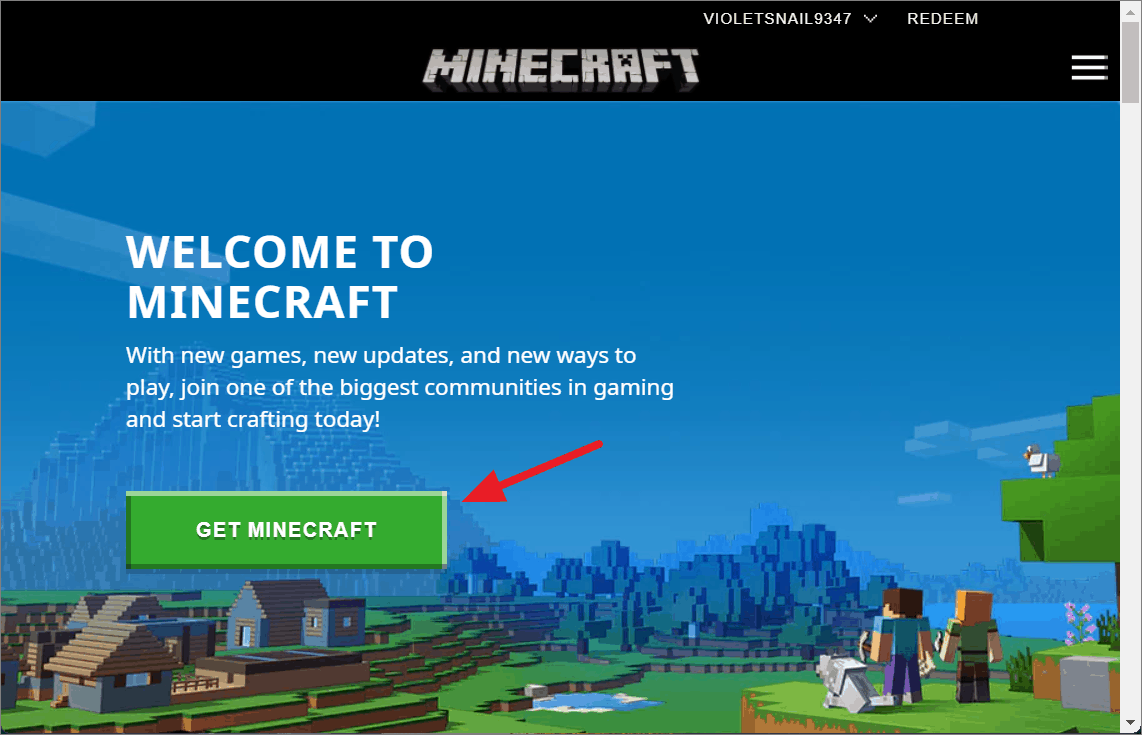
다음으로 재생에 사용하는 장치(컴퓨터)를 선택합니다.
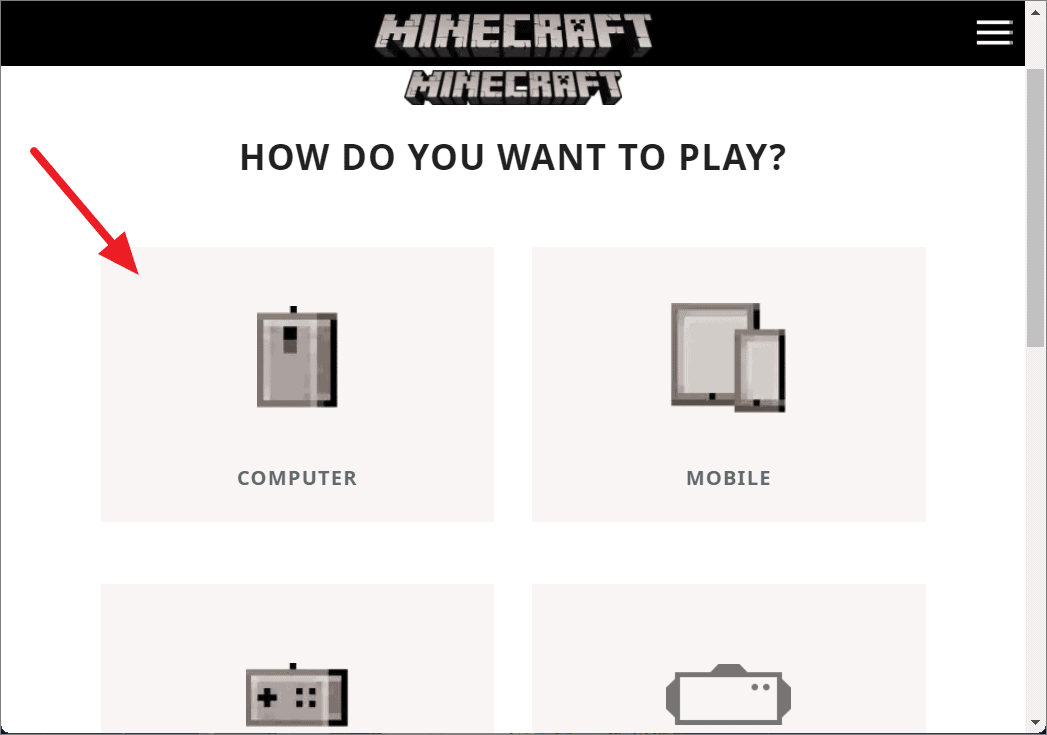
그런 다음 플랫폼(PC – Windows)을 선택합니다.
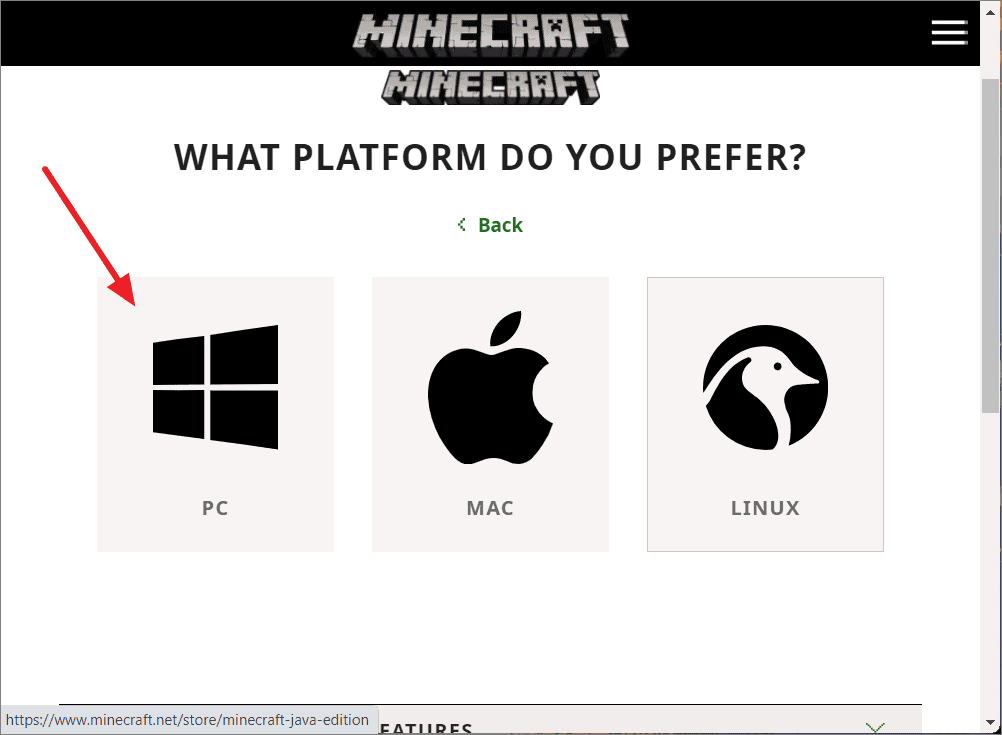
그런 다음 ‘MINECRAFT: JAVA EDITION’을 선택합니다.
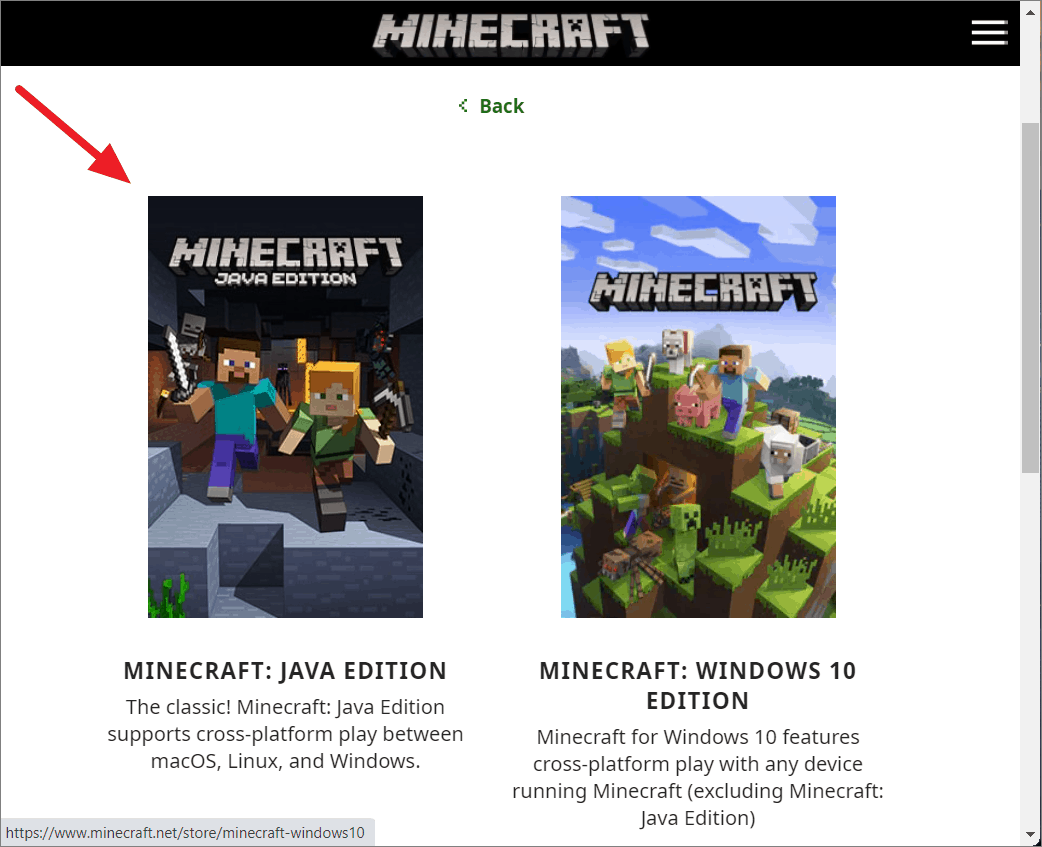
마침내 ‘BUY MINECRAFT’ 버튼을 클릭합니다.
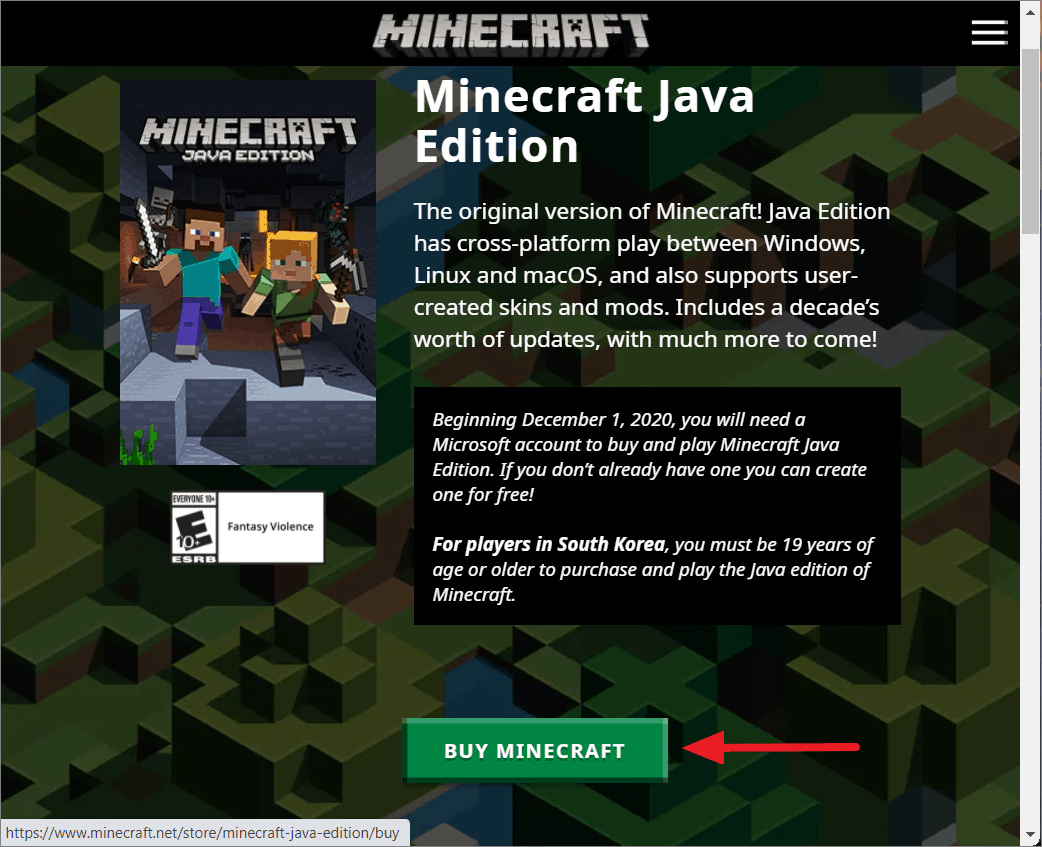
국가/지역 및 결제 방법을 선택하고 게임을 구매하는 주문 요약 페이지로 이동합니다(약 $26.95 또는 현지 통화로 이에 상응하는 금액).
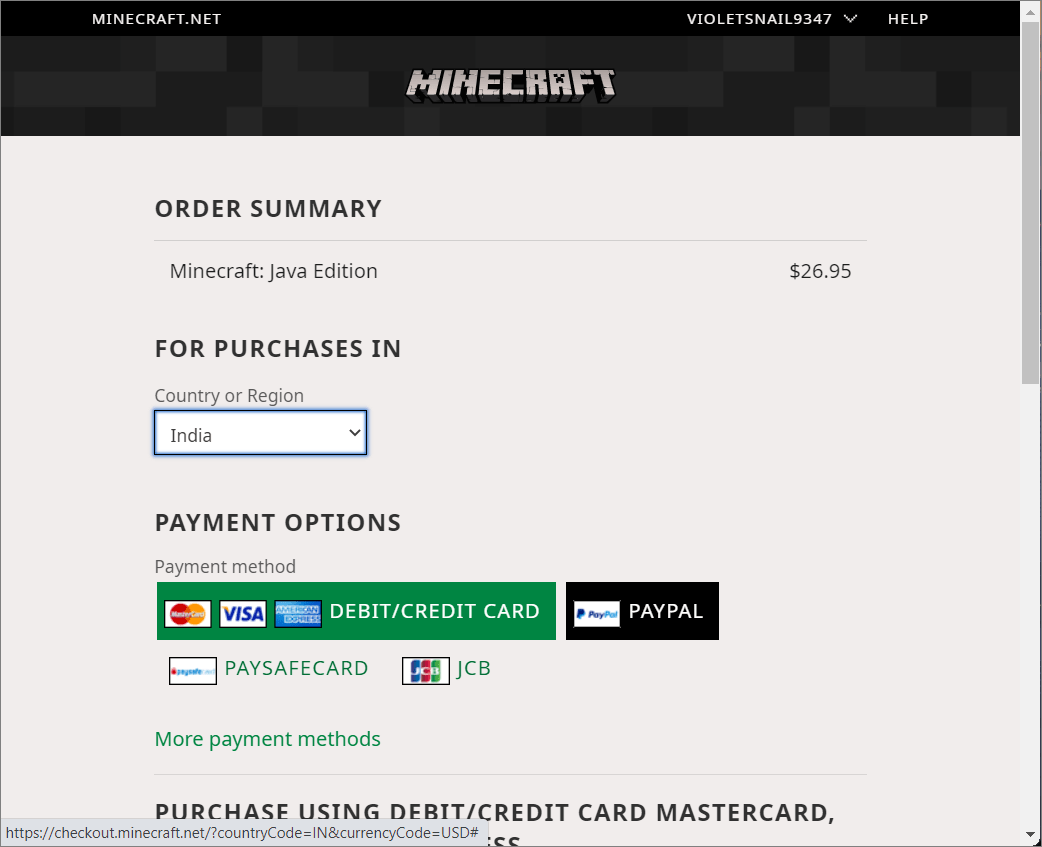
결제가 완료되면 런처 설정을 다운로드할 수 있는 다운로드 링크가 제공됩니다.그런 다음 게임을 플레이하도록 런처를 설치하고 구성할 수 있습니다.
그렇습니다.
