OpenGL은 Minecraft를 플레이하는 데 사용되는 소프트웨어와 그래픽 하드웨어 간의 다리 역할을 하는 그래픽 API입니다.2D 및 3D 그래픽을 화면에 표시하는 표준화된 방법을 제공합니다.그러나 어떤 이유로 OpenGL이 제대로 작동하지 않으면 Minecraft에서 오류가 발생할 수 있습니다.
Minecraft에서 OpenGL 오류가 발생하는 경우 바로 여기에서 해결해야 합니다.이 기사에서는 이 오류에 대해 자세히 논의하고 문제를 해결하는 데 사용할 수 있는 솔루션을 제안합니다.
목차
Windows에서 Minecraft OpenGL 오류의 원인은 무엇입니까?
최고의 시스템을 가지고 있더라도 Minecraft에서 OpenGL을 만날 가능성이 높습니다.이 오류는 주로 게임 및 애플리케이션 렌더링을 위한 라이브러리인 OpenGL에 문제가 있을 때 나타납니다.이 오류의 원인이 될 수 있는 몇 가지 다른 이유는 다음과 같습니다.
다행히 게임에서 이 오류를 해결하는 것은 매우 쉽습니다.문제를 영원히 제거하려면 아래 수정 사항을 시도하십시오.
1. 최신 그래픽 드라이버 업데이트 다운로드
OpenGL 오류를 수정하기 위해 가장 먼저 시도해야 할 것 중 하나는 최신 그래픽 드라이버 업데이트를 다운로드하는 것입니다.결과적으로 오래되거나 손상된 그래픽 드라이버는 하나를 포함하여 다양한 문제를 일으킬 수 있습니다.
따라서 응용 프로그램과 게임이 문제 없이 계속 실행되도록 그래픽 드라이버를 정기적으로 업데이트해야 합니다.그래픽 드라이버를 업데이트하는 방법은 다음과 같습니다.
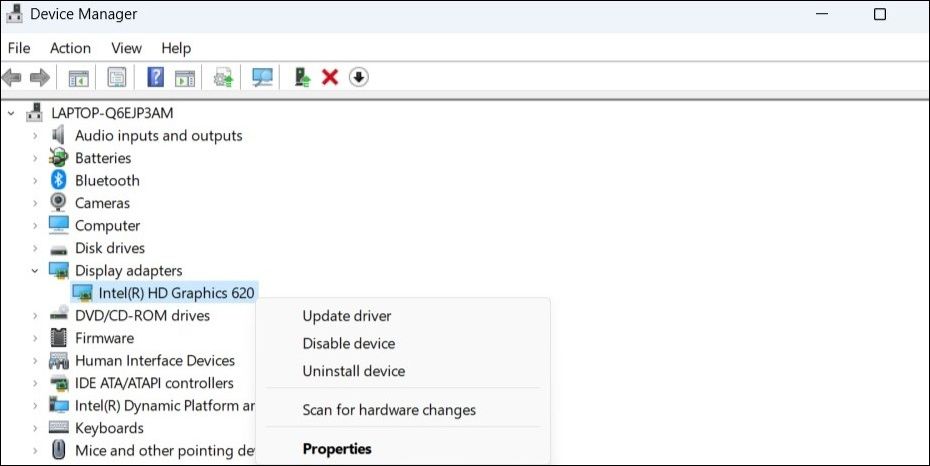
설치 후 변경 사항을 적용하려면 시스템을 다시 시작하십시오.
Windows용 드라이버 업데이트 도구를 사용하여 시스템에 최신 드라이버 업데이트를 다운로드할 수도 있습니다.
2. 불필요한 모드 비활성화
Minecraft의 인기에 대한 중요한 이유 중 하나는 Minecraft에 모드를 설치할 수 있는 옵션입니다.Minecraft에 다양한 모드를 추가하여 성능을 최적화하고 새로운 세계를 탐험할 수 있습니다.그러나 때로는 특정 모드가 성능을 최적화하는 대신 게임을 망칠 수 있습니다.
따라서 게임에 필요한 모드만 설치해야 합니다.다음 단계에 따라 Minecraft에서 모드를 제거할 수 있습니다.
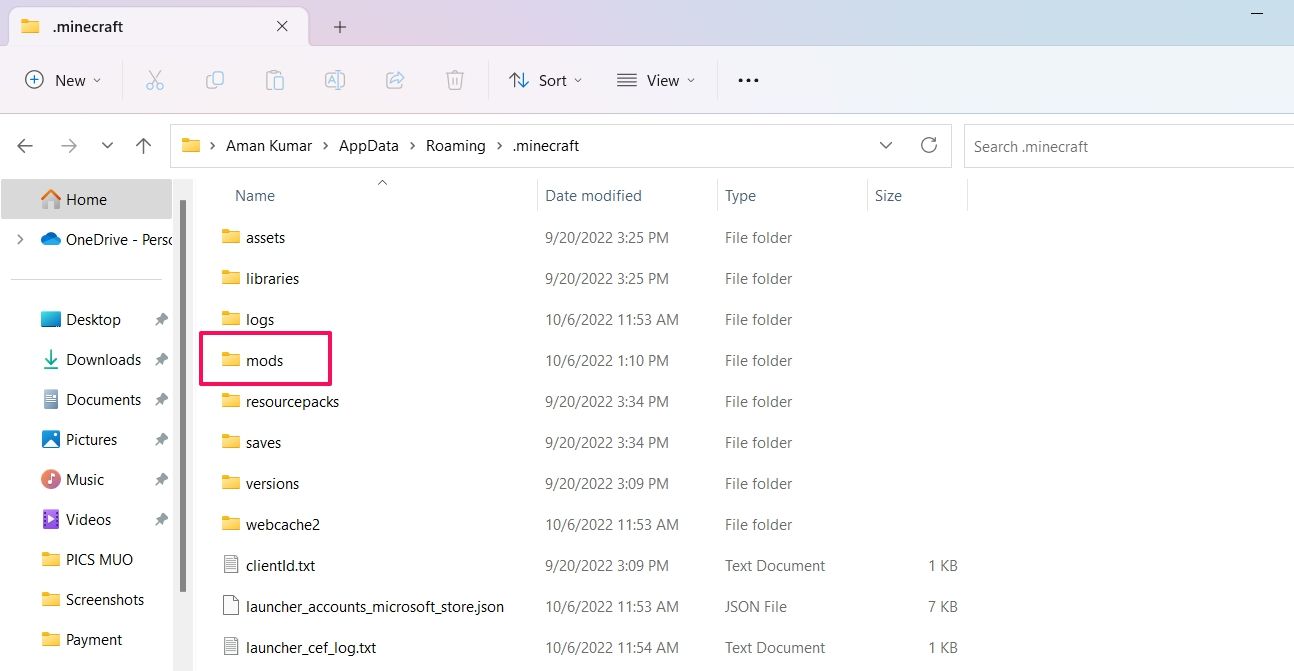
모드를 삭제한 후 게임을 다시 실행하고 여전히 오류가 발생하는지 확인하세요.
3. Minecraft에서 셰이더 제거
셰이더는 Minecraft 세계의 전체적인 모습을 향상시키는 일종의 그래픽 모드입니다.이 셰이더 팩은 멋진 조명, 사실적인 그림자, 아름다운 바다 등을 게임에 추가합니다.그러나 시간이 지남에 따라 셰이더 팩이 다양한 이유로 손상되고 OpenGL 오류를 비롯한 여러 문제가 발생할 수 있습니다.
이 경우 해결책은 문제가 있는 셰이더 팩을 게임에서 제거하는 것입니다.이렇게 하려면 다음 단계를 따르세요.
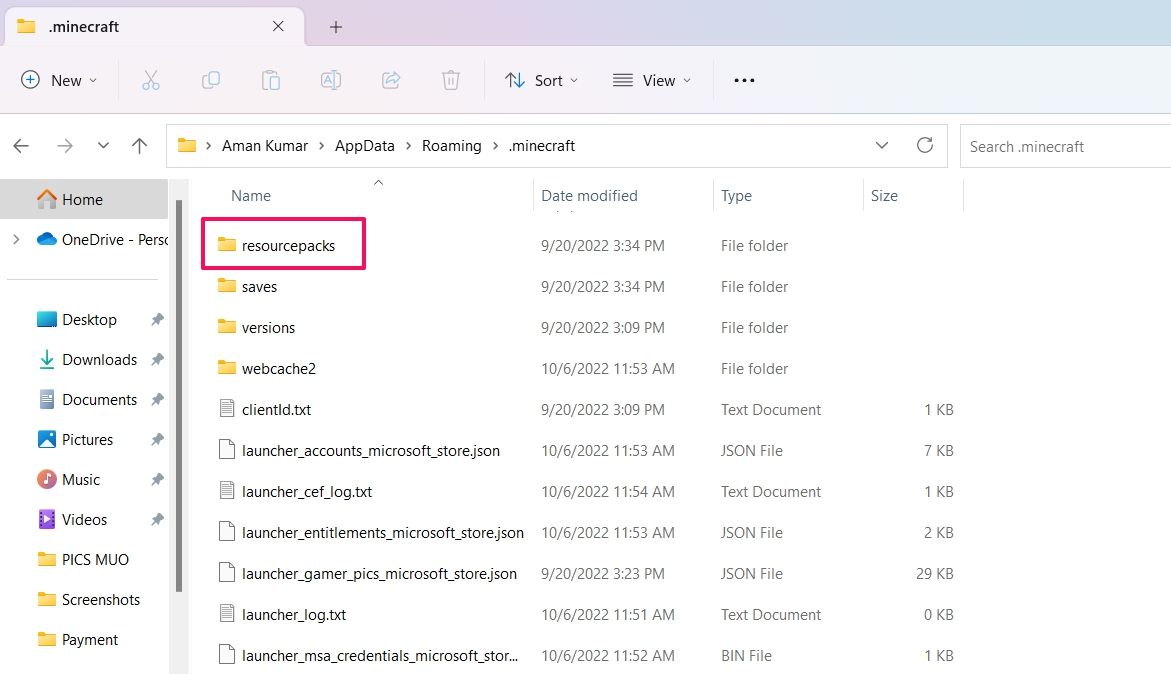
4. Minecraft에서 고급 OpenGL을 일시적으로 비활성화
앞서 언급했듯이 OpenGL은 최고의 게임 성능을 제공하는 데 도움이 됩니다.이 기능은 Minecraft를 포함한 대부분의 게임에서 기본적으로 활성화되어 있습니다.그러나 때로는 특정 그래픽 드라이버에서 제대로 작동하지 않아 당면한 문제를 포함하여 다른 문제가 발생합니다.
해결책으로 게임에서 고급 OpenGL 기능을 비활성화해야 합니다.방법은 다음과 같습니다.
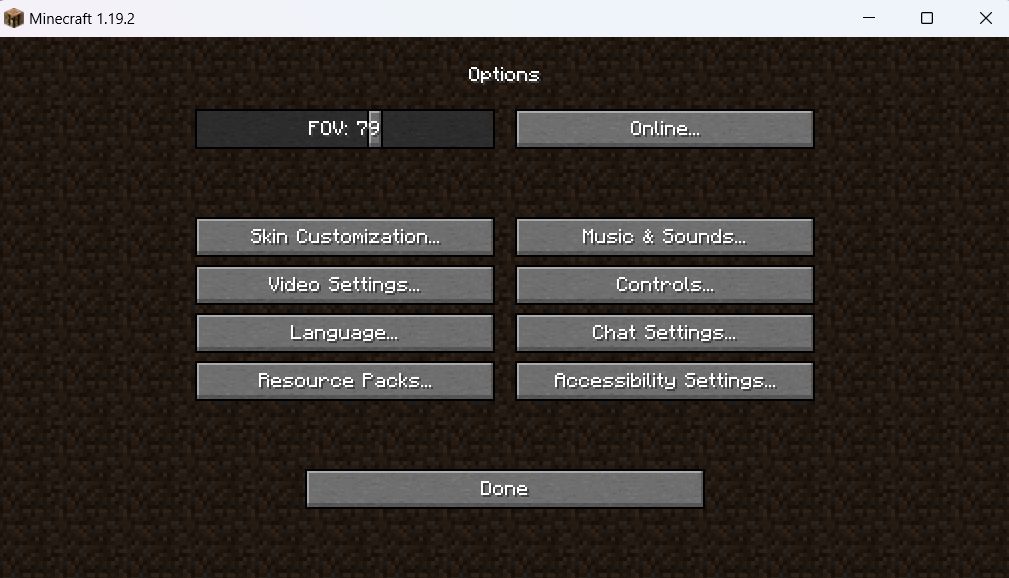
게임을 다시 시작하고 오류가 발생했는지 확인하세요.
5. 게임 내 설정 조정
Minecraft의 OpenGL 오류는 게임 내 설정이 잘못 구성되어 발생할 수 있습니다.설정을 변경하여 문제를 해결할 수 있습니다.
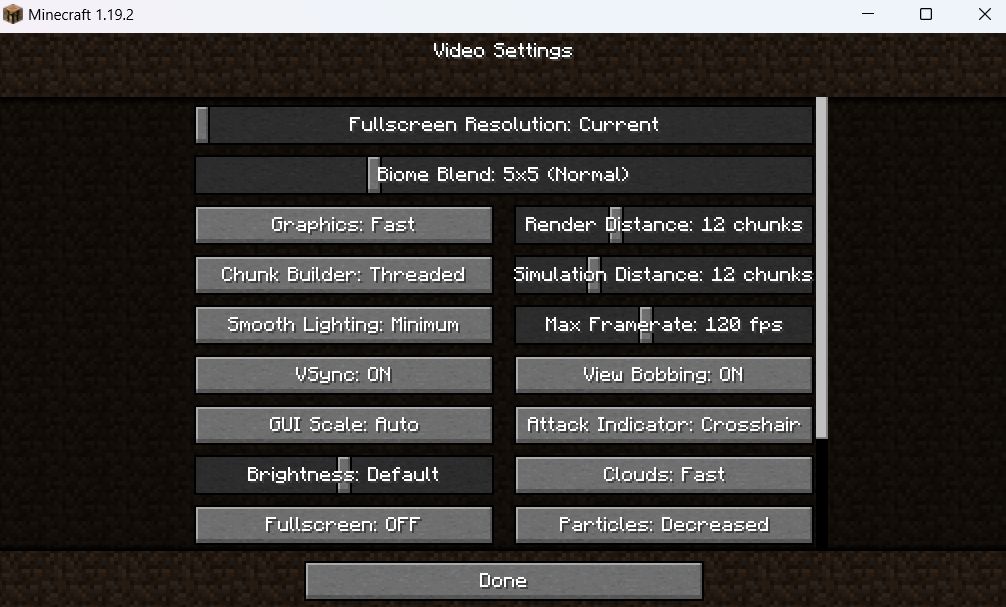
설정을 변경한 후 게임을 다시 실행하여 문제가 계속되는지 확인하세요.그렇다면 목록에서 다음 해결 방법을 시도해 보십시오.
6. 자바 버전 업데이트
Minecraft는 Java를 기반으로 하는 그러한 게임 중 하나입니다.따라서 문제 없이 게임을 플레이하려면 컴퓨터에 최신 Java 버전을 설치하는 것이 중요합니다.
시스템에서 Java를 업데이트하려면 브라우저를 열고 Java 업데이트 웹사이트를 방문하십시오.그런 다음 컴퓨터에 최신 Java 버전을 다운로드하여 설치합니다.
7. 마인크래프트 재설치
여전히 OpenGL 오류가 발생한다면 게임의 설치 파일에 문제가 있을 가능성이 큽니다.이 경우 유일한 해결책은 게임을 다시 설치하는 것입니다.
게임을 다시 설치하려면 설정 메뉴를 열고 앱 > 설치된 앱으로 이동합니다.Minecraft를 찾아 옆에 있는 세 개의 점을 클릭합니다.상황에 맞는 메뉴에서 제거를 선택합니다.팝업이 나타나면 제거를 다시 클릭합니다.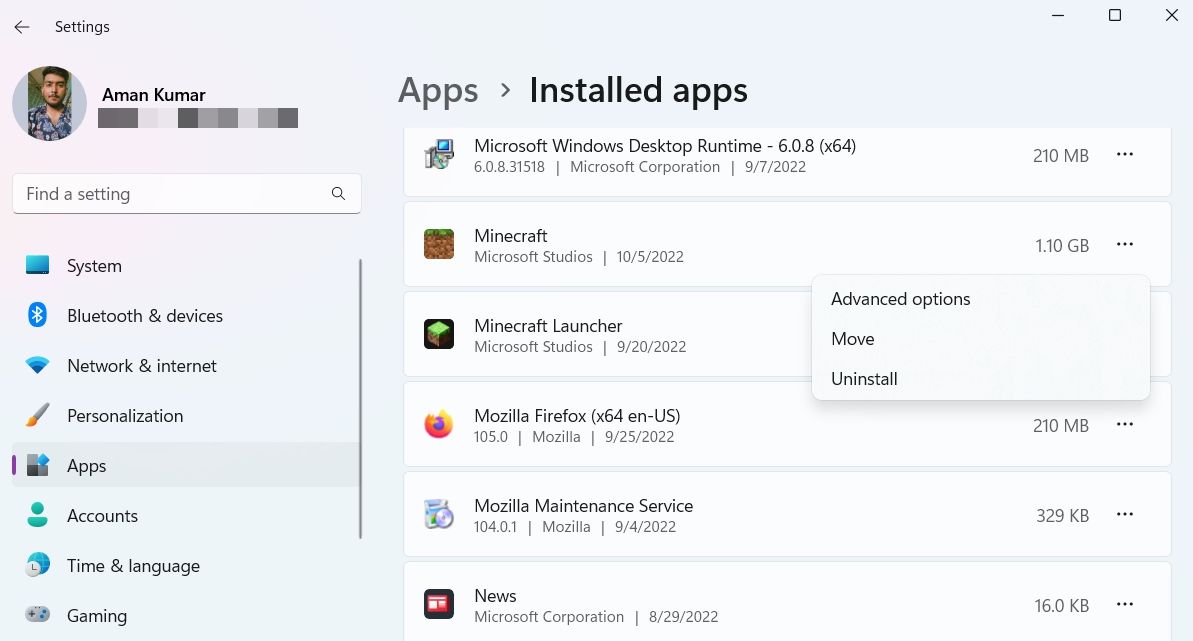
Minecraft를 제거한 후 시스템을 재부팅하여 모든 임시 파일을 제거하십시오.그런 다음 브라우저를 열고 Minecraft 공식 웹사이트를 방문하여 컴퓨터에 게임을 다운로드합니다.
Minecraft OpenGL 오류, 수정됨
출시된 지 거의 10년이 지났지만 Minecraft는 여전히 게이머들 사이에서 널리 인기를 얻고 있습니다.그러나 다른 게임과 마찬가지로 문제가 없는 것은 아닙니다.그 중에서도 최근 화제가 되고 있는 것은 마인크래프트의 OpenGL 오류입니다.다행히 위의 수정 사항을 따르면 문제를 신속하게 해결할 수 있습니다.
때때로 게임이 컴퓨터에서 계속 충돌할 수 있습니다.이 경우 원인과 해결 방법을 아는 것이 중요합니다.
