충전되는 동안 시스템을 사용하면 거북이보다 느려지나요?급속한 배터리 소모를 피하기 위해 장치를 사용할 때 항상 전원에 장치를 연결해야 하지만 느린 성능에 지쳤습니까?잘못된 전원 관리 설정, 과도한 발열 또는 하드웨어 오류로 인해 장치가 지연되거나 느려질 수 있습니다.
이 문서에서는 지연 문제를 제거하고 최상의 성능을 얻는 데 도움이 되는 다양한 확인 및 수정 사항에 대해 설명합니다.
목차
1. 과도한 열이 원인이 되지 않도록 합니다.
기기 구성 요소에서 발생하는 높은 열은 충전 시 노트북 속도가 느려지는 중요한 원인 중 하나입니다.
노트북을 충전하는 동안 에너지의 일부가 열로 변환되어 발산해야 합니다.탈출구를 찾지 못하면 시스템 온도가 상승하여 성능이 저하됩니다.따라서 높은 열 수준으로 인해 장치가 느려지지 않는지 확인해야 합니다.
노트북 냉각 팬이 미친 듯이 회전해도 노트북의 높은 발열을 확인하기에 충분하지만 온도 모니터링 앱을 사용하여 CPU 온도를 측정할 수도 있습니다.온도가 너무 높으면 장치 속도가 느려지는 원인을 발견한 것입니다.따라서 노트북이 문제를 해결하기 위해 편안하게 열을 배출하도록 도와주세요.
노트북을 청소한 적이 없거나 과열 문제를 해결한 적이 없다면 과열된 노트북을 수리하여 기기를 적절하게 냉각시키는 방법에 대한 심층 가이드를 확인하세요.그러나 과열이 문제가 아닌 경우 나머지 수정 사항을 적용하기 시작합니다.
2. 전원 어댑터 문제 확인
결함이 있는 전원 어댑터를 사용하여 기기를 충전하면 성능이 저하되는 또 다른 원인이 될 수 있습니다.기기와 함께 제공된 정품 충전기를 사용했다면 문제가 되지 않습니다.그러나 이미 너무 오래된 경우 문제가 발생할 수 있습니다.따라서 이러한 가능성을 배제하는 것이 필수적입니다.
전원 어댑터로 인해 기기 속도가 느려지지 않도록 하려면 호환되는 다른 기기로 기기를 충전하고 도움이 되는지 확인하세요.성능이 향상되면 새 전원 어댑터를 구입하십시오.새 어댑터를 시도한 후에도 문제가 지속되거나 다른 어댑터가 없는 경우 다음 수정으로 넘어갈 수 있습니다.
3. AC 전원 공급 장치에서 노트북 실행
충전기를 오랫동안 연결해 두면 노트북 배터리가 과열될 수 있습니다.따라서 배터리가 더 많은 열을 발산하기 때문에 장치가 과열되는 경우 배터리를 제거하고 AC 전원 공급 장치에서 직접 장치를 실행하십시오.
이렇게 하면 배터리에서 발생하는 과도한 열이 확실히 차단되어 성능이 크게 향상됩니다.그러나 전압이 해당 지역에서 안정적으로 유지되는 경우에만 이 작업을 수행해야 합니다.그렇지 않으면 장치가 날아갈 수 있습니다.또한 정전 중에 진행 상황이 지워지는 것을 방지하기 위해 UPS를 사용해야 합니다.
또한 지원되지 않는 어댑터의 AC 공급으로 기기가 손상될 수 있으므로 정품 전원 어댑터를 사용하는 것이 좋습니다.마지막으로, 충격을 피하기 위해 특히 배터리 접촉부가 있는 배터리 구획을 만지지 마십시오.
4. 전원 설정 변경
기기에서 최상의 성능을 얻으려면 전원 관리 설정의 균형을 유지해야 합니다.더 높은 성능 설정은 확실히 까다로운 작업을 더 효과적으로 수행하는 데 도움이 되지만 때때로 지연 및 끊김 현상이 발생합니다.전원 설정을 변경하려면 다음 단계를 따르십시오.
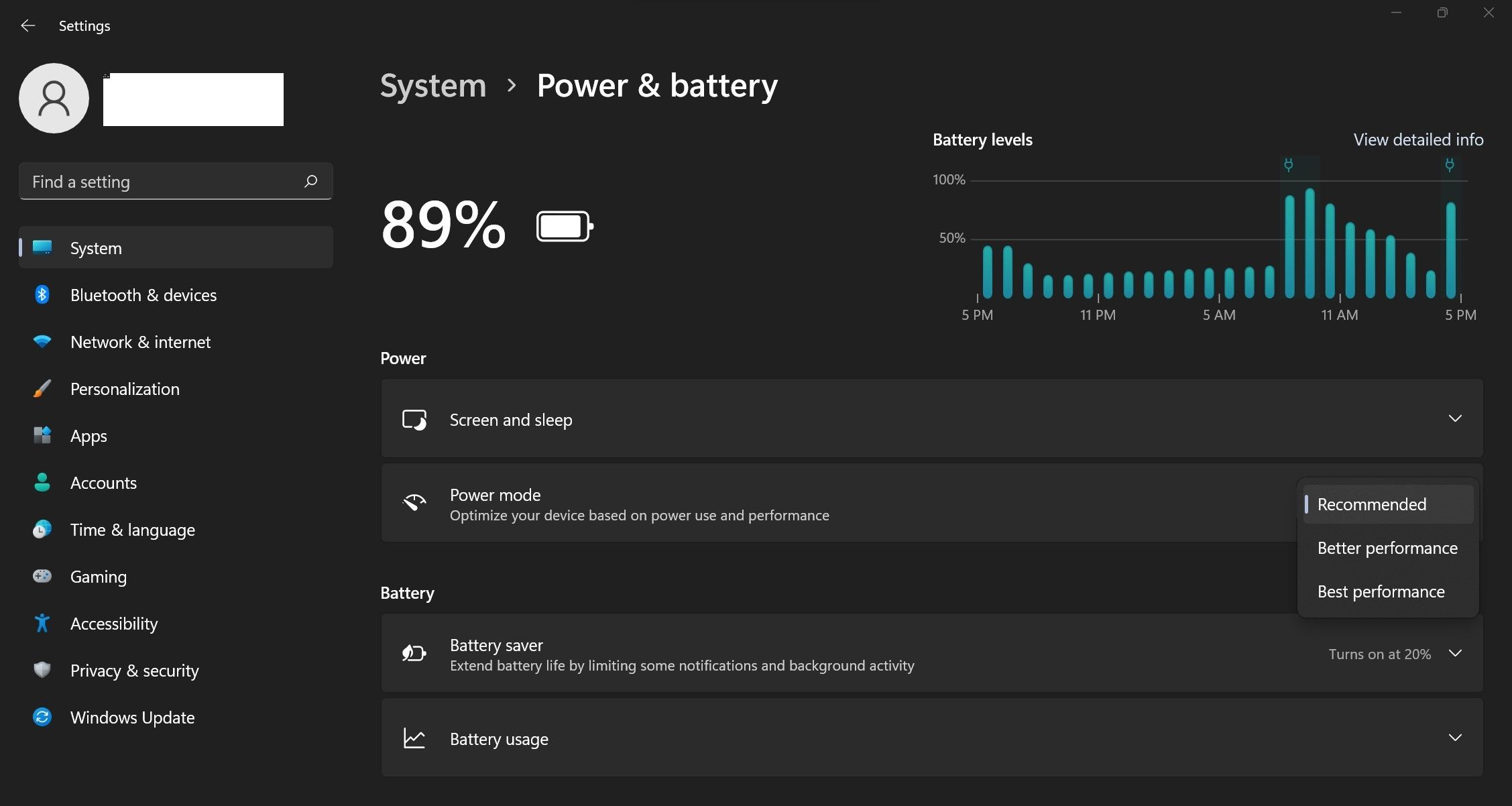
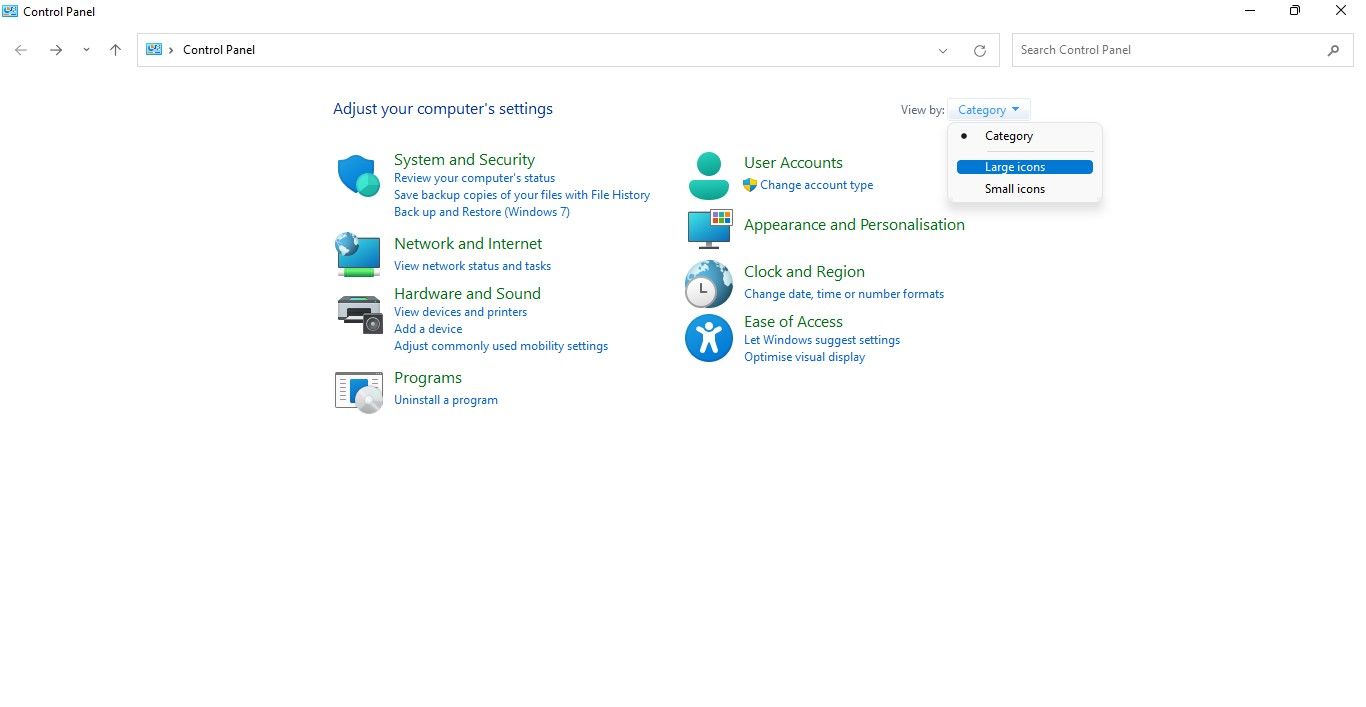
전원 옵션 설정에서 균형(권장) 옵션만 사용할 수 있는 경우에는 아무 것도 할 필요가 없습니다.
5. 프로세서 전원 관리 설정 변경
리소스가 부족한 프로세스를 실행할 때 최대 용량을 사용하도록 프로세서 설정을 지정하는 것이 좋지만 CPU가 최대 용량으로 로드되면 지연이 발생하는 것이 일반적입니다.따라서 필요할 때에도 프로세서가 최대 성능에 도달하지 않도록 하여 랩톱 지연 및 끊김을 방지할 수 있습니다.
프로세서의 전원 관리 설정을 변경하려면 다음 단계를 따르십시오.
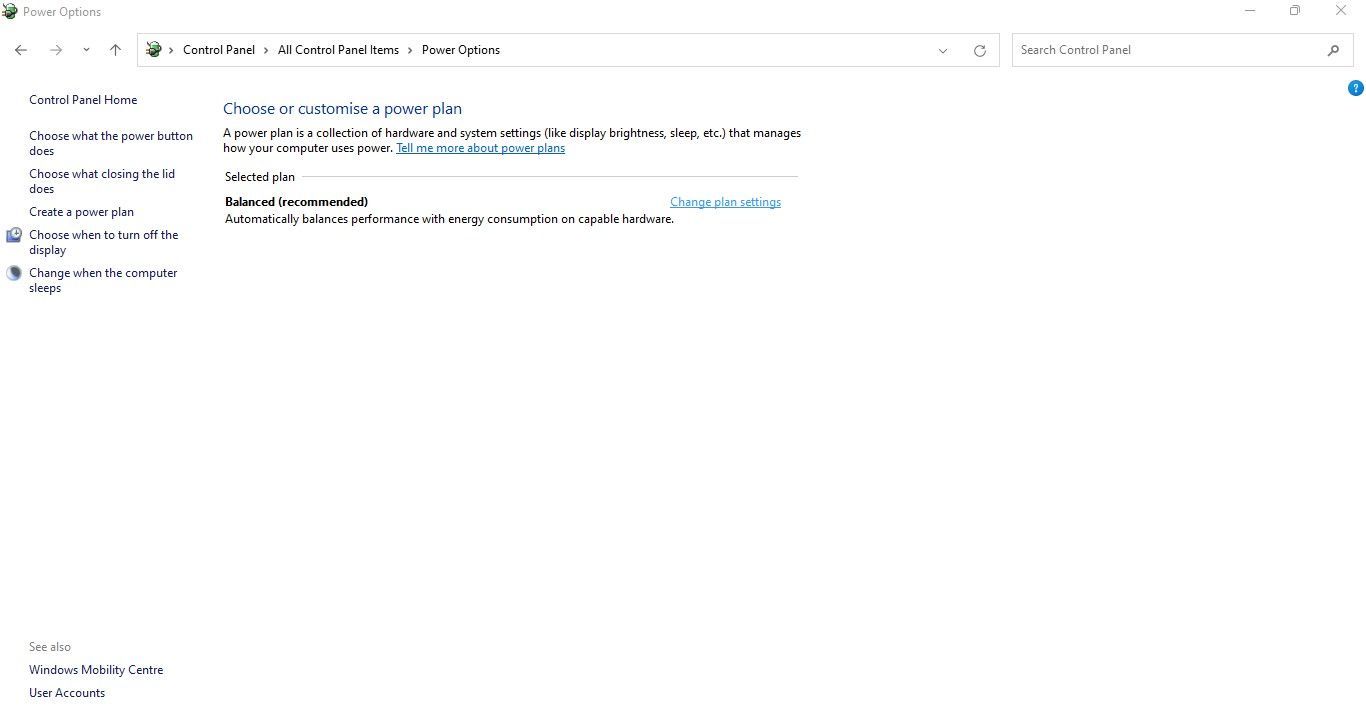
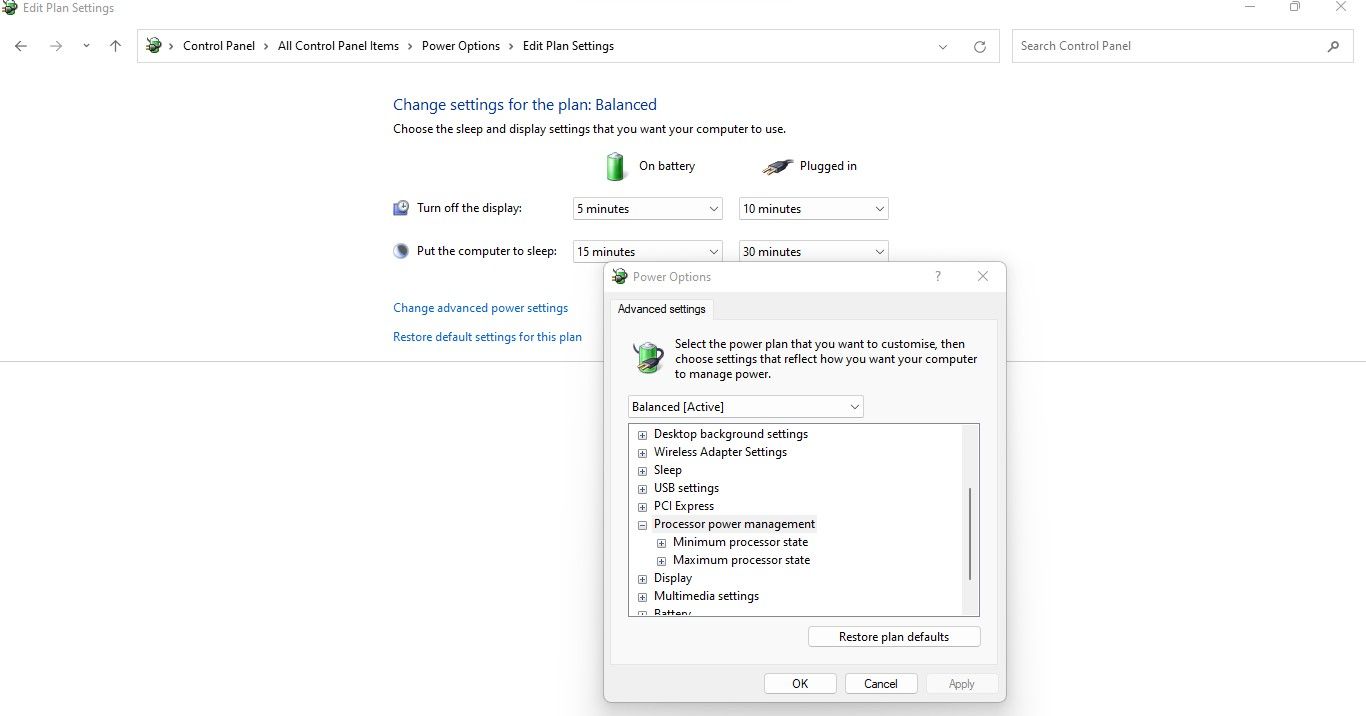
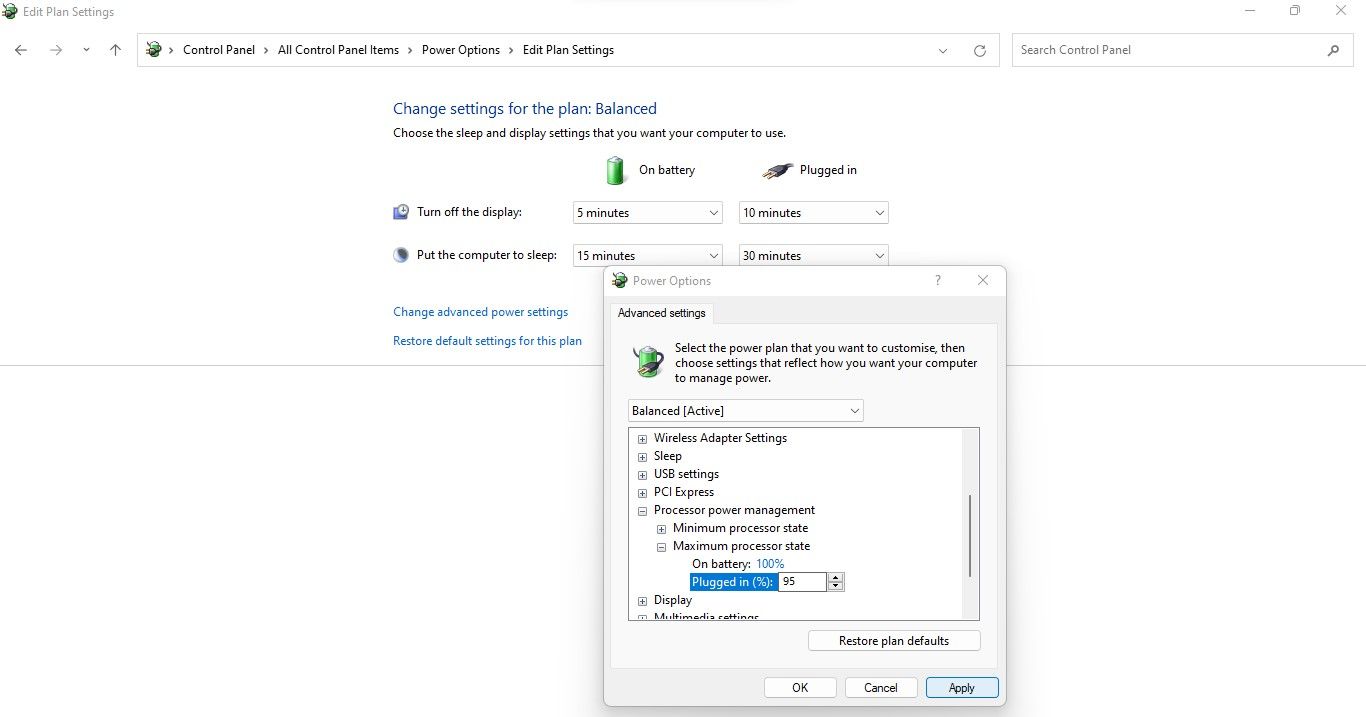
6. 노트북 구성 요소의 부담을 덜어줍니다.
위의 팁을 사용하면 하드웨어 문제나 잘못된 전원 관리 설정을 배제하는 데 확실히 도움이 되지만 시스템이 여전히 지연되거나 느려지면 RAM 및 CPU 리소스를 확보하여 속도를 높일 수 있습니다.따라야 할 단계는 다음과 같습니다.
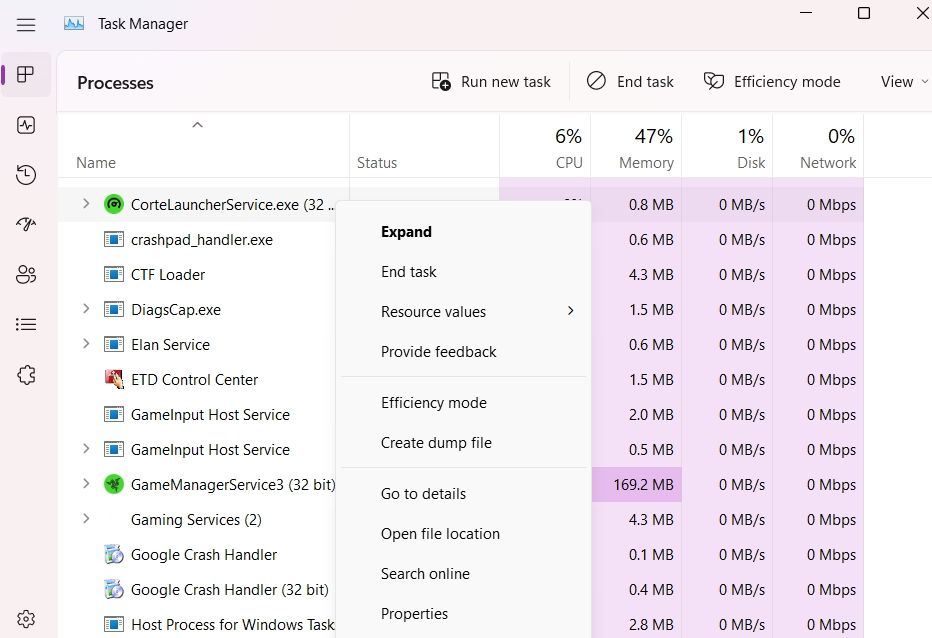
이 수정이 실패하면 충전 중이 아닐 때만 기기를 사용해야 합니다.
7. 충전 중이 아닐 때 기기 사용
위에 나열된 수정 사항이 도움이 되지 않으면 기술자가 기기를 검사하여 하드웨어 문제를 배제해야 합니다.기기를 점검한 후에도 문제가 지속되면 충전 중이 아닐 때만 노트북을 사용할 수 밖에 없습니다.따라서 사용하기 전에 장치를 완전히 충전하고 전원이 연결된 상태에서 사용하지 마십시오.
기기의 배터리가 너무 빨리 소모되는 것이 걱정된다면 빠른 배터리 소모를 방지하기 위한 도움말을 참조하세요.링크된 문서의 단계를 따르면 기기의 배터리 수명을 연장할 수 있으며 충전 시 지연 문제에 대한 임시 솔루션을 사용할 때 전원을 연결하지 않아도 됩니다.
충전하는 동안 노트북이 지연되지 않도록 하십시오
느린 노트북 성능은 생산성 저하로 이어집니다.기사의 수정 사항을 적용하면 랩톱이 충전하는 동안 더 이상 지연되지 않습니다.따라서 최상의 성능을 얻기 위해 배터리를 소모할 필요가 없습니다.
