HP 프린터를 네트워크에 연결하면 라우터가 프린터에 고유 식별자로 IP 주소를 할당합니다.IP 주소가 없으면 장치는 인쇄 요청을 보내는 데 원하는 호스트를 알 수 없습니다.
네트워크를 통해 프린터를 공유하거나 프린터 문제를 해결할 때마다 이 주소가 필요합니다.”HP Smart” 앱을 사용하여 HP 프린터의 IP 주소를 쉽게 찾을 수 있습니다.게다가 이 기사에서 논의할 IP를 얻는 다른 여러 가지 방법도 있습니다.
목차
HP 스마트 앱 사용
- 프린터가 켜져 있고 네트워크에 연결되어 있는지 확인하십시오.
- PC에서 HP 스마트 애플리케이션을 엽니다.
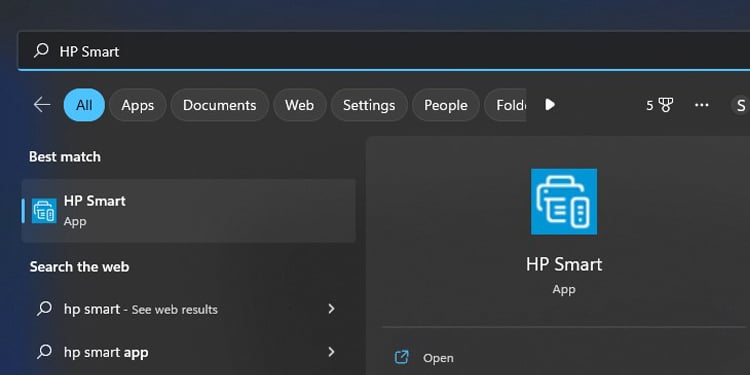
- 홈페이지에서 프린터 설정 탭을 클릭합니다.
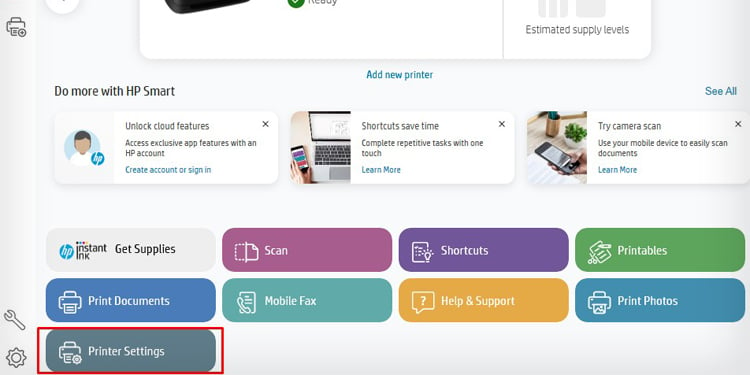
- 설정에서 고급 설정을 클릭합니다.
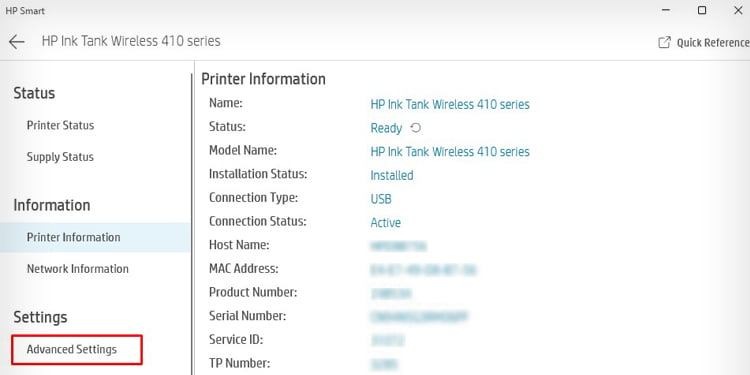
- 네트워크 요약 탭에서 프린터의 IP 주소를 볼 수 있습니다.
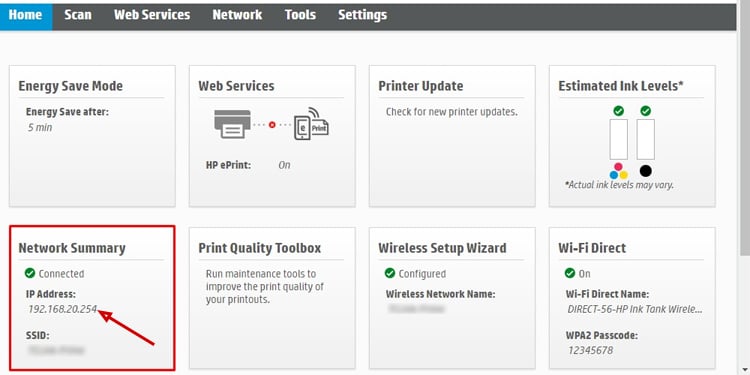
HP 프린터 네트워크 구성 페이지를 통해
- 프린터의 제어판으로 이동합니다.
- 정보 및 무선 버튼을 동시에 누릅니다.
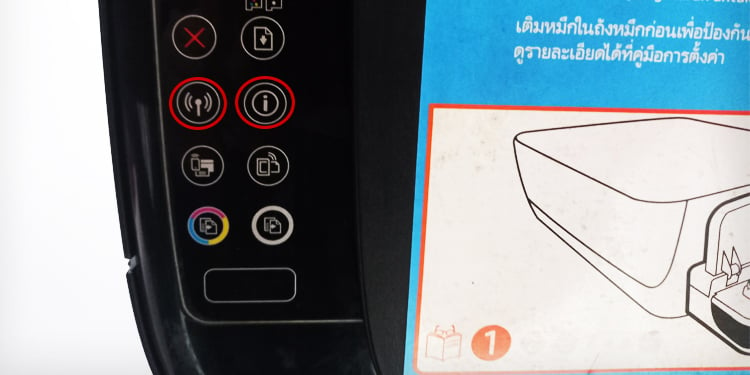
- 그러면 프린터가 네트워크 구성 페이지 인쇄를 시작합니다.
- 인쇄된 페이지에서 IP 주소를 쉽게 확인할 수 있습니다.
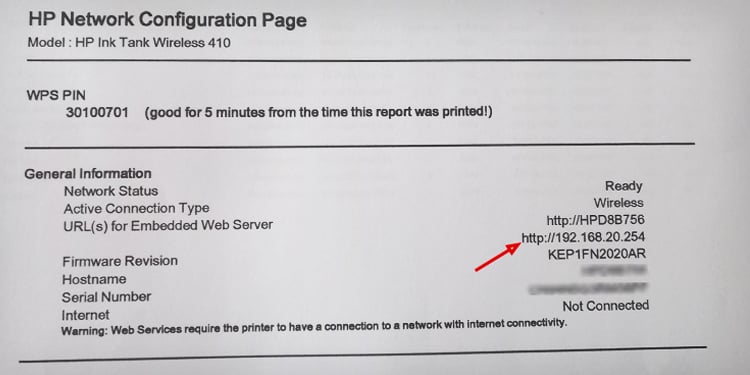
무선 요약을 통해
- HP 프린터에서 네트워크 설정을 엽니다.
- 그런 다음 무선 요약을 봅니다.
- 네트워크 이름 및 MAC 주소와 같은 기타 정보와 함께 IP 주소가 표시됩니다.
-
제어판을 통해
- 제어판을 엽니다.
- 하드웨어 및 소리 > 장치 및 프린터를 클릭합니다.
- 프린터 섹션에서 HP 프린터를 마우스 오른쪽 버튼으로 클릭합니다.
- 컨텍스트 메뉴에서 속성 옵션을 선택합니다.
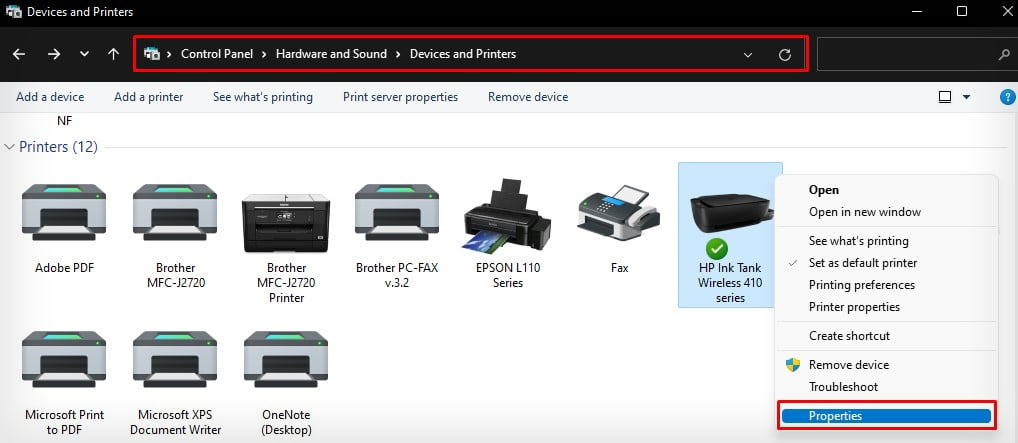
- 웹 서비스 탭으로 이동합니다.
- 여기에 언급된 IP 주소가 표시됩니다.
-
Windows 설정을 통해
- 컴퓨터에서 설정을 엽니다.
- Bluetooth 및 장치 > 프린터 및 스캐너를 선택합니다.
- HP 프린터 프로필을 선택합니다.
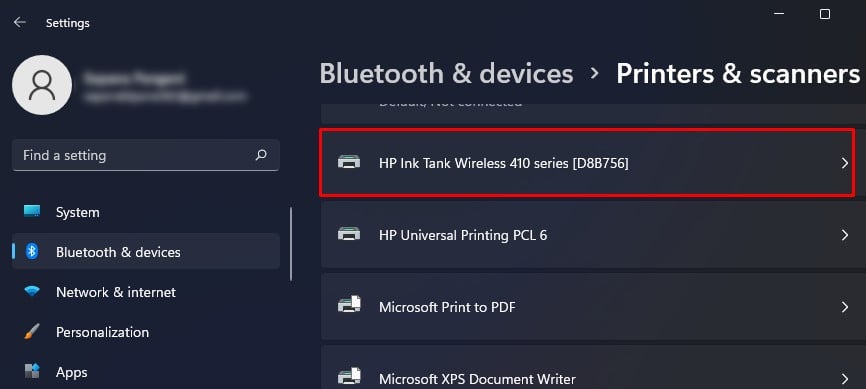
- 프린터 속성을 클릭합니다.새 창이 열립니다.
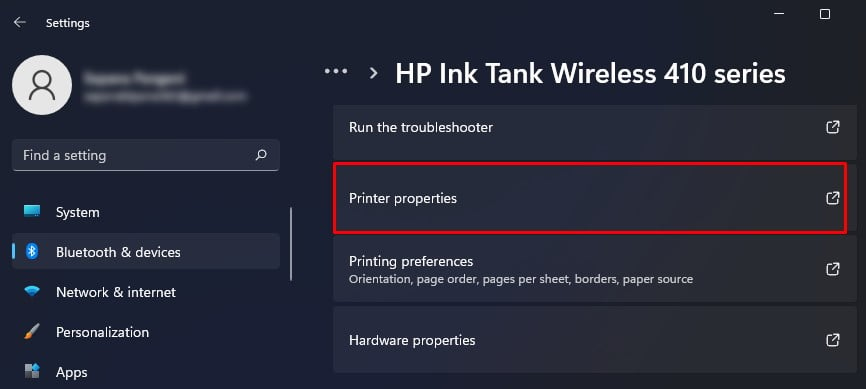
- 일반 탭 아래 위치 옆에 IP 주소가 표시됩니다.
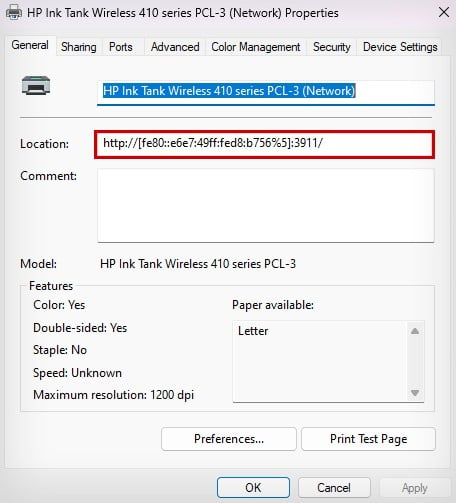
-
라우터를 통해
- 프린터가 연결된 라우터의 구성 페이지에 액세스합니다.웹 브라우저에서 라우터의 IP 주소를 로드하여 액세스할 수 있습니다.
- 예를 들어, 프린터는 라우터의 IP 192.168.16.1
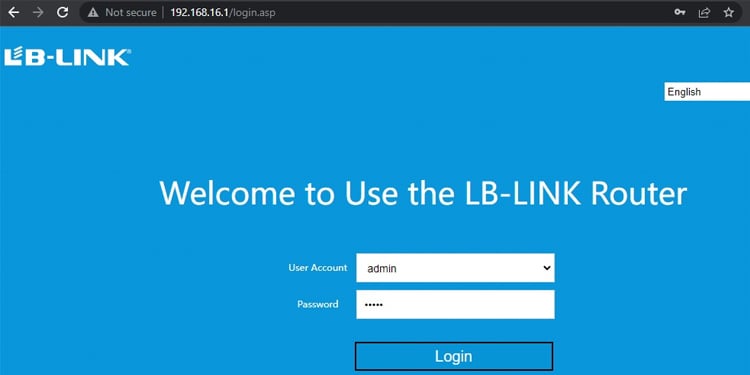
- 자격 증명을 사용하여 라우터에 로그인합니다.
- 이제 라우터 포털에서 터미널 목록 또는 DHCP 클라이언트 목록과 같은 용어로 이동합니다.
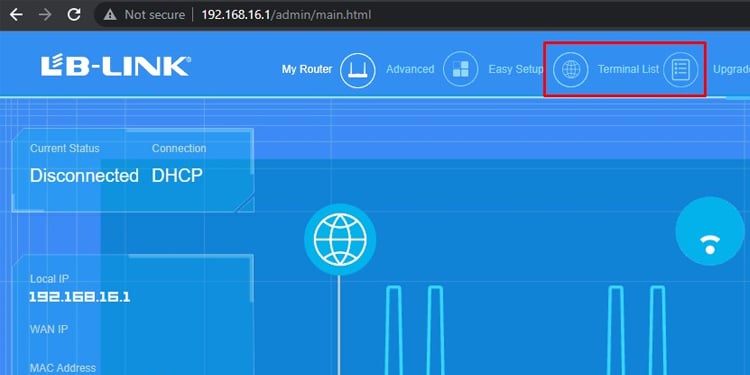
- 해당 네트워크에 연결된 장치의 이름과 IP 주소가 표시됩니다.프린터의 IP 주소는 참조하십시오.
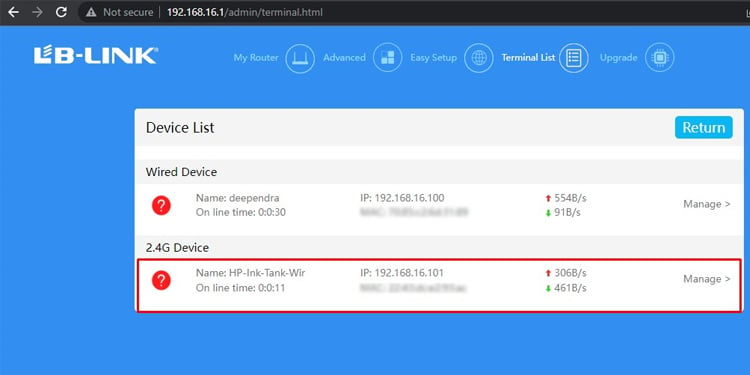
-
명령 프롬프트를 통해
명령 프롬프트에서 arp 명령을 사용하여 MAC 주소와 함께 프린터의 IP 주소를 얻을 수도 있습니다.Arp 캐시 테이블이 길면 프린터의 정확한 IP 주소를 파악하기 어려울 수 있습니다.이를 위해 먼저 네트워크의 각 IP 주소를 ping해야 합니다.장치 이름과 함께 ping 결과를 반환합니다.
- 키보드에서 Windows 키와 X 키를 동시에 누릅니다.
- 실행을 선택합니다.cmd를 입력하고 Ctrl + Shift + Enter 키를 누릅니다.
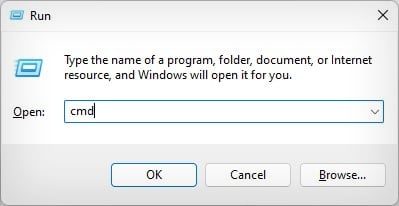
- 팝업에서 예를 클릭합니다.명령 프롬프트가 열립니다.
- 명령 창에 arp -a를 입력하고 Enter 키를 누릅니다.IP 주소 및 MAC 주소와 함께 네트워크에 연결된 모든 장치 목록이 표시됩니다.
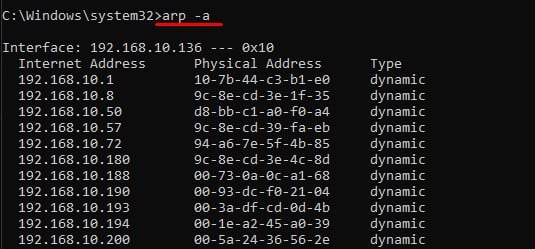
- 그런 다음 ping -a IP 주소를 입력합니다.IP 주소를 목록에 표시된 각 IP 주소로 하나씩 교체하십시오.장치 이름이 표시되고 ping이 시작됩니다.
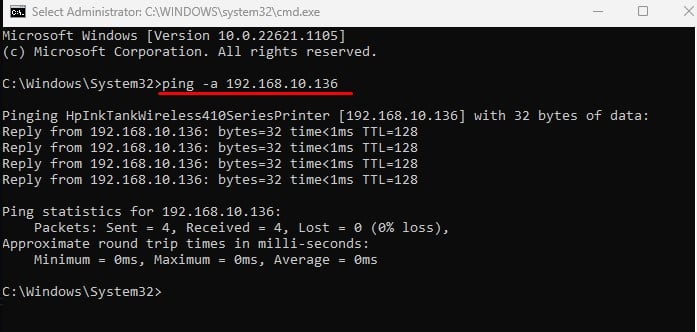
- Pinging”프린터 이름”[프린터의 IP 주소]이 표시됩니다.이렇게 하면 프린터와 해당 IP 주소를 식별할 수 있습니다.
