당신과 같은 독자는 MUO를 지원하는 데 도움이 됩니다.당사 사이트의 링크를 사용하여 구매하면 제휴 수수료를 받을 수 있습니다.
스크린 레코더는 편리한 도구입니다. 동의할 것입니다.화면을 녹화하면 친구와 공유하고 싶은 앱을 사용하는 단계와 같은 중요한 세부 정보를 캡처할 수 있습니다.
화면을 녹화하는 동안 웹캠을 통해 자신을 녹화할 수도 있으면 더 좋습니다.특히 업무나 재미를 위한 비디오를 만드는 경우 가능성은 다양하며 결과도 훌륭합니다.
Microsoft의 Clipchamp 동영상 편집기를 통해 화면과 카메라를 쉽게 녹화하는 방법을 살펴보겠습니다.
목차
Clipchamp: Windows용 무료 내장 스크린 레코더
Microsoft의 Clipchamp 비디오 편집기에는 Windows용 내장 스크린 레코더가 있어 쉽게 PC 화면을 녹화하고 PC의 웹캠에서 동시에 피드를 피드할 수 있습니다.
Clipchamp Video Editor는 최신 Windows 11 버전에 사전 설치되어 제공됩니다.시작 메뉴에서 앱 아이콘을 찾을 수 있습니다.표시되지 않거나 Windows 10을 사용 중인 경우 Microsoft Store에서 다운로드할 수 있습니다.
Clipchamp는 무료이며 원하는 방식으로 동영상을 편집하고 모양을 지정할 수 있는 몇 가지 멋진 동영상 편집 도구가 있습니다.YouTube, LinkedIn 또는 소셜 미디어 스토리와 같은 플랫폼에 맞게 화면 녹화의 크기를 세로 또는 가로 종횡비로 조정할 수도 있습니다.
설명 동영상과 YouTube 자습서를 만들 수 있으므로 제작자나 교육자에게 유용할 것입니다.
또는 취미나 재미로 동영상을 만드는 것을 좋아하는 사람이라면 Clipchamp 화면과 카메라 레코더를 사용하여 사랑하는 사람에게 선물할 개인 동영상을 만들 수 있습니다.
Clipchamp로 화면과 카메라를 함께 녹화하는 방법
Windows 11 또는 10 컴퓨터에서 Clipchamp 앱을 엽니다.Clipchamp.com으로 이동하여 브라우저에서 온라인으로 Clipchamp를 사용할 수도 있습니다.
먼저 Windows에 로그인할 때 사용하는 계정과 동일한 Microsoft 개인 계정으로 Clipchamp에 로그인합니다.또는 Google 또는 이메일로 로그인하거나 새 이메일을 만들 수 있습니다.
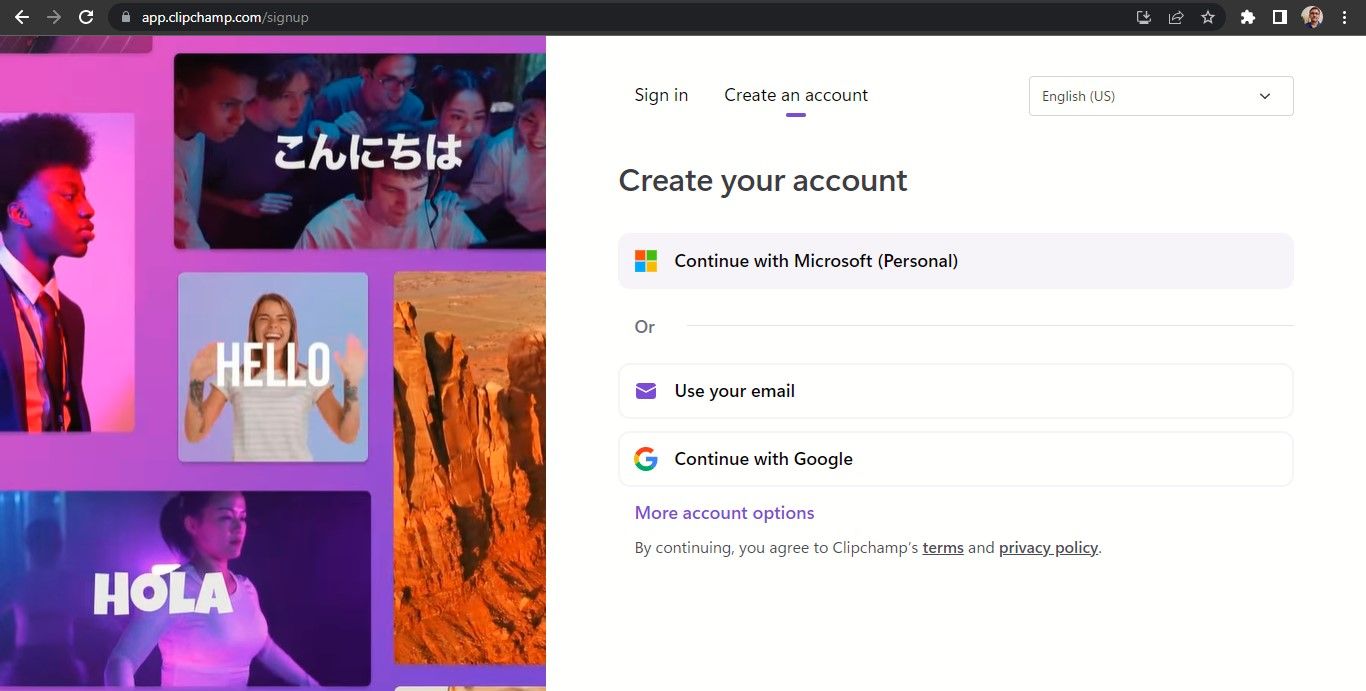
Clipchamp 홈페이지에서 녹화 버튼을 클릭하세요.Clipchamp 녹화 및 편집 화면이 열립니다.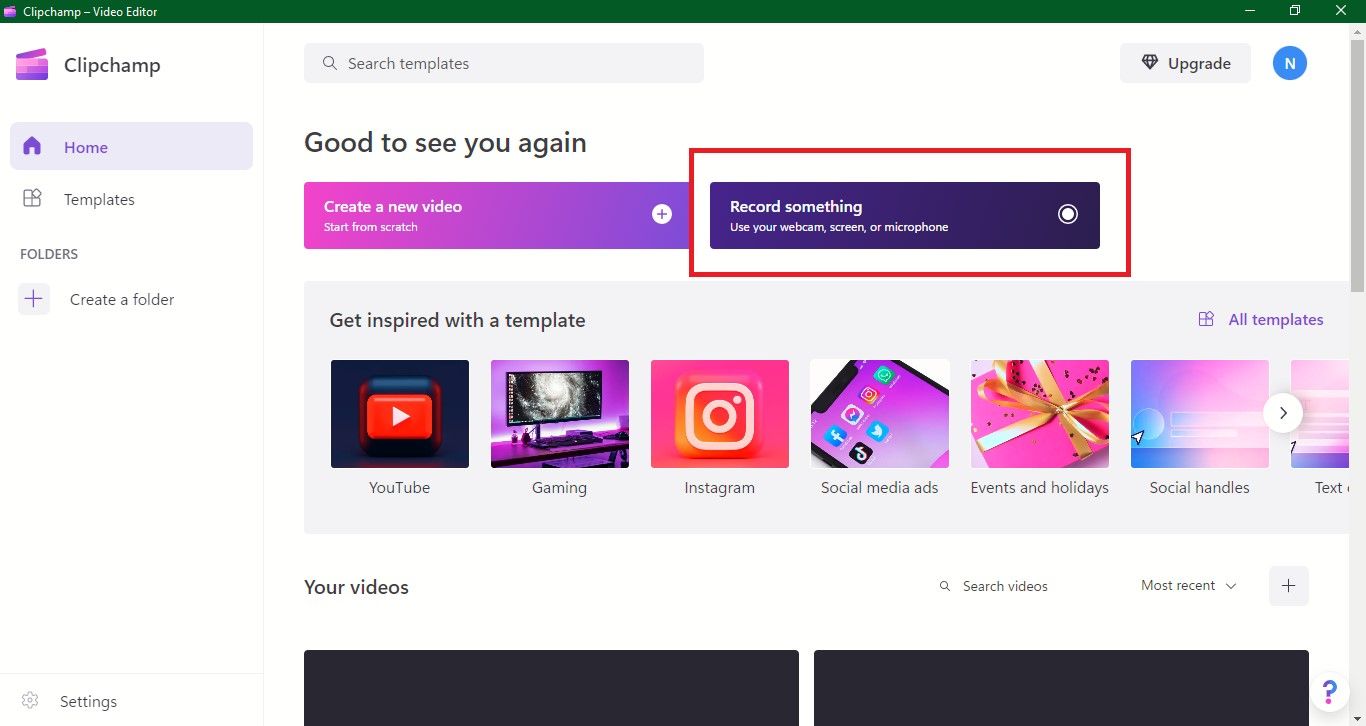
페이지 왼쪽에 화면 및 카메라 녹화, 카메라 녹화만 또는 화면 녹화만 선택할 수 있는 옵션이 있습니다.화면 및 카메라 버튼을 클릭합니다.
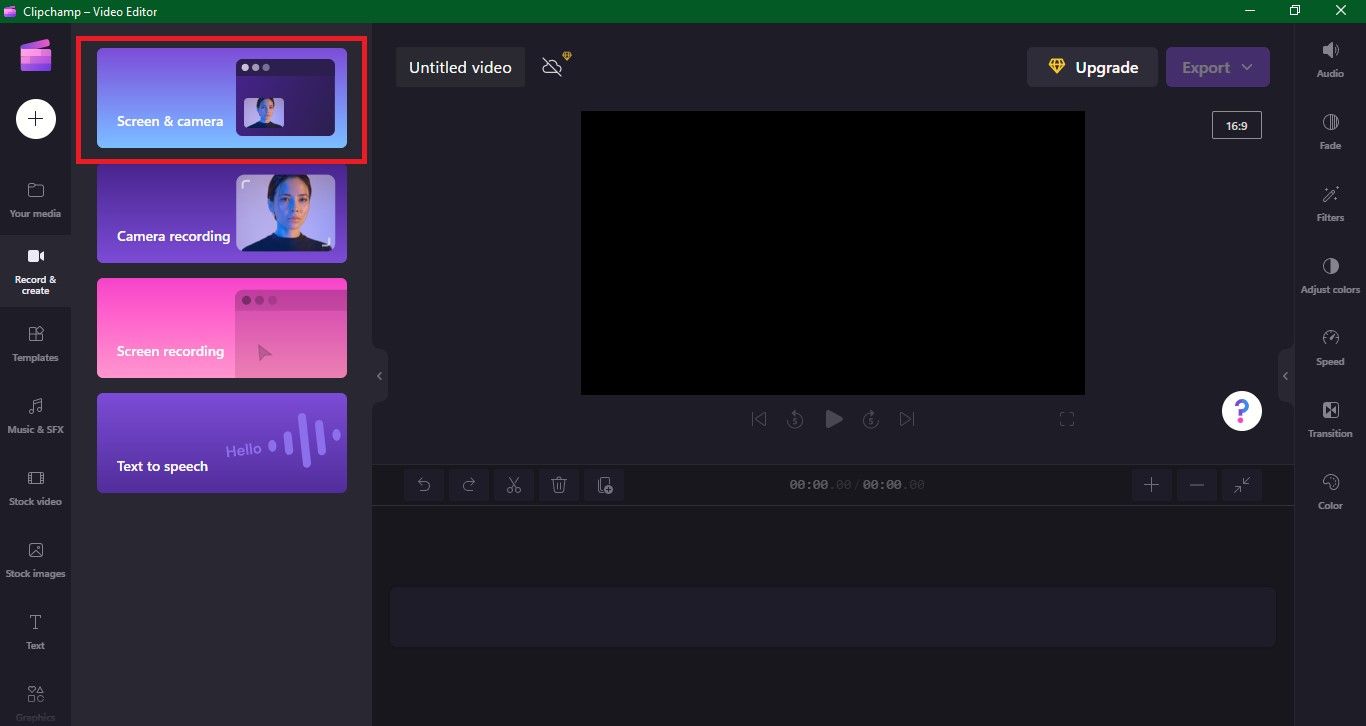
파란색 녹화 화면이 열리고 왼쪽 하단의 작은 창에 웹캠 피드가 나타납니다.이 작은 창에서 웹캠을 통해 투영된 자신을 볼 수 있습니다.바이러스 백신을 사용하는 경우 응용 프로그램에서 웹캠을 사용하도록 허용하라는 메시지가 표시될 수 있습니다.
화면 하단에 PC의 마이크와 웹캠이 기본적으로 선택되어 있는 것을 볼 수 있습니다.외부 웹캠을 사용하는 경우 PC의 내장 웹캠 및 마이크 대신 해당 웹캠과 웹캠 마이크를 사용할 수 있는 옵션이 제공됩니다.
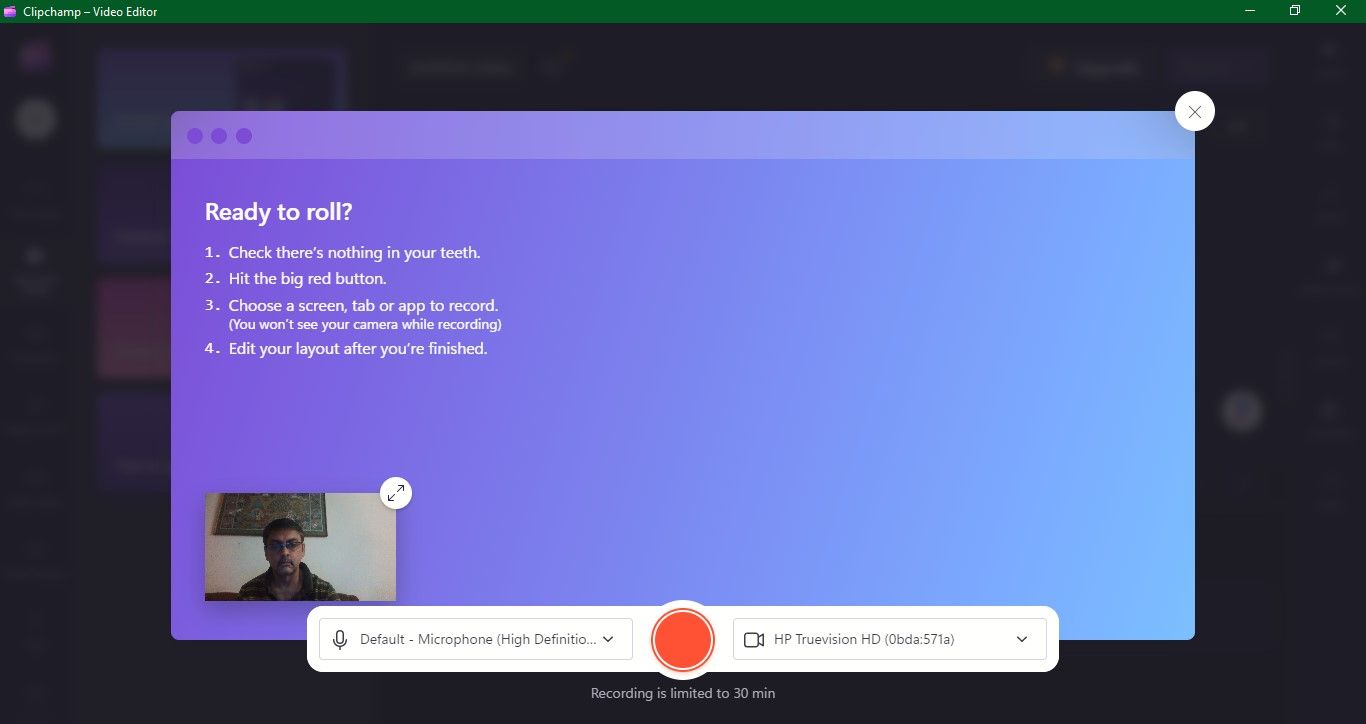
중앙에 동그란 빨간색 녹화 버튼이 보입니다.빨간색 버튼을 클릭하면 전체 화면, 창 또는 탭과 같은 화면 녹화 옵션이 있는 작은 팝업 창이 열립니다.
이 튜토리얼에서는 창에서 웹 페이지를 기록하도록 선택했으므로(저는 makeuseof.com에서 Windows 페이지를 선택했습니다) 웹 페이지를 클릭하여 선택한 다음 파란색 공유 버튼을 클릭하겠습니다.이를 사용하여 Windows에서 MakeUseOf용 기사 게시에 대한 비디오를 만들 수 있습니다.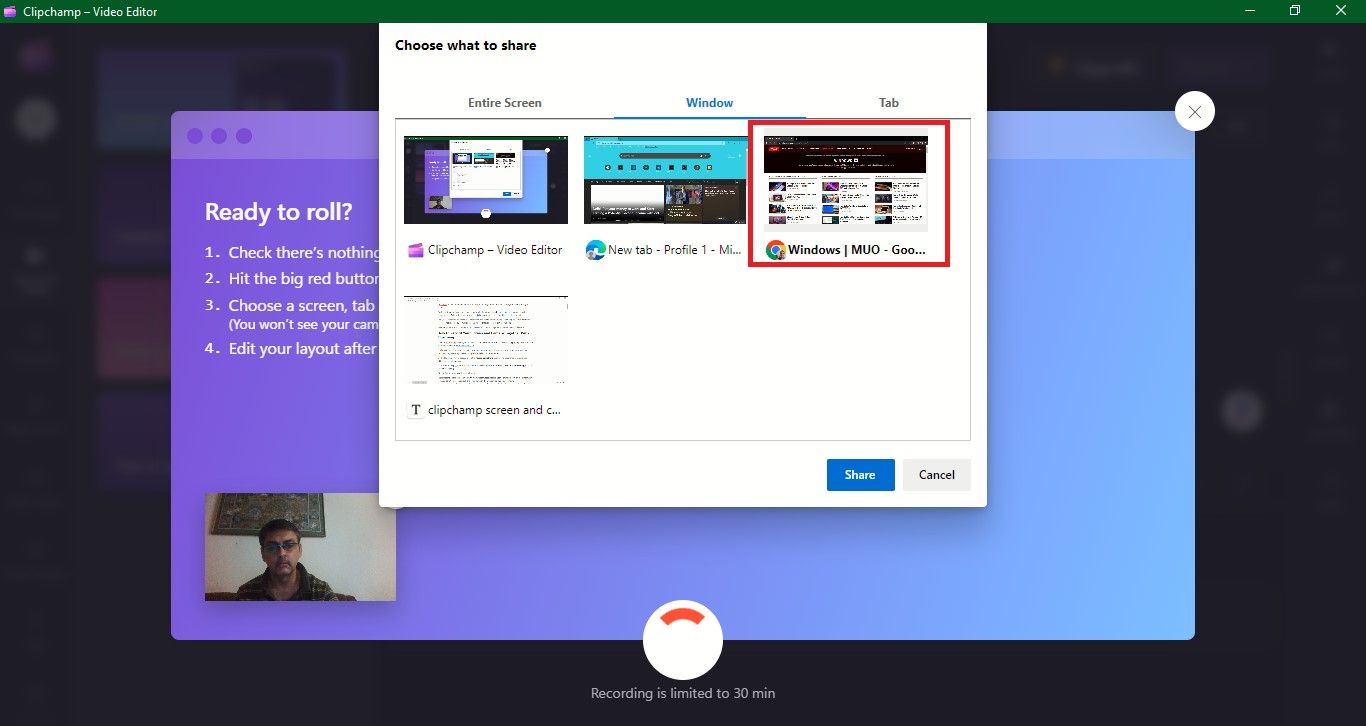
마찬가지로 프레젠테이션을 설명하는 비디오를 만들려는 경우 웹 사이트, 웹 페이지 또는 PowerPoint 프레젠테이션을 선택할 수 있습니다.웹캠을 통해 자신을 녹화하여 페이지를 살펴보고 각 요점에 대해 이야기할 수 있습니다.사실, 더 나은 프레젠테이션을 위해 PowerPoint 스크린 레코더를 사용하는 방법에 대한 가이드를 확인하십시오.
공유 버튼을 클릭하면 화면과 카메라의 녹화가 시작되고 녹화하려는 창이 나타납니다.카메라가 보이지 않는 경우 PC의 작업 표시줄에서 Clipchamp 아이콘을 클릭하면 창과 웹캠이 모두 녹화되는 화면이 나타납니다.
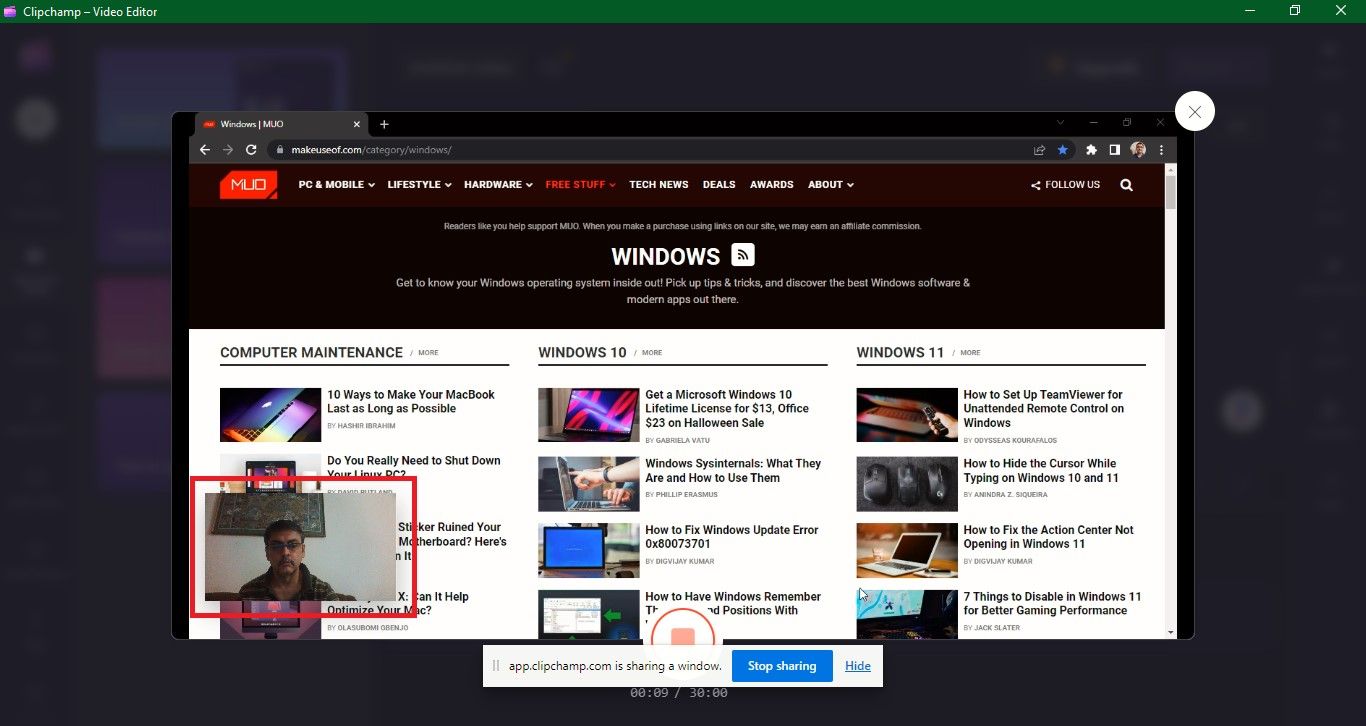
세션당 최대 30분의 동영상을 녹화할 수 있습니다.그러나 만들 수 있는 30분 녹화 수에는 제한이 없습니다.나중에 비디오를 편집할 때 결합할 수 있습니다.
원하는 것을 녹음했으면 공유 중지 버튼을 클릭하십시오.녹음이 중지되고 녹음 미리보기가 재생됩니다.녹화가 마음에 들지 않으면 재촬영을 선택할 수 있습니다. 이는 특히 YouTube 동영상을 많이 만드는 경우에 유용합니다.녹음이 마음에 들면 저장 및 편집을 선택할 수 있습니다.

편집기로 다시 돌아가고 화면 녹화 파일과 웹캠 피드 파일 두 개가 PC에 다운로드되고 해당 파일을 나열하는 팝업이 표시됩니다.두 녹음 모두 내 미디어 탭에 표시되고 타임라인에 자동으로 추가되어 하나가 다른 것 위에 그룹화됩니다.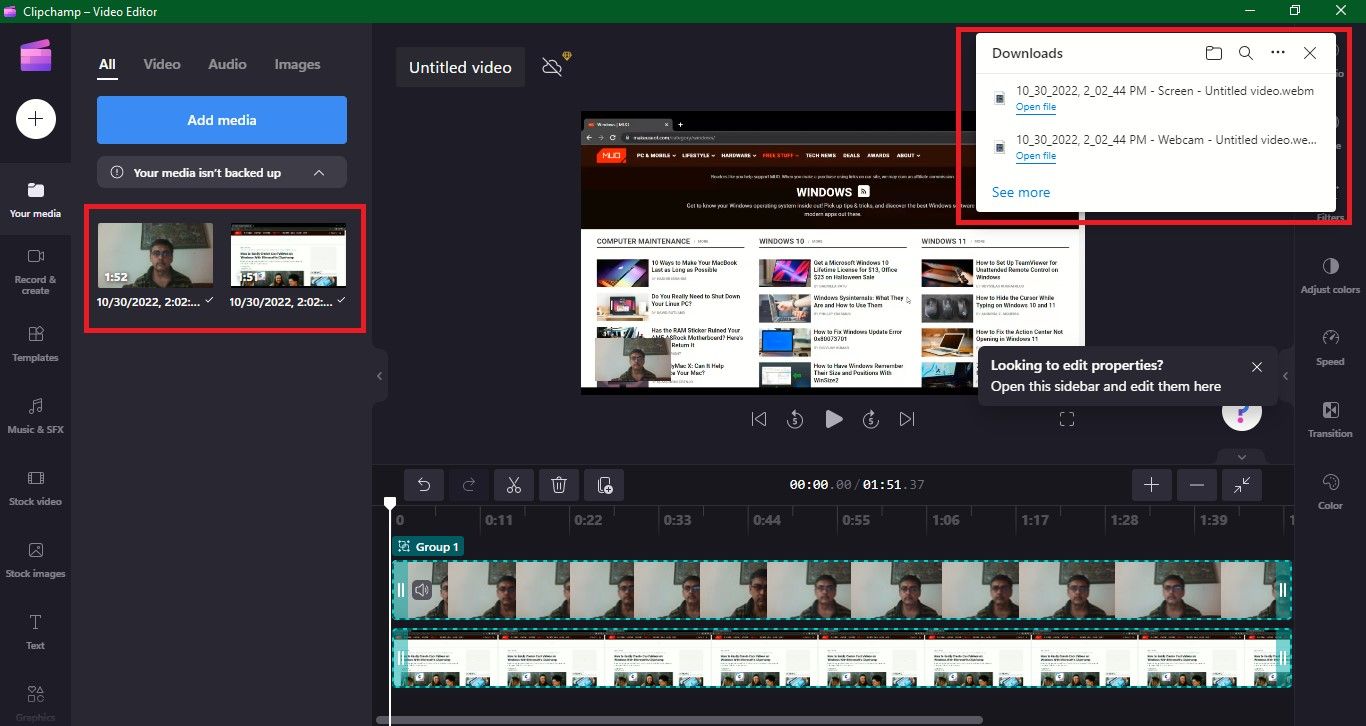
Clipchamp로 녹화하는 것이 좋은 이유는 녹화된 동영상을 필요와 미디어에 맞게 편집하고 향상시킬 수 있다는 것입니다.방법을 봅시다.
Clipchamp 동영상 편집기로 녹화된 동영상을 편집하는 방법
Clipchamp Video Editor로 녹화한 동영상을 쉽게 편집할 수 있습니다.앱 내에서 사용할 수 있는 무료 및 유료 리소스에서 텍스트, 그래픽, 사진, 오디오 및 비디오를 추가할 수 있는 많은 옵션이 있습니다.따라서 외부 웹 사이트를 찾을 필요가 없습니다.
화면과 카메라 녹화가 모두 타임라인에 있지만 내 미디어 탭에서 개별적으로 드래그하여 타임라인에 놓으면 쉽게 편집, 크기 조정 및 교체할 수 있습니다.
타임라인에서 편집하려는 동영상(카메라 또는 화면 녹화)을 클릭합니다.선택한 비디오는 녹색으로 강조 표시됩니다.
동영상을 개선할 수 있는 몇 가지 수정 사항을 확인해 보겠습니다.
비디오 미리보기 화면에서 웹캠 비디오를 드래그 앤 드롭하여 화면에서 웹캠 녹화를 자유롭게 이동할 수 있습니다.아래 스크린샷에서 볼 수 있듯이 웹캠 비디오를 오른쪽 상단으로 옮기고 창 크기도 늘렸습니다.
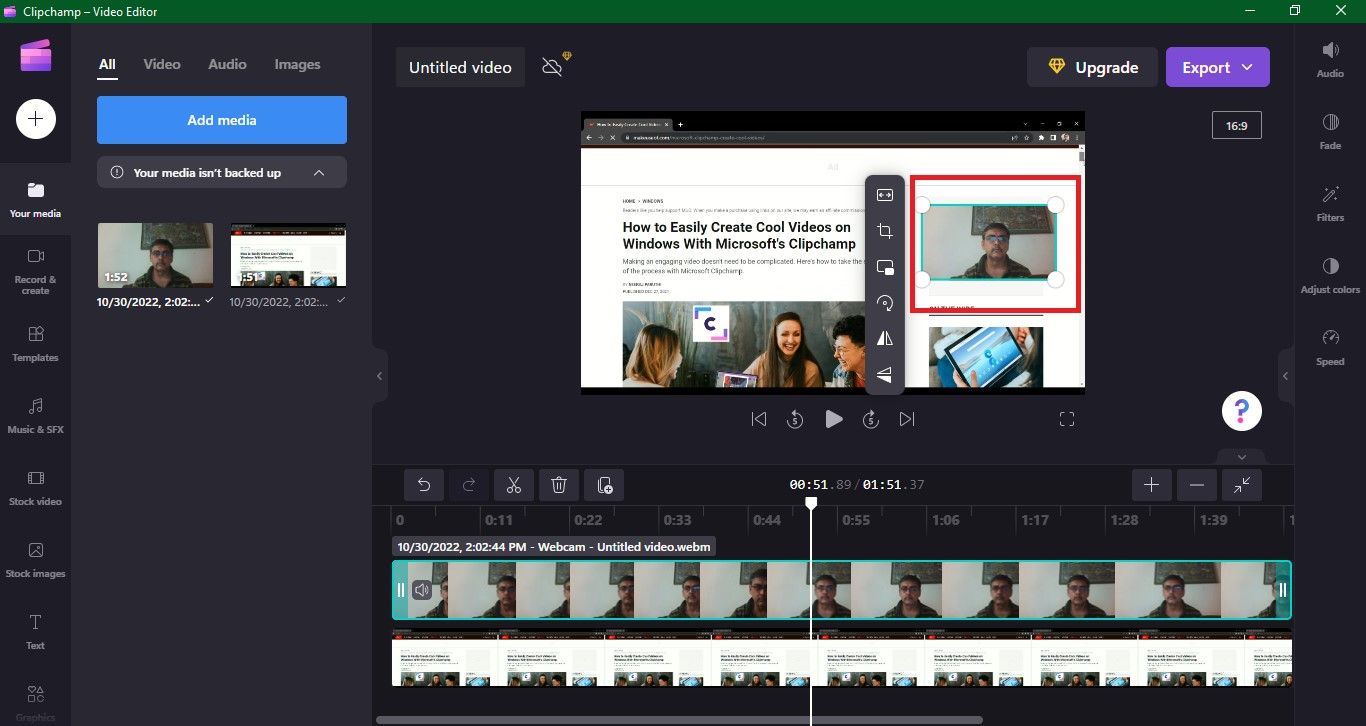
세로 편집 메뉴에서 맞춤을 선택하여 웹캠 비디오가 전체 화면을 채우도록 할 수도 있습니다.
그리고 어색한 침묵은 언제든지 편집하거나 잘 나오지 않은 부분을 삭제할 수 있습니다.분할 및 삭제 도구를 사용하여 잘라내기만 하면 됩니다.
타임라인 동영상을 클릭하고 동영상이 녹색으로 강조표시되어 있는지 확인합니다.자르려는 시간 길이에 커서를 놓습니다.비디오 클립을 자르려면 가위 아이콘인 분할을 클릭하십시오.그런 다음 삭제 버튼을 클릭하여 원하지 않는 클립을 삭제합니다.
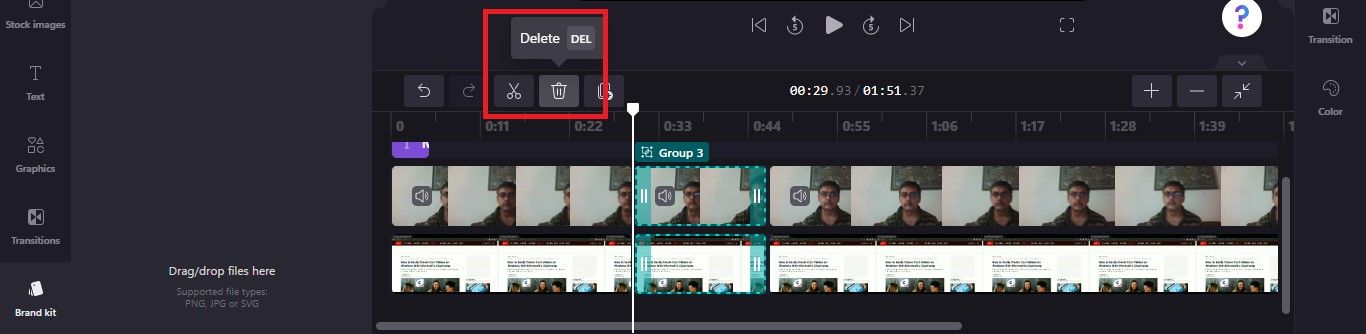
클립을 삭제한 후 재생 시 동영상이 끊기는 것처럼 보일 수 있습니다.왼쪽 도구 모음에서 전환 탭을 클릭하고 전환을 선택합니다.아래 스크린샷에서 볼 수 있듯이 액체 줄무늬 전환은 타임라인에 끌어다 놓기만 하면 추가되었습니다.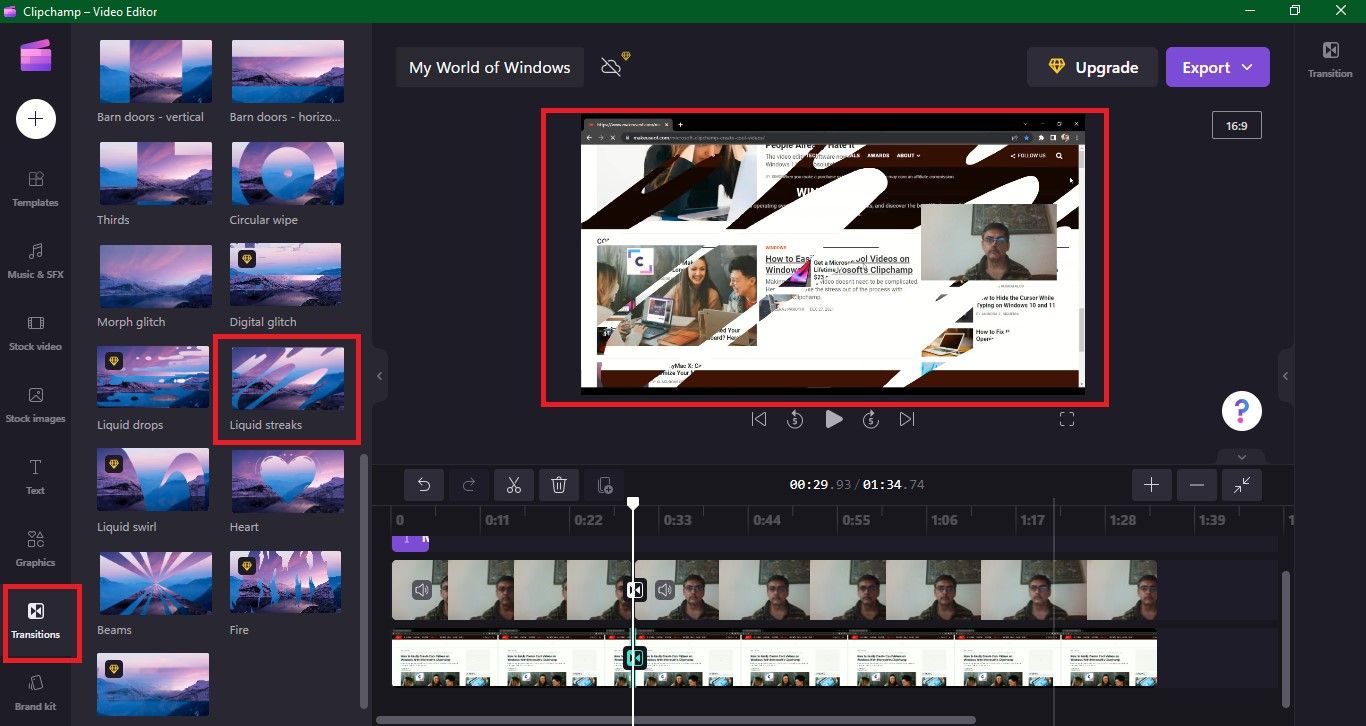
왼쪽 사이드바에서 텍스트를 클릭하여 소개 프레임을 추가할 수도 있습니다.그런 다음 제목 축소판 옆에 있는 더하기 버튼을 클릭하거나 선택한 제목을 타임라인으로 끌어다 놓습니다.
아래 스크린샷과 같이 MakeuseOf.com에서 영상 제목을 My World of Windows로 지정하고 색상을 보라색으로 변경하였습니다.브랜드 로고를 추가하고 텍스트의 크기와 색상을 변경할 수도 있습니다.
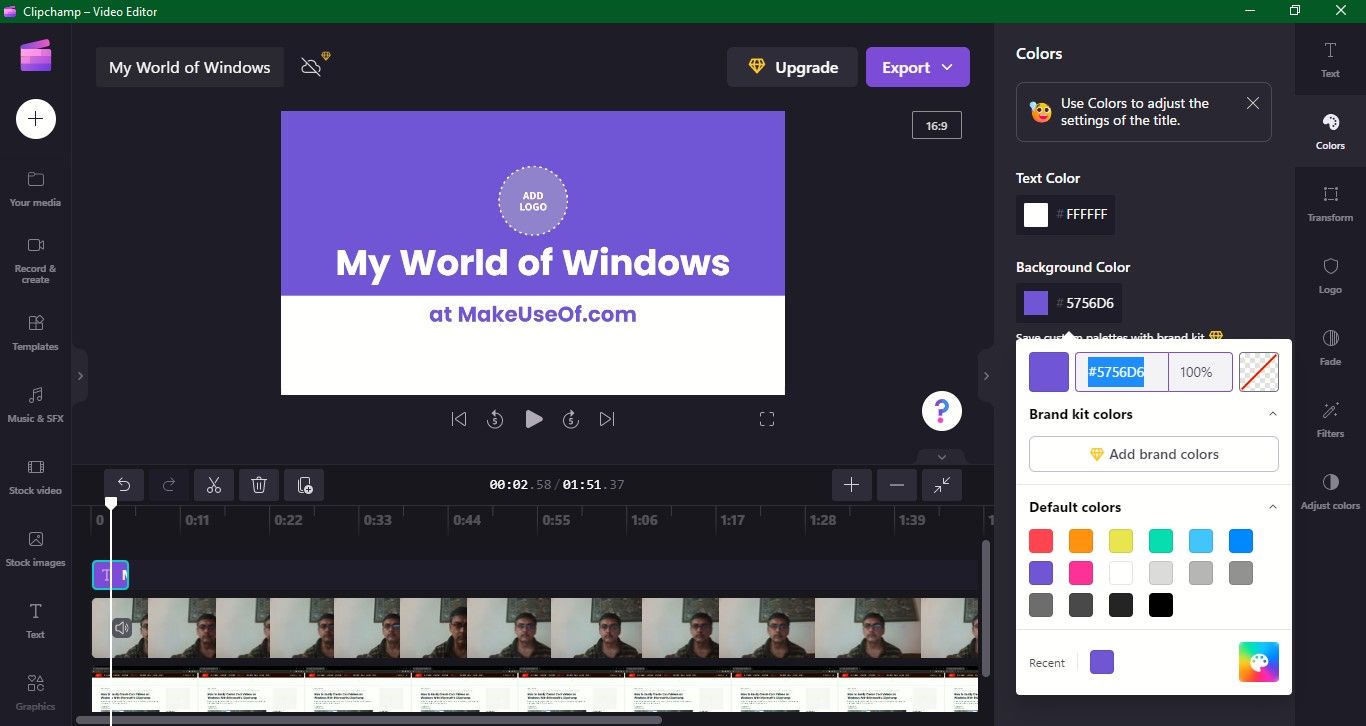
마찬가지로 동영상에 음악 트랙을 추가할 수 있습니다.왼쪽 도구 모음에서 음악 및 SFX를 클릭하고 타임라인에서 원하는 곡을 드래그한 다음 미리보기하여 비디오에 맞게 길이를 변경합니다.아래 스크린샷은 타임라인에 추가된 A Day to Remember 음악 작품을 보여줍니다.
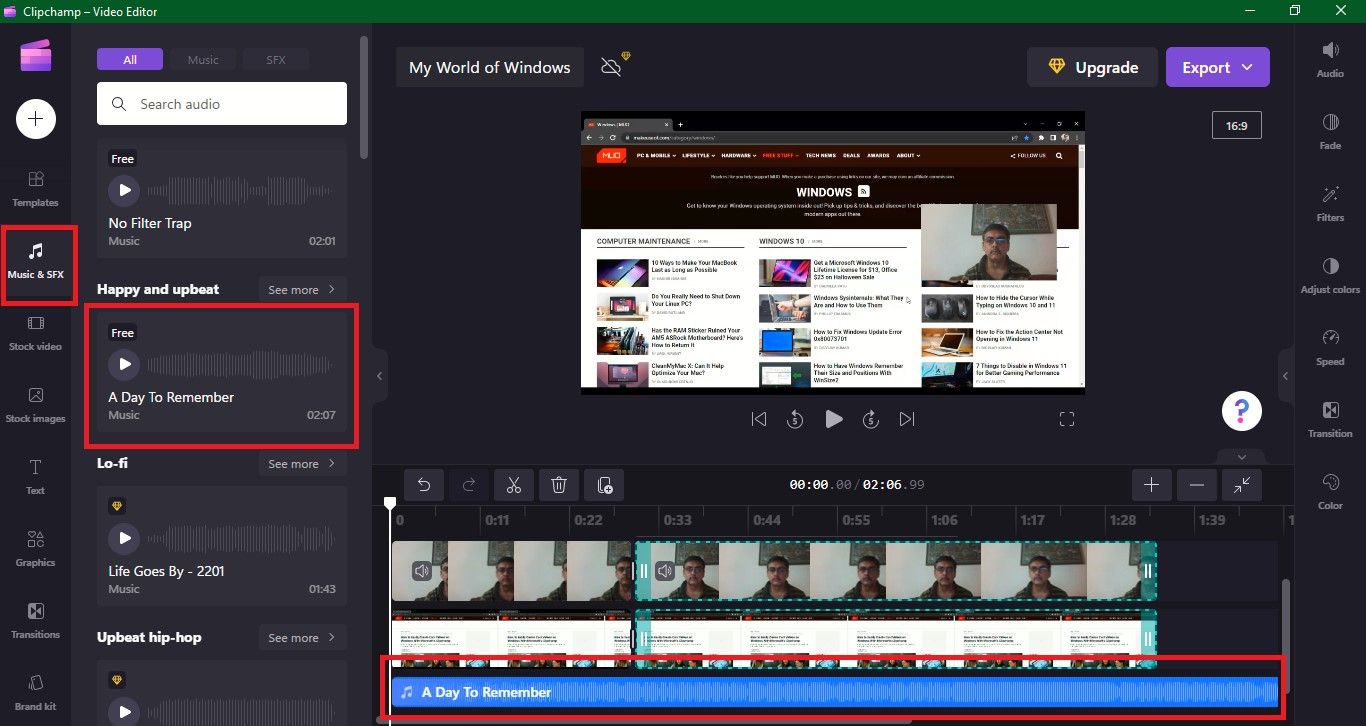
비디오가 만족스러우면 오른쪽 상단 모서리에 있는 보라색 내보내기 버튼을 클릭하십시오.비디오를 480p, 720p 또는 1080p 해상도로 저장할 수 있습니다.
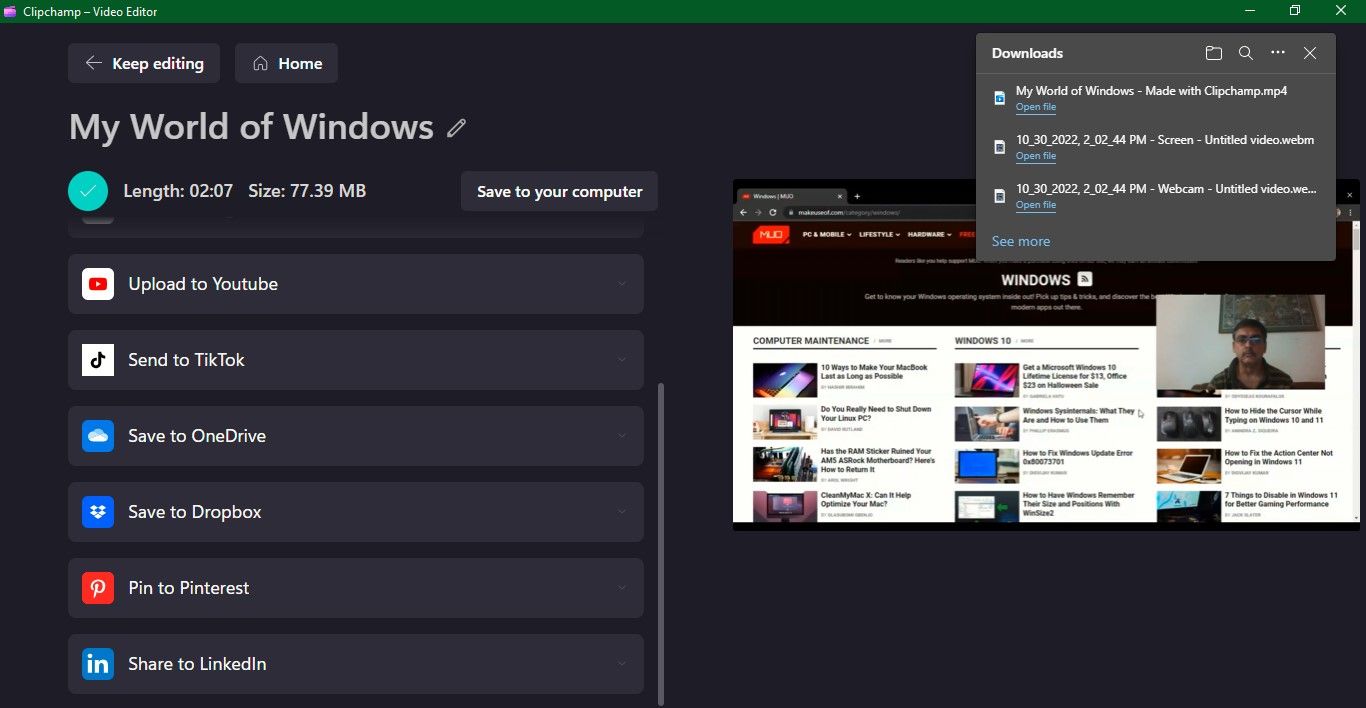
완료되면 컴퓨터에 자동으로 다운로드됩니다.링크를 만들어 누구와도 공유하거나, Google 드라이브에 저장하거나, YouTube 또는 TikTok에 업로드하고, OneDrive에 저장하거나, LinkedIn에서 공유할 수도 있습니다.
또한 Clipchamp를 사용하여 Instagram 및 YouTube용으로 멋진 동영상을 쉽게 만들 수도 있습니다.또한 AMD Radeon을 사용하여 화면 녹화를 할 수도 있습니다.
일과 재미를 위한 멋진 비디오 녹화 및 제작을 즐기십시오.
Clipchamp의 화면과 카메라 레코더를 사용하여 만들 수 있는 동영상의 종류는 상상에 따라 제한됩니다.
전문적인 프레젠테이션, 매력적인 설명 동영상, 영업 프레젠테이션 등을 만들고 공유할 수 있습니다.또는 가족 휴가나 축하 행사에 대한 비디오를 만들고 매 순간을 묘사하여 사랑하는 사람에게 잊지 못할 경험을 선사할 수 있습니다.
