Google 크롬은 가장 인기 있는 웹 브라우저 중 하나이며 그럴만한 이유가 있습니다.데이터를 저장하면서 인터넷 탐색을 즐길 수 있는 많은 기능을 갖춘 Chrome은 최고의 브라우저 중 하나입니다.
Chrome을 사용하는 동안 발생할 수 있는 악명 높은 오류 중 하나는 서버 IP 주소를 찾을 수 없다는 것입니다.이 오류는 단일 원인이 아니므로 Windows 장치에서 이 문제를 해결하기 위해 조사해야 할 몇 가지 사항이 있습니다.
목차
1. 인터넷 연결 확인
예, 예, 이미 확인하셨을 것입니다.그러나 Wi-Fi 또는 LAN 연결을 통해 라우터에 연결되어 있다고 해서 인터넷에 연결되어 있다는 의미는 아닙니다!
이 오류가 발생했을 때 가장 먼저 확인해야 할 것은 인터넷 연결입니다.인터넷에 연결되어 있지 않을 수도 있습니다. 그렇다면 Chrome은 죄가 없습니다.어떤 브라우저도 인터넷 없이는 인터넷을 탐색할 수 없습니다.
인터넷 연결이 작동하는지 확인하는 빠른 방법은 명령 프롬프트에서 ping 명령을 사용하는 것입니다.
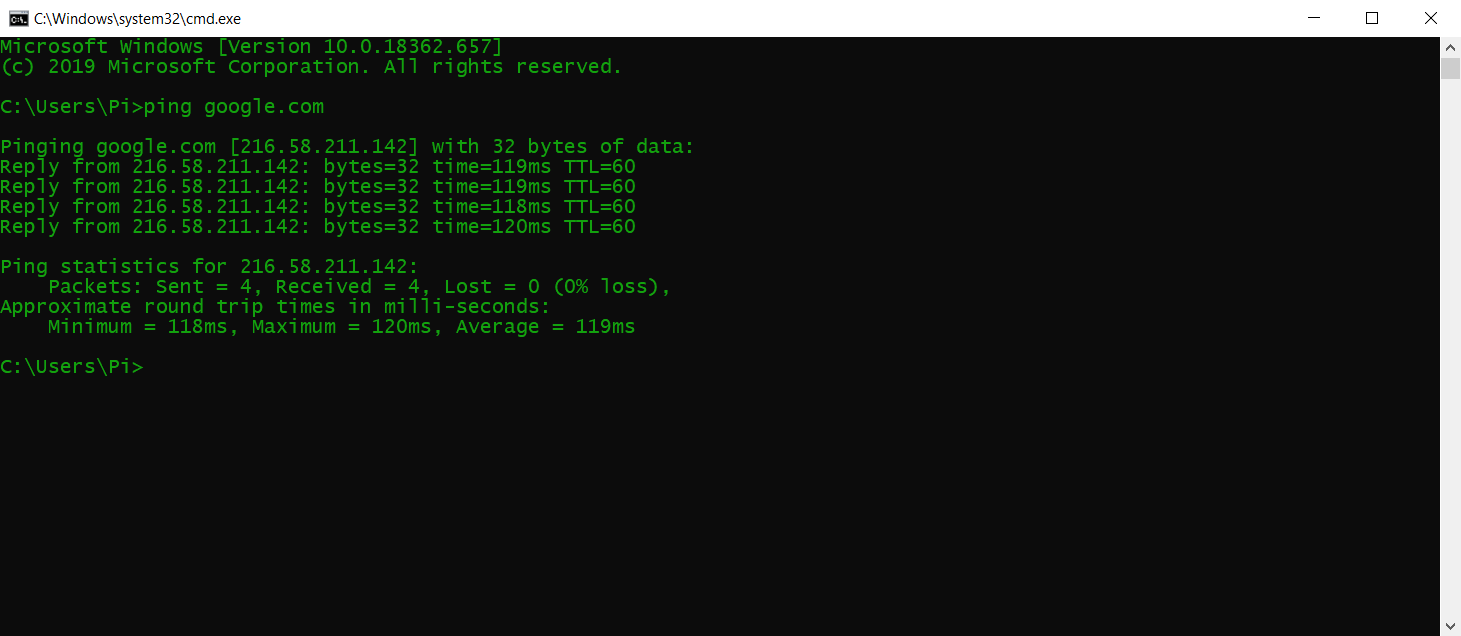
합리적인 시간 내에 응답을 받으면 연결이 잘 된 것입니다.그러나 요청 시간 초과 또는 기타 오류가 발생하면 연결을 추가로 확인해야 합니다.
2. 프록시 설정 확인
오류의 또 다른 가능한 원인은 불량 또는 오프라인 프록시 서버입니다.사용자(또는 컴퓨터의 앱)가 지금 작동하지 않는 프록시를 설정했을 수 있습니다.프록시 설정에서 새 프록시를 설정하거나 프록시를 모두 비활성화할 수 있습니다.
이를 수행하는 방법은 다음과 같습니다.
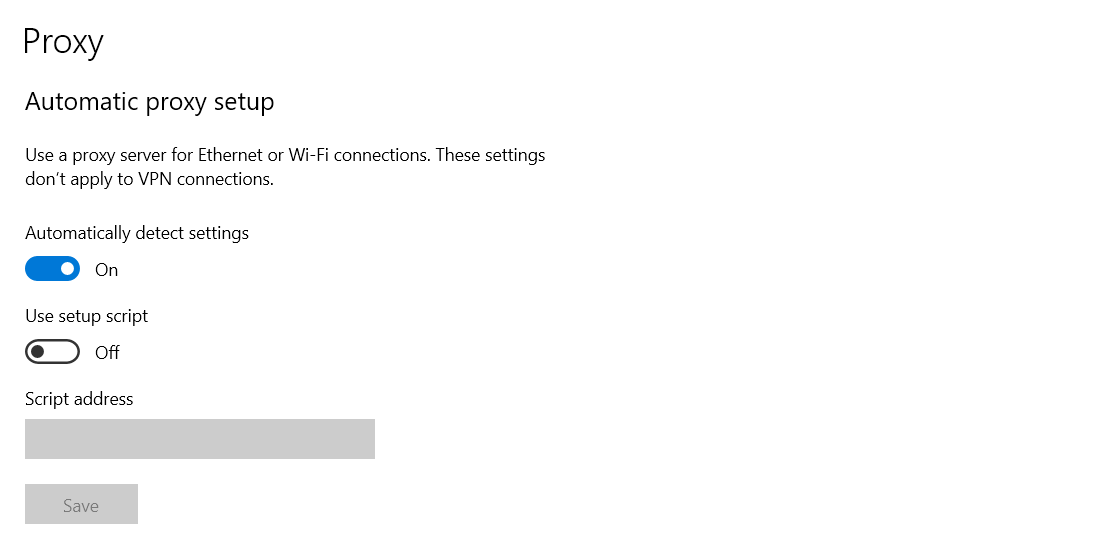
3. 네트워크 어댑터 설정 변경
기본적으로 네트워크 어댑터는 자동으로 IP 주소를 얻을 수 있는 DHCP를 사용하도록 설정되어 있습니다.그러나 이 설정을 조정한 경우 어댑터에 대해 IP 및 DNS를 수동으로 구성해야 합니다.
제어판에서 설정을 DHCP로 되돌릴 수 있습니다.이렇게 하려면 다음 단계를 따르세요.
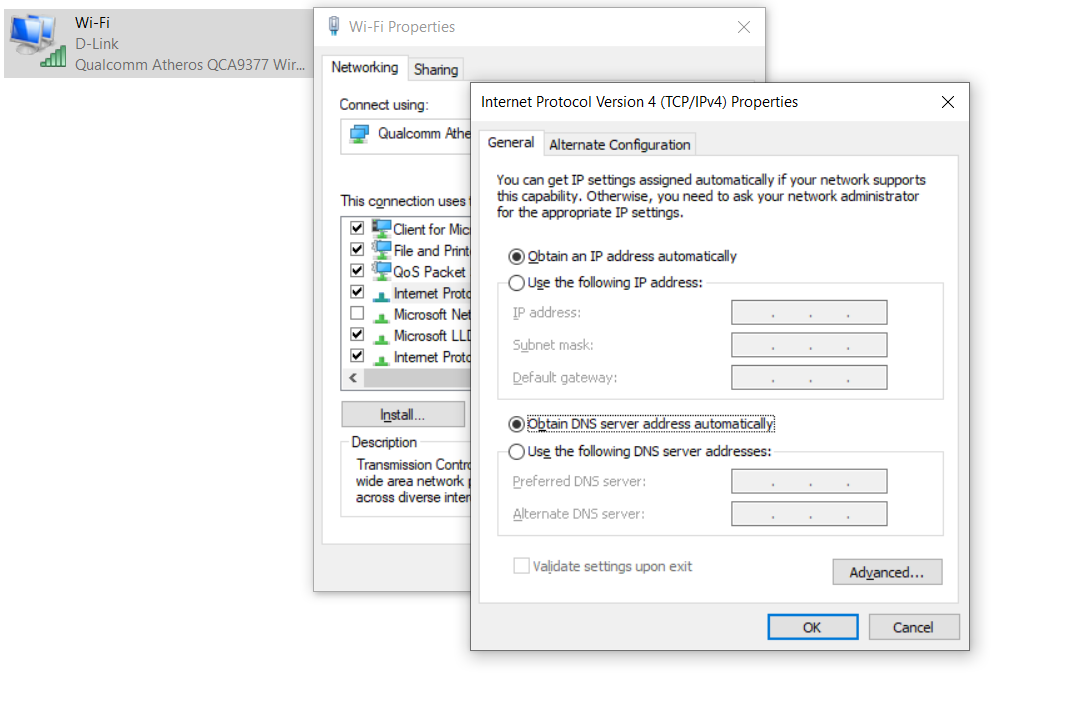
4. 네트워크 드라이버 업데이트
네트워크 문제의 또 다른 원인은 하드웨어에 적합한 드라이버가 없기 때문입니다.이것은 네트워크 드라이버가 오래되었거나 올바른 드라이버를 설치하지 않은 경우 발생할 수 있습니다.Windows 10은 자동으로 드라이버를 찾고 설치하는 데 능숙하지만 너무 확신할 수는 없습니다.
네트워크 드라이버를 업데이트하는 방법은 다음과 같습니다.
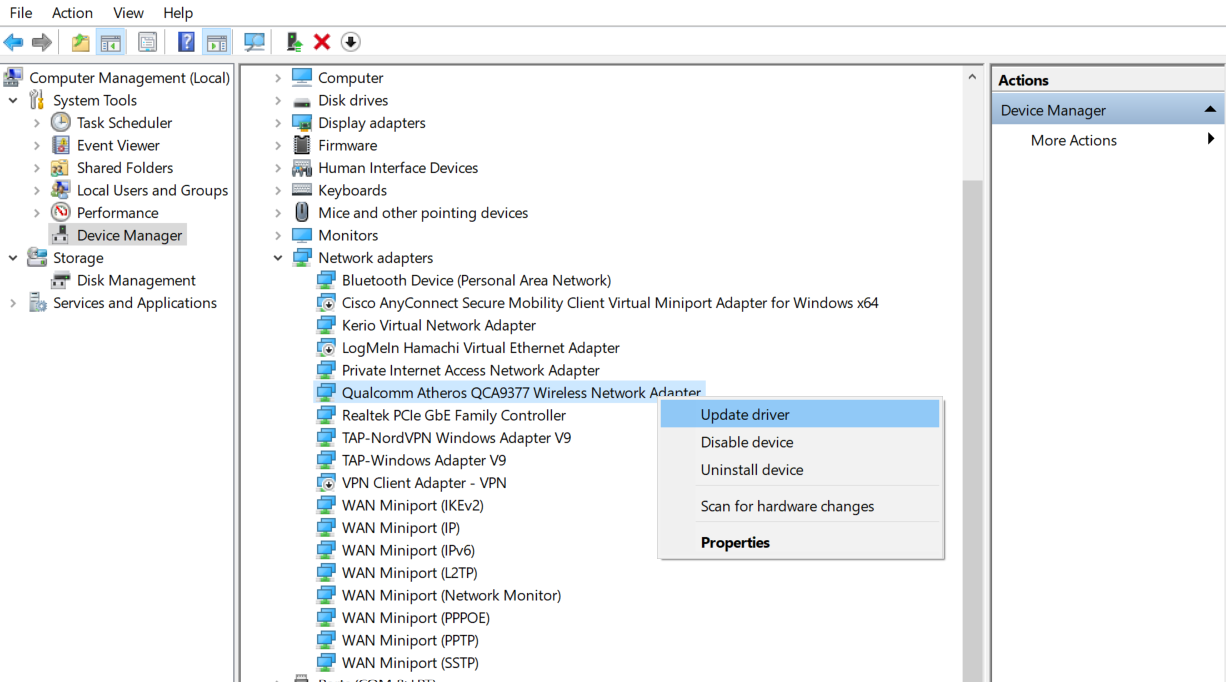
올바른 드라이버가 설치되었는지 확인하는 절대적인 방법은 Qualcomm 또는 Realtek과 같은 네트워크 카드 제조업체에서 적절한 드라이버를 다운로드하는 것입니다.이렇게 하면 Windows가 잘못된 드라이버를 다운로드한다는 의심이 사라집니다.
5. Windows 네트워크 진단 사용
네트워크가 잘못 구성되어 있으면 Chrome이 제대로 작동하지 않습니다.운 좋게도 Windows의 문제 해결 도구는 구성 관련 문제를 찾고 수정하는 데 효과적입니다.
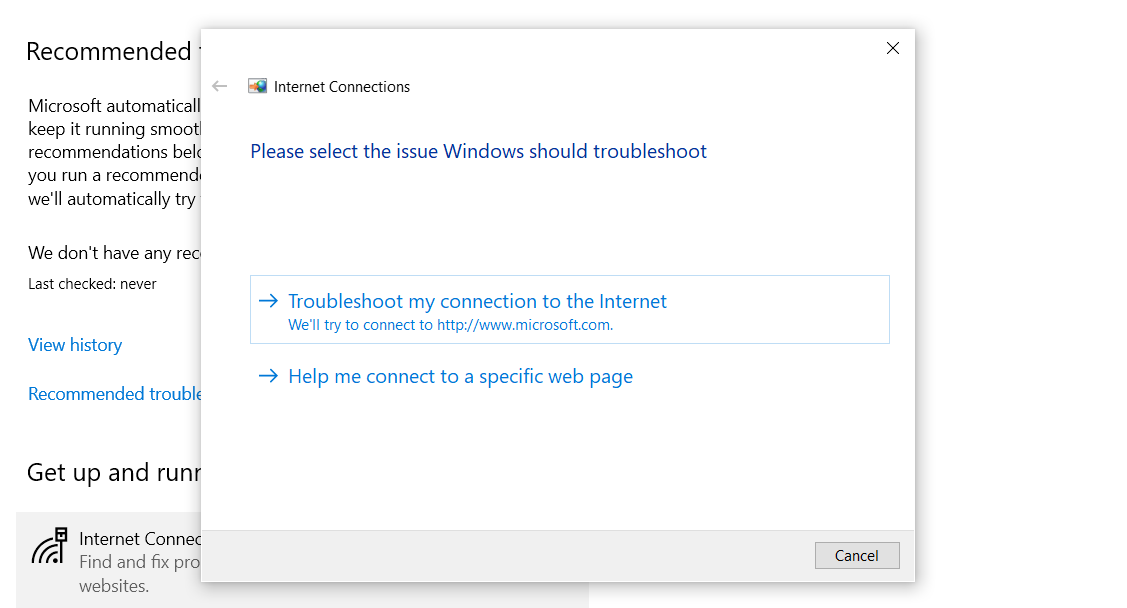
6. Windows DNS 클라이언트 서비스 다시 시작
Windows는 DNS 클라이언트라는 서비스를 사용하여 DNS를 캐시하고 컴퓨터 이름을 등록합니다.DNS 클라이언트 서비스가 오작동하여 다시 시작해야 할 가능성이 있습니다.
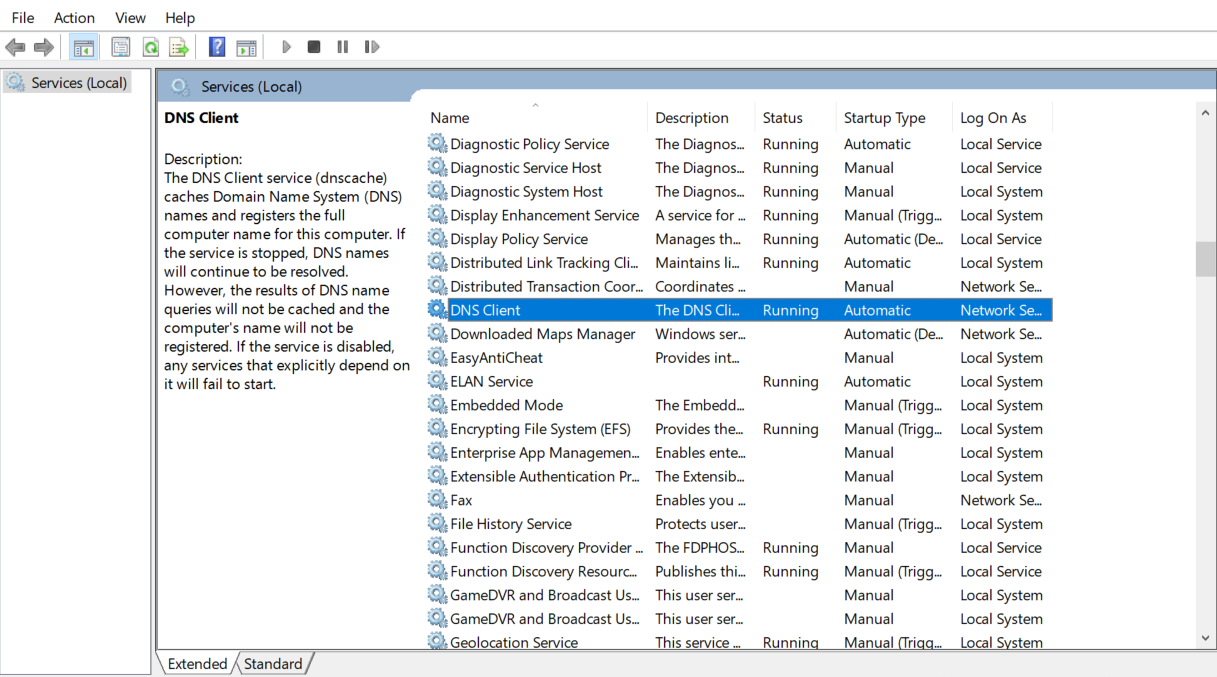
DNS 클라이언트 서비스 옵션이 회색으로 표시되어 클릭할 수 없는 경우 Windows 구성을 통해 서비스를 비활성화할 수 있습니다.
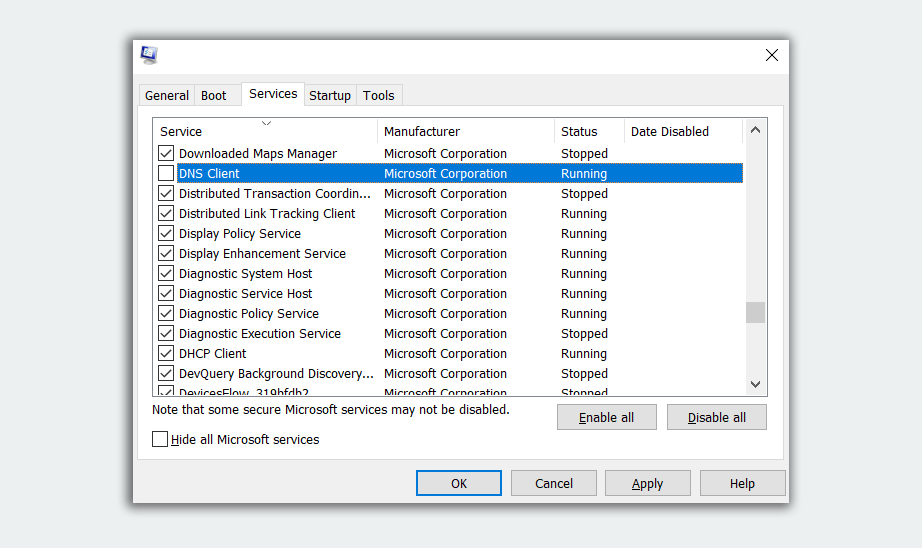
7. Winsock 및 IPv4 설정 재설정
위의 해결 방법이 효과가 없으면 Winsock 및 IPv4 설정을 기본값으로 재설정해 볼 수 있습니다.이렇게 하면 네트워크 설정의 상당 부분이 기본값으로 되돌려지고 충돌하는 구성을 수정할 가능성이 있습니다.
빠르게 온라인으로 돌아가기
예기치 않은 오작동과 오류는 특히 기본 웹 브라우저와 관련된 경우 하루를 망치는 강력한 요소입니다.
다행히 이제 Chrome에서 서버 IP 주소를 찾을 수 없음 오류가 발생하는 경우 수행할 작업에 대해 잘 알고 있습니다.현재 이 문제가 발생하는 경우 위의 해결 방법을 시도하면 즉시 온라인 상태로 돌아갈 수 있습니다!
