Windows 7이 그 과정을 실행했고 현재 막대한 비용을 기꺼이 지불하지 않는 한 Microsoft로부터 어떠한 종류의 기술 지원도 받지 못하지만, 많은 Windows 사용자는 여전히 Windows 7을 포기하기를 거부합니다.다행스럽게도 이 프로세스에 Boot Camp 지원을 사용하고 싶지 않더라도 Bootcamp가 없는 Mac에서 부팅 가능한 Windows 7 USB를 생성하려는 경우 몇 가지 옵션을 사용할 수 있습니다.한 가지 방법은 터미널 명령을 사용하여 Windows 부팅 가능 USB를 만드는 것이며 동일한 결과를 얻기 위해 수행할 수 있는 몇 가지 도구가 있습니다.이 문서에서는 Mac에서 복제할 수 있도록 세 가지 방법을 단계별로 보여줍니다.
이상하게도 Microsoft는 여전히 Windows 7용 ISO 파일을 제공하고 있으며 여기에서 무료로 다운로드할 수 있습니다.유일한 문제는 다운로드하기 전에 제품 키를 확인해야 한다는 것입니다.찾을 수 없는 경우 Windows 7 ISO를 다운로드하기 위해 타사 도구를 사용할 수 있는 유용한 리소스가 있습니다.ISO 파일이 있으면 다음 세 가지 방법을 시도하여 Bootcamp 없이 Mac에서 Windows 7 부팅 가능 USB를 만드십시오.
목차
Mac #1에서 Windows 7 부팅 가능 USB 생성: 터미널의 DD 명령
Mac은 기본적으로 Unix 커널에 구축되어 GUI 인터페이스에서 수행되는 모든 작업을 일반 텍스트 명령을 통해 수행할 수 있습니다.이는 Mac에서 Windows 7 부팅 가능 USB를 만드는 데에도 적용됩니다.그러나 이 작업을 성공적으로 수행하기 위해 결합된 몇 가지 명령이 있습니다.텍스트 명령에 익숙하지 않은 경우 완전히 이해할 수 있습니다.대신 훨씬 더 쉬운 솔루션을 활용하는 파트 2로 이동하십시오.다음 단계는 ISO 파일을 준비하고 USB 드라이브를 Mac에 삽입한 경우 터미널 앱으로 수행할 작업을 보여줍니다.
1단계: 기본 응용 프로그램 폴더 안에 있는 유틸리티 폴더에서 Mac의 터미널 앱을 엽니다.
2단계: 첫 번째 명령은 Mac의 하드 드라이브에 포함된 모든 드라이브 볼륨을 나열합니다. diskutil list
3단계: 결과에 따라 USB 드라이브에 해당하는 식별자를 기록해 둡니다.아래 스크린샷과 같이 드라이브 크기를 기준으로 식별할 수 있어야 합니다.
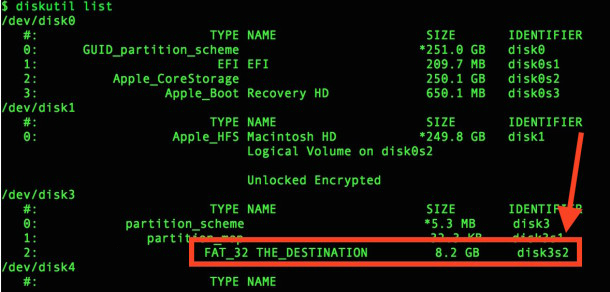
4단계: 예에 표시된 대로 식별자는 disk3s2입니다. 즉, 드라이브를 마운트 해제하기 위한 다음 명령은 다음과 같습니다.
sudo umount /dev/disk3s2
5단계: 다음 단계는 드라이브를 포맷하고 Windows 7 ISO 파일을 저장하는 것입니다.아래 명령을 사용하여 함께 수행할 수 있습니다.
sudo dd if=~/Desktop/Windows7_SP2_EN-US.iso of=/dev/rdisk3s2 bs=1m
6단계: 굽기가 완료되면 다음 명령을 사용하여 USB 드라이브를 꺼내야 합니다. diskutil eject /dev/disk3s2
여기서 유일한 문제는 소요 시간이나 완료 시기를 알려주는 진행률 표시줄이 표시되지 않는다는 것입니다. 따라서 꺼내기 명령을 사용하기 전에 몇 분만 기다리십시오.터미널을 엉망으로 만들고 되돌릴 수 없는 변경을 하고 싶지 않다면 UUByte ISO Editor 또는 Balena Etcher와 같은 무료 유틸리티를 사용해 보십시오.둘 다 Mac에서 Windows 부팅 가능 USB를 만드는 데 유용하며 둘 다 다음 섹션에서 설명합니다.
Mac #2에서 Windows 7 부팅 가능한 USB 만들기: Bootcamp 없이 UUByte ISO 편집기
텍스트 명령과 달리 UUByte ISO Editor는 멋진 UI로 제작된 놀라운 앱입니다.디스크 이미지 파일로 레코딩, 편집, 복사 및 기타 작업을 수행할 수 있는 강력한 ISO 관리 도구 키트입니다.사용하는 데 기술적 전문 지식이 필요하지 않기 때문에 편리하고 인기가 있으며 부팅 가능한 USB는 물론 DVD와 같은 부팅 가능한 물리적 디스크를 만들 수 있기 때문에 유연합니다.
1단계: Mac에 UUByte ISO Editor 설치 및 USB 드라이브 삽입
소프트웨어를 설치했으면 USB 드라이브를 삽입하고 애플리케이션을 실행합니다.앱이 열리면 다음 인터페이스가 표시됩니다.
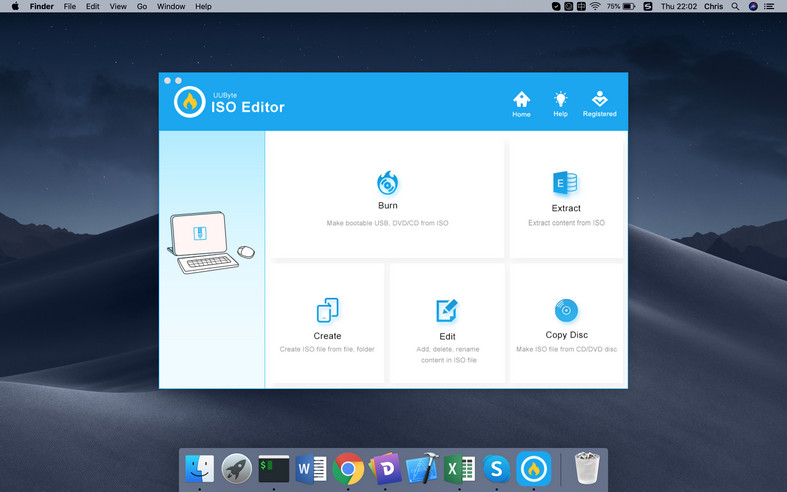
2단계: Windows 7 ISO 로드
기본 페이지에서 굽기 모듈을 클릭하면 소프트웨어가 USB를 인식하고 굽기 준비를 합니다.모든 설정을 기본 모드로 둘 수 있습니다.찾아보기 옵션을 사용하여 Windows 7용 ISO 파일을 가져오기만 하면 됩니다.
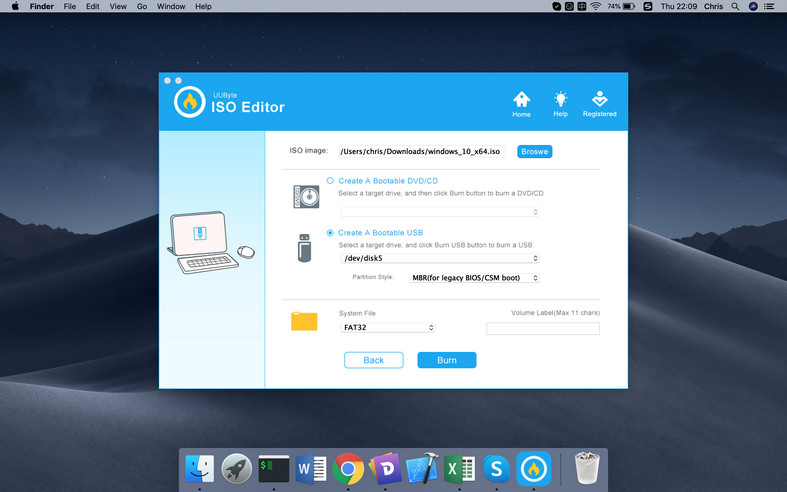
3단계: Mac에서 Windows 7 부팅 가능 USB 만들기 시작
마지막으로 굽기 버튼을 클릭하여 디스크를 포맷하고 가져온 Windows 7 ISO 파일에서 부팅 가능한 미디어를 만듭니다.이 과정(약 7분) 동안 Mac이 잠자기 상태가 되지 않도록 하십시오.
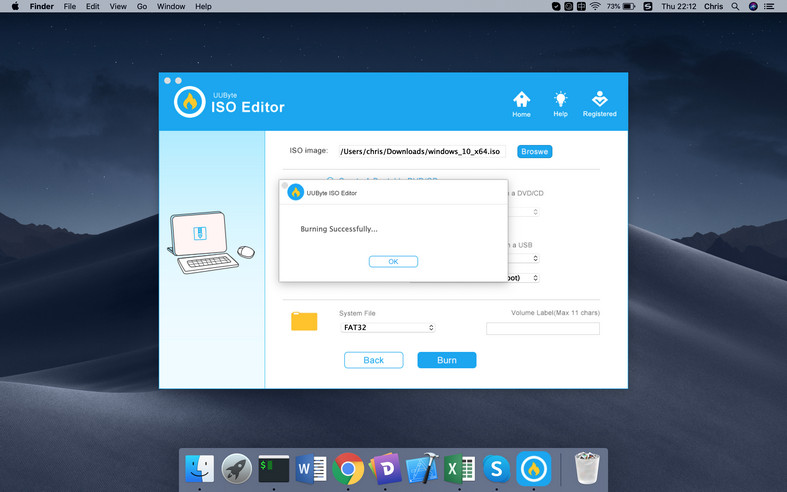
몇 분 안에 Windows 7용 USB 설치 프로그램을 설치, 복구 등에 사용할 수 있습니다.매끄러운 인터페이스와 간단한 컨트롤은 부팅 가능한 미디어를 만들거나 ISO 파일로 작업한 경험이 없는 많은 사용자에게 매력적입니다.또한 이에 익숙하다면 콘텐츠 추출, 파일 추가 및 제거, 실제 디스크를 ISO로 복사, ISO 굽기 등 디스크 이미지 파일을 조작하는 데 필요한 모든 도구를 얻을 수 있습니다.USB 드라이브.
Mac에서 Windows 7 부팅 가능 USB 만들기 #3: Balena Etcher
최신 아바타인 Etcher는 OS 이미지를 USB 드라이브 또는 SD 카드와 같은 다른 저장 장치에 ‘플래시’하여 다음과 같이 사용할 수 있는 사용하기 쉬운 오픈 소스 도구입니다.설치 프로그램.스크린샷에서 볼 수 있듯이 사용자 인터페이스는 매우 간단합니다.한 페이지에 몇 개의 아이콘과 버튼만 표시됩니다.추가 설정이 없습니다!
Etcher를 사용하여 Mac에서 Windows 7 부팅 가능 USB를 만드는 방법: 이 웹 사이트에서 Balena Etcher dmg 파일을 다운로드하여 Mac에 설치합니다.그런 다음 ISO 파일을 굽거나 플래시할 USB 드라이브를 삽입합니다.기본 인터페이스에서 첫 번째 아이콘을 클릭하여 Windows 7 ISO 파일을 선택합니다.그런 다음 아이콘을 클릭하여 USB 드라이브를 선택합니다.설정을 기본값으로 두고 Flash를 누를 수 있습니다!아이콘을 눌러 ISO를 USB로 굽기 시작합니다.이제 굽기 작업이 완료되기를 기다립니다.테스트 결과에 따르면 시간은 UUByte ISO Editor보다 3배 더 깁니다.
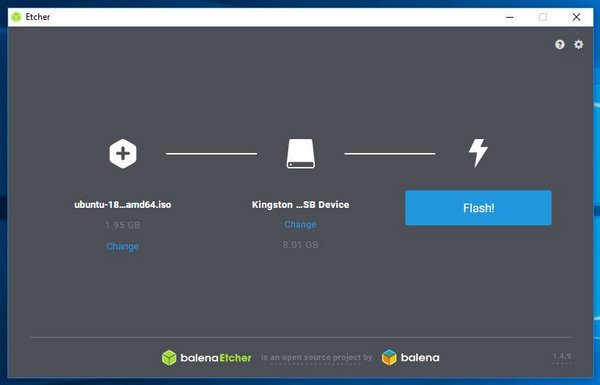
Etcher는 Linux ISO를 SD 카드와 USB 드라이브로 플래시하는 훌륭한 도구입니다.지원은 Windows 및 macOS에 좋지 않습니다.그리고 사용자 인터페이스는 순전히 내장된 자바스크립트이므로 설치 파일이 훨씬 더 크고 ISO를 USB로 굽는 데 최소 두 배의 시간이 걸립니다.
결론:
이 모든 것은 Mac에서 Windows 7 부팅 가능 USB를 만드는 간단한 도구이지만 첫 번째 도구는 약간 복잡합니다.Etcher는 훌륭한 유틸리티이지만 Bootcamp 없이 Mac에서 부팅 가능한 Windows 7 USB를 만드는 최고의 도구로 공식적으로 권장하는 UUByte ISO Editor의 모든 추가 기능이 없습니다.
