우리 모두는 Google 지도가 경로를 보고 길을 찾는 데 탁월한 도구라는 것을 알고 있습니다.하지만 경로, 마커 및 모양이 포함된 맞춤 지도를 만들 수 있는 내 지도라는 Google 서비스에 대해 알지 못할 수도 있습니다.그런 다음 이 지도를 다른 사람과 공유할 수 있습니다.
이 가이드에서는 Google 지도를 사용하여 경로를 공유하는 방법(누군가와 빠르게 길찾기를 공유하거나 여러 레이어로 고급 지도를 만드는 방법)에 대해 알아야 할 모든 것을 알려드립니다.
목차
Google 지도에서 표준 경로를 공유하는 방법
이 가이드의 나머지 부분에서는 레이어를 추가하고 모양을 그리고 계정에 저장할 수 있는 Google 지도에서 맞춤 경로를 만드는 방법을 설명합니다.하지만 그럴 필요가 없고 Google 지도 길찾기를 다른 사람과 빠르게 공유하려는 경우에는 간단합니다.
이 방법은 누군가와 즉시 길찾기를 공유하고 계속해서 업데이트하거나 돌아올 필요가 없는 경우에 유용합니다.또한 이 방법은 사용자 지정 경로를 구축할 때 사용할 수 없는 대중 교통 및 실시간 탐색을 지원합니다.
컴퓨터: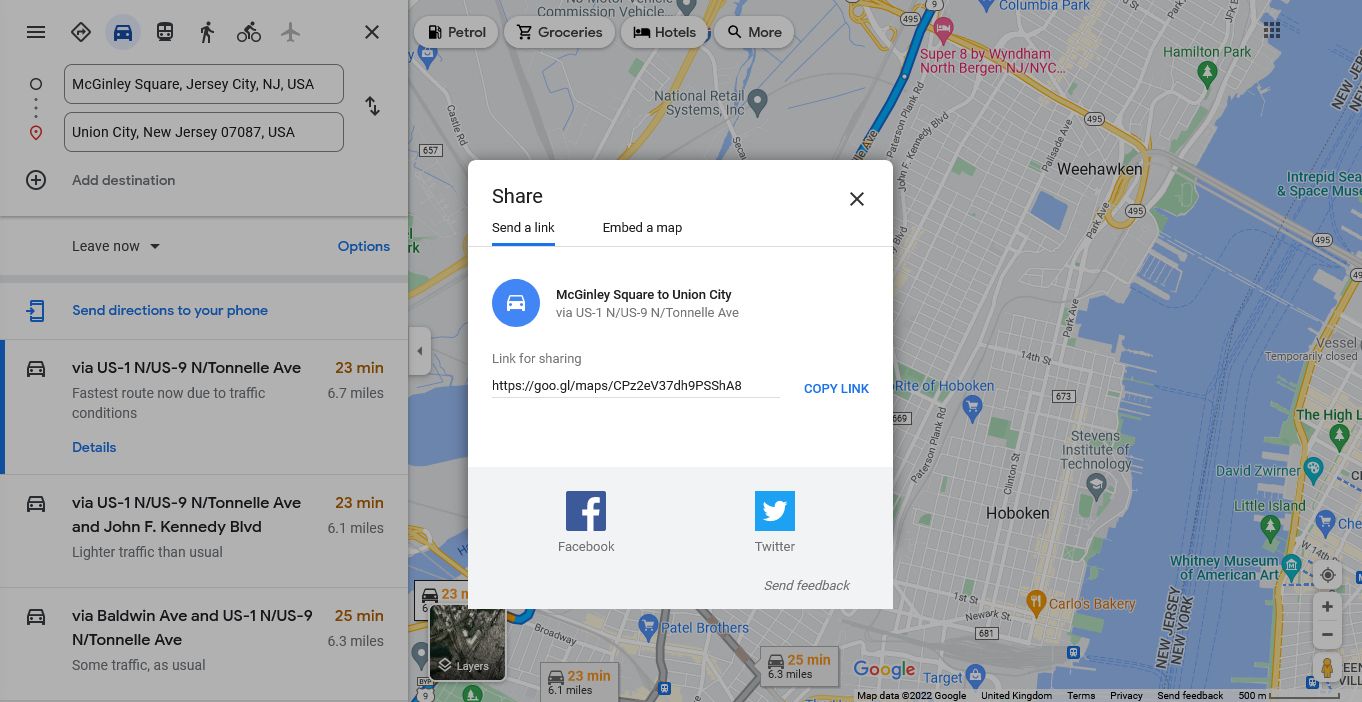
- Google 지도로 이동합니다.
- 검색창 옆에 있는 파란색 길찾기 아이콘을 클릭합니다.
- 출발지와 목적지를 입력하세요.
- 왼쪽 메뉴에서 추천 경로를 선택합니다.
- 원하는 경우 지도의 선을 클릭하고 드래그하여 경로를 변경합니다.
- 왼쪽 상단에서 메뉴(햄버거 아이콘)를 클릭합니다.
- 공유 또는 지도 삽입을 클릭합니다.
- 여기에서 경로 링크를 복사하여 다른 사람과 공유할 수 있습니다.
전화:
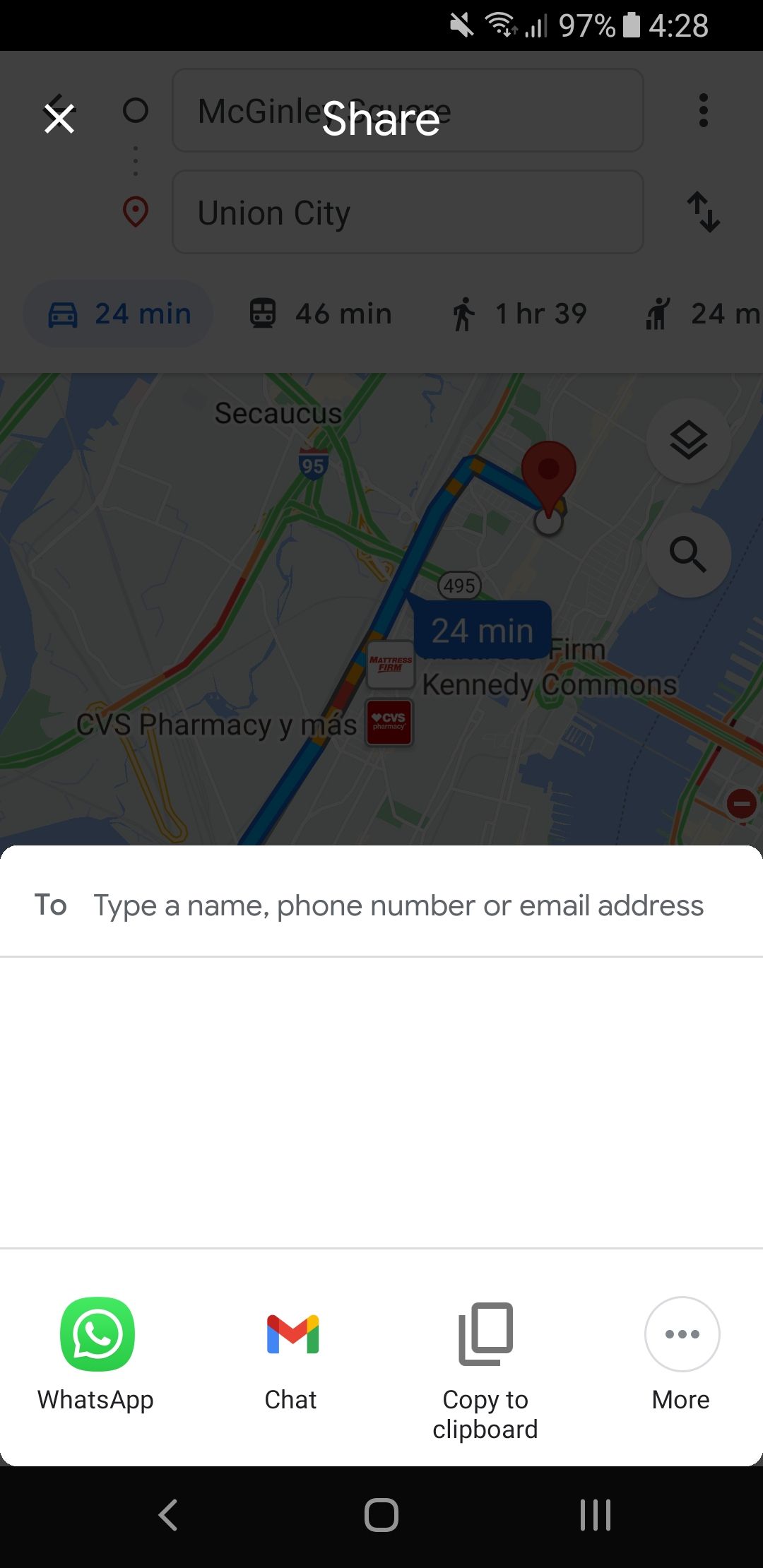
- Google 지도 앱을 엽니다.
- 오른쪽 하단에서 파란색 길찾기 버튼을 선택합니다.
- 출발지와 목적지를 입력하세요.
- 원하는 경우 회색 경로를 눌러 대체 경로를 선택합니다.
- 오른쪽 상단에서 더보기(점 3개 아이콘)를 선택합니다.
- 길찾기 공유를 선택합니다.
- 여기에서 경로 링크를 복사하거나 다른 앱으로 직접 보낼 수 있습니다.
Google 지도에서 맞춤 경로를 만드는 방법
Google 지도에서 맞춤 경로를 만들고 공유하려면 컴퓨터를 사용해야 합니다.모바일에서 경로를 볼 수 있지만 그게 전부입니다.
먼저 사용자 지정 지도를 만들어야 합니다.
- Google 지도로 이동합니다.
- 왼쪽 상단에서 메뉴(햄버거 아이콘)를 선택합니다.
- 내 장소를 클릭합니다.
- 지도 탭으로 전환합니다.
- 지도 만들기를 클릭합니다.지도가 새 창에서 열립니다.
- 왼쪽 상단에서 제목 없는 지도를 클릭합니다.
- 여기에서 지도에 제목과 설명을 입력하고(선택 사항) 저장을 클릭합니다.
다음 단계는 경로를 만드는 것입니다.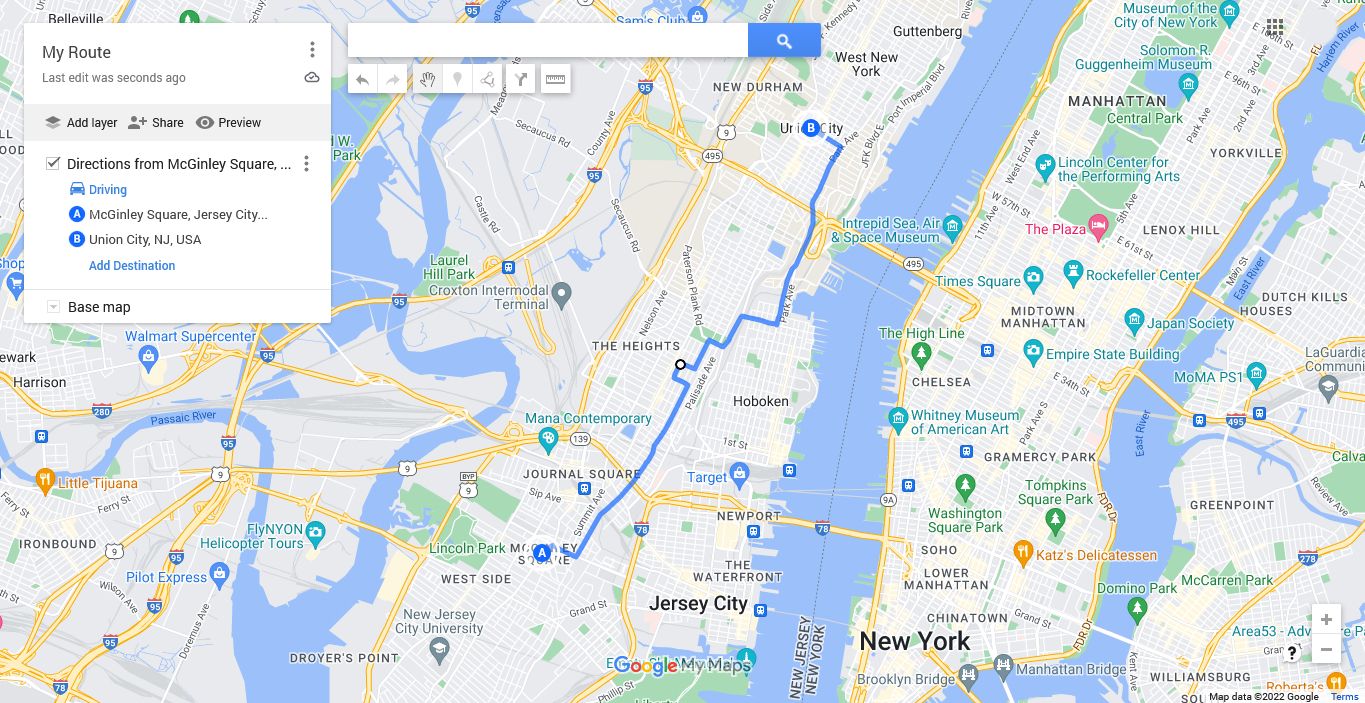
- 검색창 아래에서 길찾기 추가(곡선 화살표 아이콘)를 클릭합니다.
- 왼쪽에 새 레이어를 만듭니다.운전을 클릭하여 운송 모드를 변경합니다.
- 시작 지점을 A에 입력하고 목적지를 B에 입력하십시오.
- 하나의 마스터 경로에 목적지를 계속 추가하려면 목적지 추가를 클릭하십시오.여러 개의 개별 경로를 만들려면 길찾기 추가를 클릭하여 다른 레이어를 추가하세요.
- 경로를 변경하려면 파란색 선의 아무 곳이나 클릭하고 드래그하세요.정확도를 위해 확대하는 것이 가장 좋습니다.
목적지를 재정렬하고 경로 순서를 변경하려면 목록에 끌어다 놓습니다.목적지를 수정하려면 연필 아이콘을 클릭하세요.제거하려면 X 아이콘을 클릭합니다.
레이어는 서로 다른 정보를 그룹화하는 데 유용합니다.예를 들어 휴가를 계획하는 경우 레이어를 사용하여 당일 여행을 만들 수 있으며 각 레이어에는 그날 필요한 경로가 포함되어 있습니다.여행할 때 Google 지도가 도움이 될 수 있는 여러 가지 방법 중 하나입니다.
Google 지도에서 맞춤 경로 및 도형을 그리는 방법
맞춤 경로를 그리려면 먼저 레이어 추가를 클릭하세요.거기에서:
- 선 그리기(연결된 점 3개 아이콘)를 클릭합니다.
- 운전/자전거/도보 경로 추가를 선택합니다.
- 지도를 클릭하여 경로 추적을 시작하십시오.
- 지도를 다시 클릭하면 경로가 완료됩니다.
지도에 선이나 모양을 추가할 수도 있습니다.이것은 특정 영역을 강조 표시하려는 경우에 편리합니다. 쉽게 간과되지만 필수적인 Google 내 지도 기능입니다.이것을하기 위해: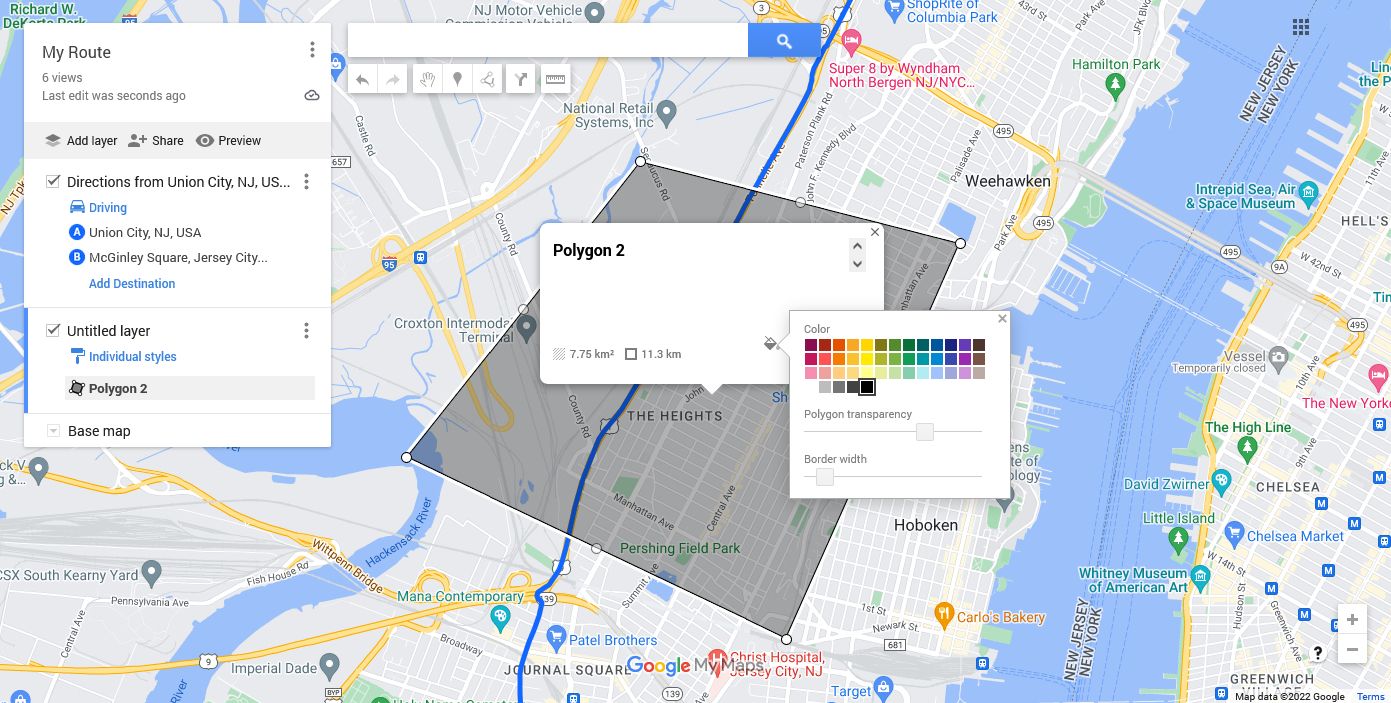
- 선 그리기(연결된 점 3개 아이콘)를 클릭합니다.
- 선 또는 도형 추가를 클릭합니다.
- 지도를 클릭하여 도형의 첫 번째 지점을 설정합니다.
- 모양을 만들 때까지 이 과정을 반복합니다.일련의 선이 아닌 채워진 모양을 원하면 마지막 점을 첫 번째 점에 연결하십시오.
- 선이나 모양을 클릭하여 색상, 투명도, 테두리 너비를 사용자 지정하고 이름 및 설명을 변경하거나 이미지 또는 동영상을 추가하거나 삭제합니다.
Google 지도에서 맞춤 경로를 공유하는 방법
경로를 마치면 공유할 시간입니다.이렇게 하려면 왼쪽 메뉴에서 공유를 클릭합니다.여기에는 세 가지 토글이 있습니다.
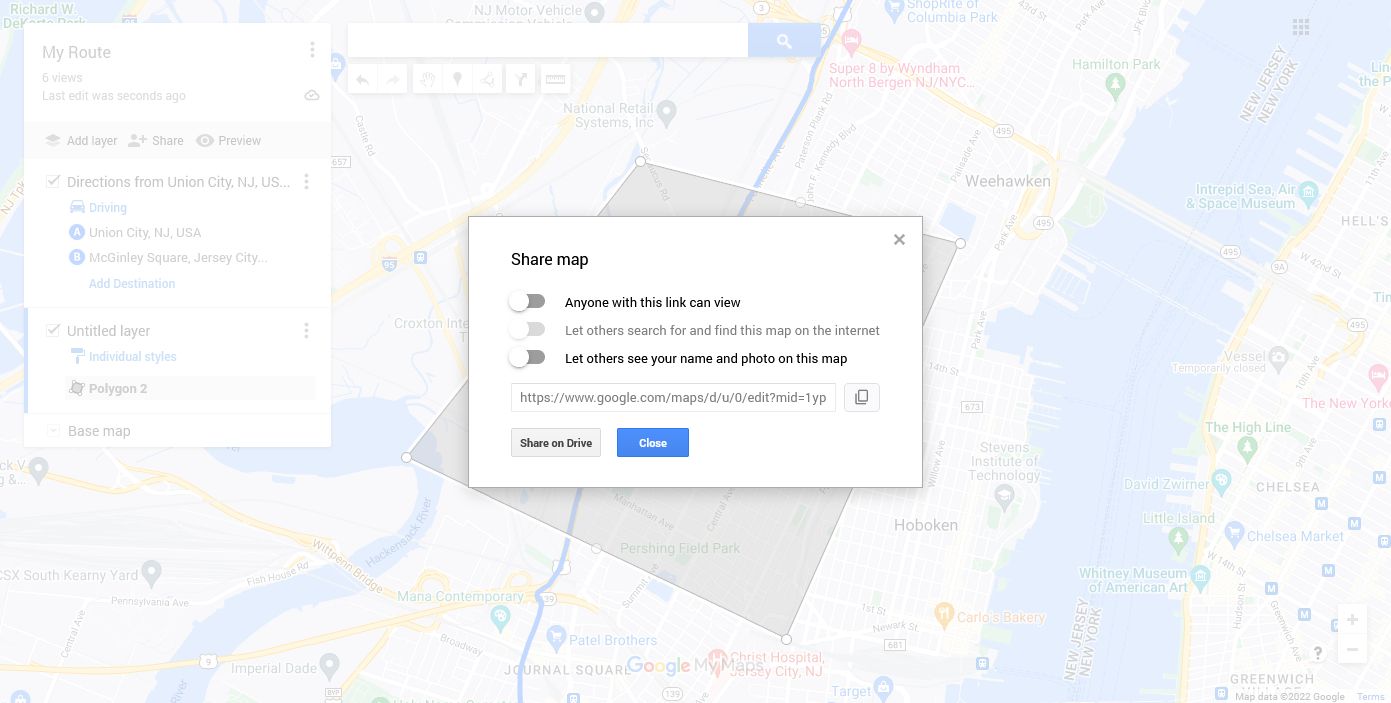
- 이 링크가 있는 사람은 누구나 볼 수 있습니다.
- 다른 사람들이 인터넷에서 이 지도를 검색하고 찾도록 하십시오.
- 다른 사람들이 지도에서 귀하의 이름과 사진을 볼 수 있도록 합니다.
필요한 항목을 활성화한 다음(두 번째 토글은 첫 번째 토글에 따라 다름) 링크를 복사하여 공유합니다.
또한 드라이브에서 공유할 수 있어 지도를 누구와 공유할지 더 잘 제어할 수 있습니다.또한 공유 공동 Google 지도를 만들 수 있는 편집 권한을 사람들에게 부여할 수 있습니다.토글과 함께 또는 토글 대신 사용합니다.
모바일의 Google 지도에서 맞춤 경로를 보는 방법
맞춤 지도를 변경하면 자동으로 Google 계정에 저장됩니다.그런 다음 모바일에서 액세스하려면:
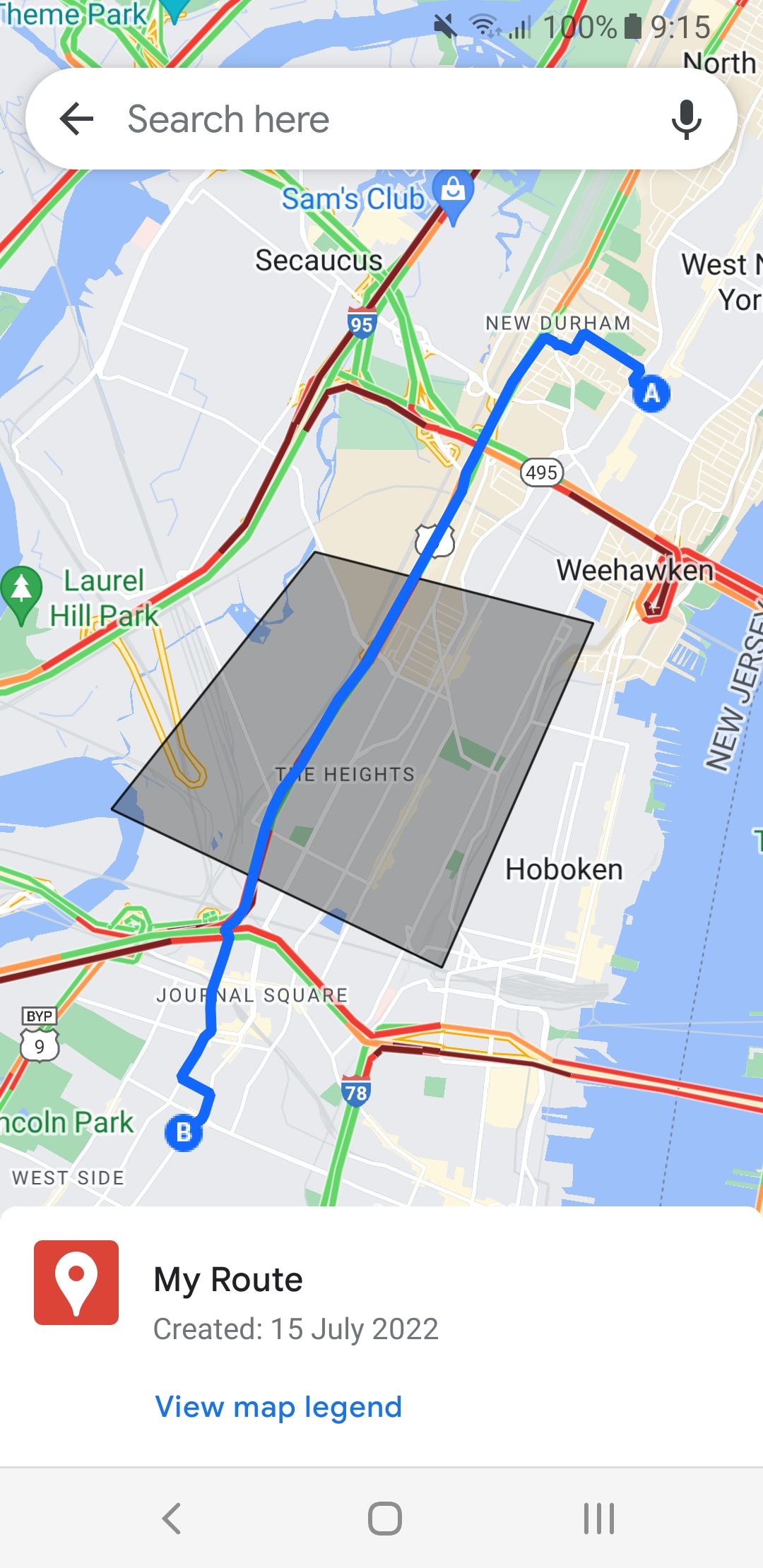
- Google 지도 앱을 엽니다.
- 하단 메뉴에서 저장됨을 선택합니다.
- 지도를 선택합니다.
- 지도를 선택하십시오.
여기에서 지도를 탐색하고 레이어를 전환할 수 있지만 편집하려면 컴퓨터를 사용해야 합니다.
Google 지도로 간편하게 계획
Google 내 지도는 모바일 기능이 제한되어 있고 맞춤 지도에서 실시간으로 탐색할 수 없기 때문에 완벽하지 않습니다.그럼에도 불구하고 여전히 훌륭한 계획 도구이자 맞춤형 경로를 구축하는 좋은 방법입니다.이는 Google 지도를 탐색 및 탐색에 적합하게 만드는 많은 이유 중 하나입니다.
