Windows에서 Wi-Fi 연결에 문제가 있는 경우 자세한 정보 없이는 근본 원인을 진단하기 어려울 수 있습니다.다행히 Windows에는 대부분의 연결 문제를 파악하는 데 사용할 수 있는 Wi-Fi 보고서가 있습니다.
Wi-Fi 보고서는 무엇이며 어떻게 생성하고 분석합니까?알아야 할 사항이 있습니다.
목차
Windows Wi-Fi 보고서란 무엇입니까?
Wi-Fi 또는 WLAN 보고서는 Windows 컴퓨터의 Wi-Fi 이벤트에 대한 자세한 정보를 제공하는 HTML 문서입니다.여기에는 연결한 네트워크, 각 세션의 지속 시간 및 발생한 오류가 포함됩니다.WLAN 보고서에는 컴퓨터의 네트워크 어댑터도 포함됩니다.
이 보고서는 3일 동안의 Wi-Fi 세션 기록 보기를 제공하며 각 세션에 집중하여 발생한 문제의 원인을 찾을 수 있습니다.
Wi-Fi 보고서를 생성하기 전에 Windows 10에서 Wi-Fi를 감지할 수 없는 문제를 해결하는 방법과 Windows 11에서 Wi-Fi 문제를 해결하는 방법에 대한 가이드를 확인하세요.
Windows에서 Wi-Fi 보고서를 만드는 방법
Wi-Fi 보고서를 생성하려면 먼저 명령 프롬프트를 엽니다.Win + S를 눌러 Windows 검색을 열고 검색 상자에 cmd를 입력합니다.검색 결과에 명령 프롬프트가 나타나면 관리자 권한으로 실행을 클릭합니다.
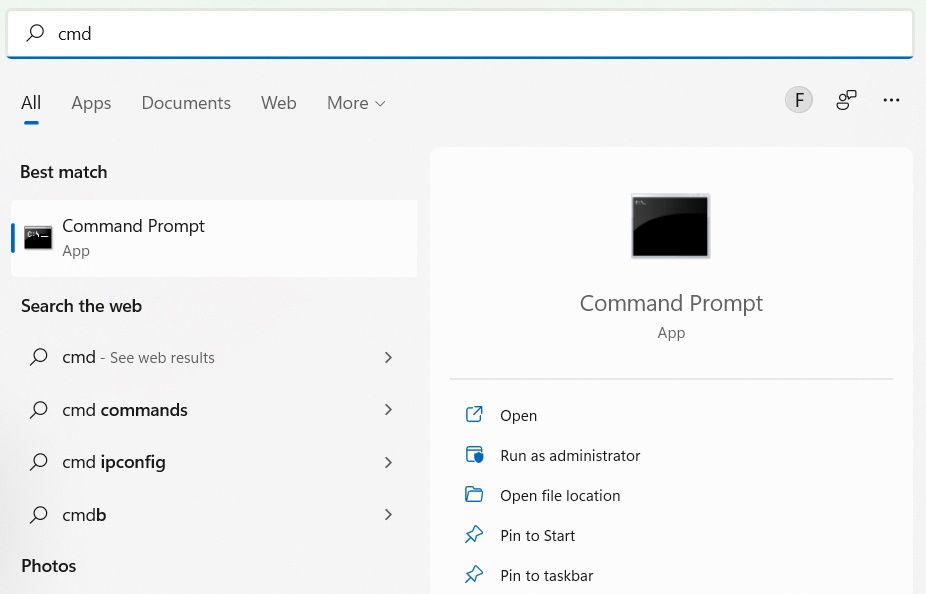
UAC 프롬프트에서 예를 클릭합니다.명령 프롬프트에서 아래 명령을 입력하고 Enter 키를 눌러 실행하십시오.netsh wlan show wlanreport
Windows는 Wi-Fi 보고서를 생성하여 컴퓨터의 어딘가에 저장합니다.PC에서 Windows는 보고서를 아래 위치에 저장했습니다.
C:\\프로그램 데이터\\Microsoft\\Windows\\WlanReport\\wlan-report-latest.html
파일 탐색기를 통해 Wi-Fi 보고서에 액세스한 다음 두 번 클릭하여 열 수 있습니다.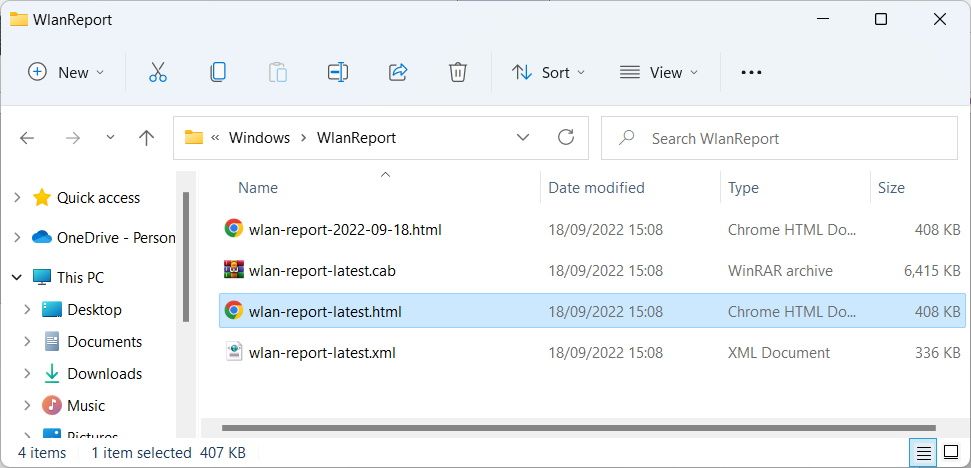
보고서는 즐겨찾는 브라우저에서 볼 수 있습니다.
Windows Wi-Fi 보고서를 분석하는 방법
Wlan 보고서 상단에 가장 먼저 표시되는 것은 Wi-Fi 요약 차트입니다.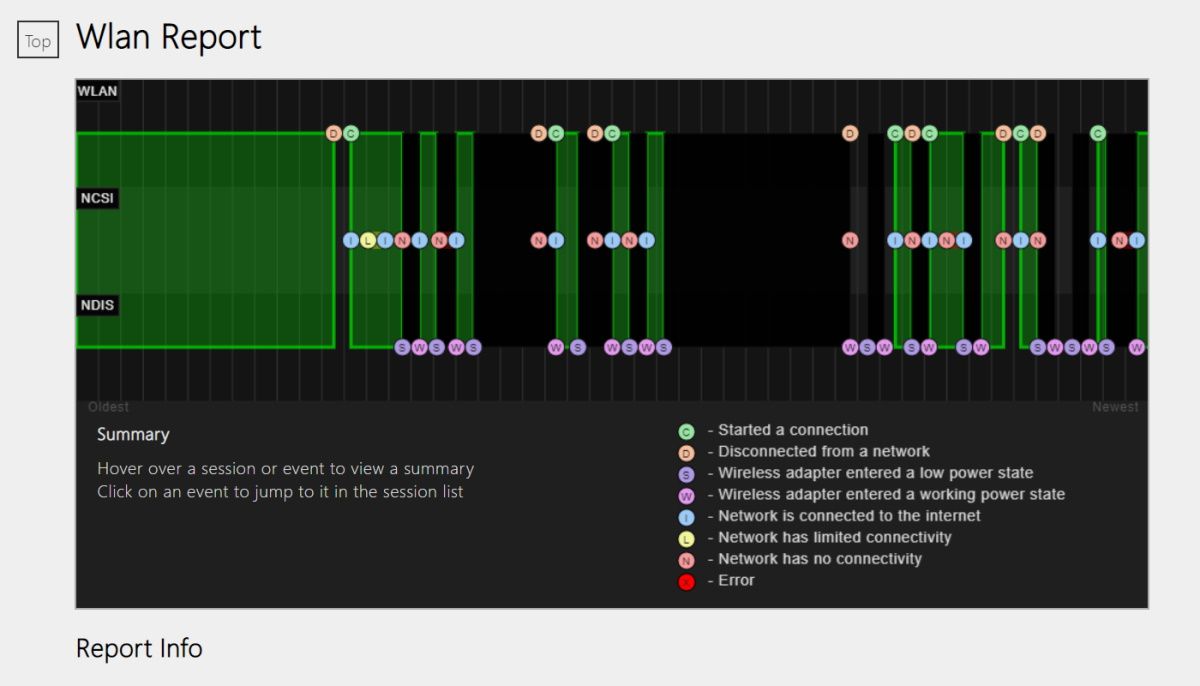
그래프에 녹색 막대가 표시되며 이는 세션과 세션 길이를 나타냅니다(가장 오래된 세션에서 최신 세션으로 정렬됨).이 녹색 섹션 위로 마우스를 가져가면 Wi-Fi 요약 차트의 왼쪽 하단에 세션 요약이 표시됩니다.
Wi-Fi 요약 차트에는 글자가 포함된 다양한 색상의 원형 아이콘도 표시됩니다.이는 특정 세션 동안 발생한 Wi-Fi 이벤트를 나타냅니다.이 아이콘을 클릭하면 이벤트에 대한 추가 정보가 포함된 보고서 부분으로 이동합니다.
세션 중 문제를 진단할 때”X”가 있는 빨간색 원형 아이콘을 찾으십시오.
Wi-Fi 요약 차트의 오른쪽 하단에서 각 아이콘의 의미를 알려주는 범례를 찾을 수 있습니다.
Wi-Fi 요약 차트 아래에는 이에 대한 추가 정보가 포함된 몇 개의 섹션이 있습니다.보고서 정보, 일반 시스템 정보 및 사용자 정보와 같은 일부 다른 섹션은 매우 쉽게 이해할 수 있습니다.
- 네트워크 어댑터: 이 섹션에는 물리적 및 가상 무선 네트워크 어댑터에 대한 정보가 포함되어 있습니다.여기에는 PC의 숨겨진 어댑터도 포함됩니다.
- 요약: 이 섹션에는 컴퓨터에서 시작한 Wi-Fi 세션에 대한 간략한 정보가 포함되어 있습니다.연결 성공 및 실패, 연결이 끊긴 이유, 각 세션의 지속 시간을 볼 수 있습니다.
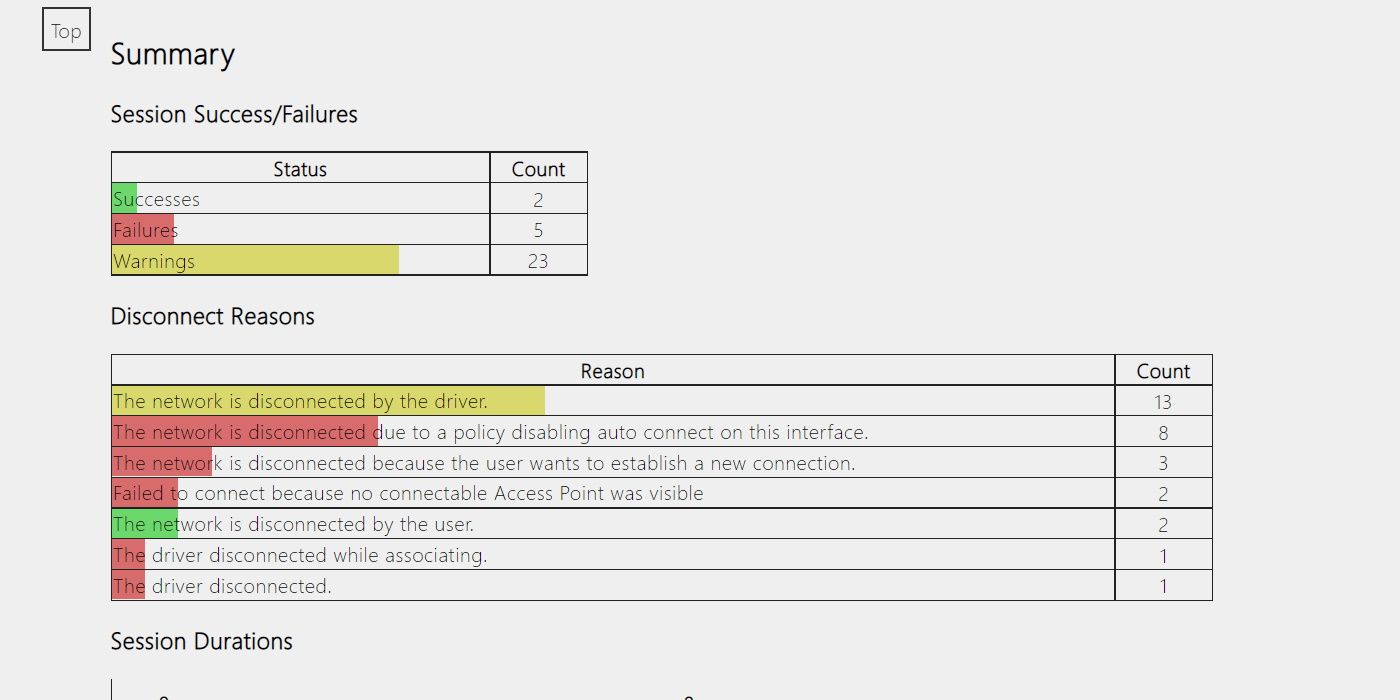
- 무선 세션: 여기에서 작업에 대한 포괄적인 세부 정보를 찾을 수 있습니다.각 세션.여기에는 사용한 어댑터, 어댑터에 연결한 방법(수동 또는 자동), 사용한 Wi-Fi 연결 이름 및 세션 지속 시간이 포함됩니다.또한 발생한 시간 및 이와 관련된 메시지를 포함하여 각 세션의 이벤트를 볼 수 있습니다. 각 메시지의 왼쪽에 있는 [+]를 클릭하면 전체 세부 정보를 볼 수 있습니다.
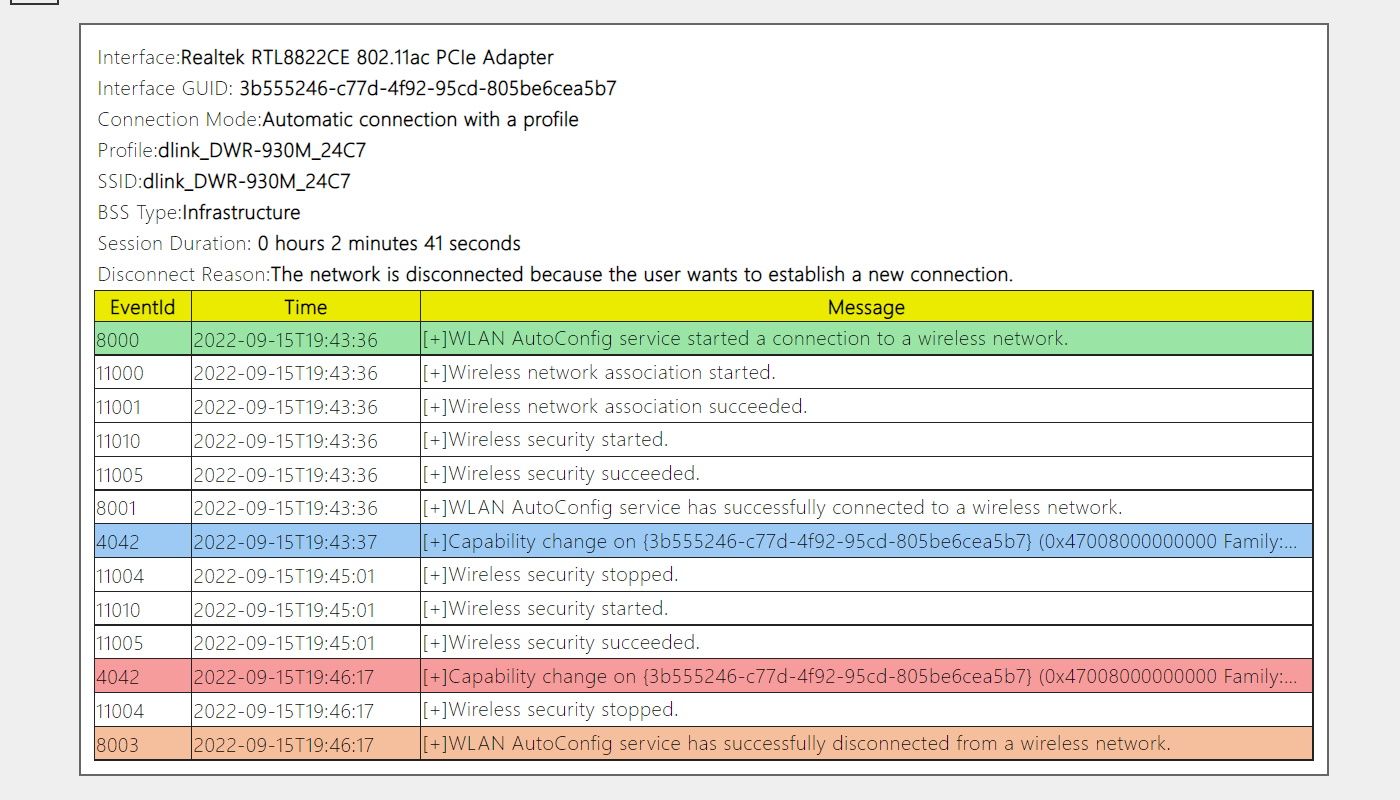
Windows에서 Wi-Fi가 어떻게 작동하는지 확인
연결 문제에 대한 추가 정보가 필요할 때마다 Wi-Fi 보고서를 불러와 문제를 해결하는 데 사용할 수 있습니다.보고서를 처음에는 분석하기가 어려울 수 있지만 가이드가 보고서를 충분히 이해하여 효과적으로 활용할 수 있기를 바랍니다.
