요즘 Wiki를 사용하여 파일과 문서를 정리하는 일이 빠르게 일상화되고 있습니다.그리고 잘 만들어진 Wiki는 팀의 파일을 더 접근하기 쉬운 범주로 정리하는 것 이상의 역할을 합니다.이 혁신은 콘텐츠 생성, 편집 및 공유를 촉진하는 데도 도움이 됩니다.
그리고 Wiki를 만드는 것은 번거롭고 비용이 많이 들지만 Google Sies를 사용하면 이 과정을 비용 없이 효율적으로 진행할 수 있습니다.
이를 위해 Google 사이트 도구 대신 사용할 수 있는 대체 도구와 Wiki를 만들 때 Google 사이트 도구를 최대한 활용하는 방법을 살펴보겠습니다.
목차
1. Google 사이트 도구 방문
먼저 활성 Google 계정이 있는지 확인해야 합니다.계정이 없는 경우 새 Google 계정을 만드는 데 몇 분 정도 걸립니다.
다음으로 선호하는 브라우저를 사용하여 Google 드라이브로 이동합니다.왼쪽 모서리에 있는 새 기호를 클릭하고 더보기 > Google 사이트 도구를 클릭합니다.또는 Google 사이트 도구 웹페이지로 직접 이동할 수 있습니다.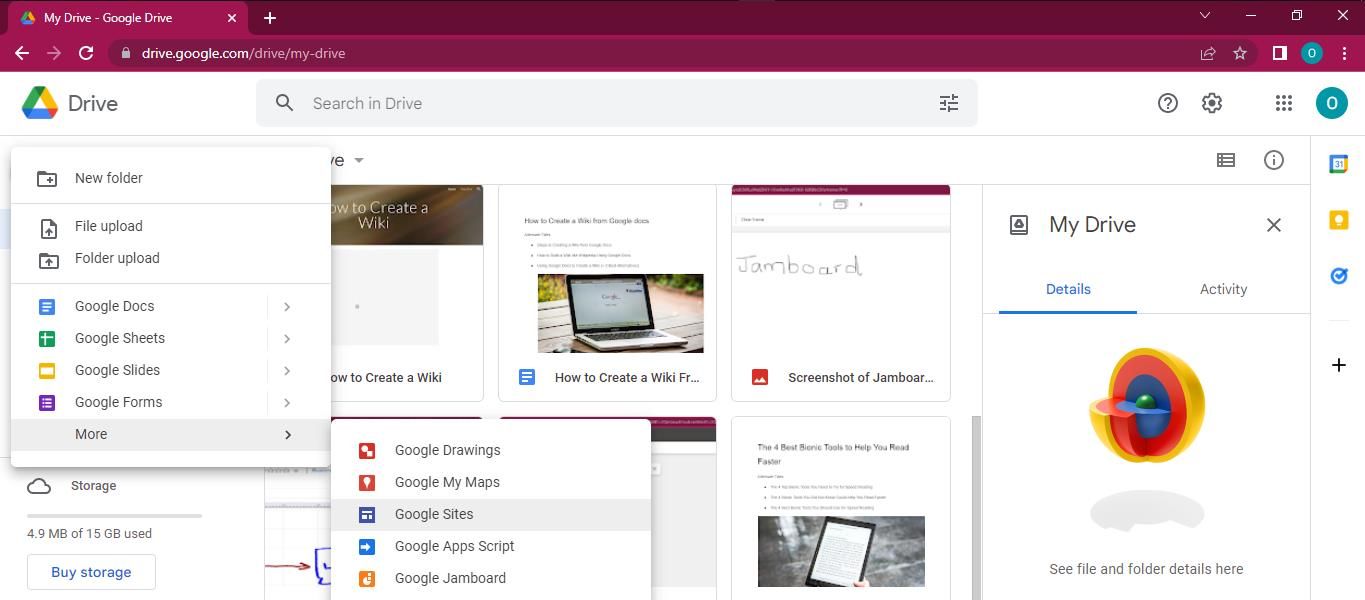
2. 새 사이트 만들기
새 페이지에서 더하기 기호를 클릭하면 Google 사이트 도구로 사이트 구축을 시작할 수 있는 빈 페이지가 열립니다.경우에 따라 Google 사이트 도구를 클릭하면 작업할 기본 테마가 있는 빈 페이지가 자동으로 열립니다.
이 페이지의 오른쪽에 있는 패널에는 삽입, 페이지 및 테마 메뉴가 있습니다.삽입 메뉴에는 사이트를 만드는 데 도움이 되는 여러 도구와 위젯이 있습니다.이러한 도구에는 버튼, 이미지, 비디오, 목차 및 Wiki 콘텐츠를 수동으로 입력할 수 있는 텍스트 상자가 포함됩니다.
이 메뉴에는 Wiki에서 파일을 정렬하기 위한 템플릿 역할을 하는 콘텐츠 블록이 포함되어 있습니다.또한 Google 드라이브에서 직접 슬라이드, 시트, 양식, 차트 및 기타 여러 문서를 추가하기 위한 버튼이 포함되어 있습니다.
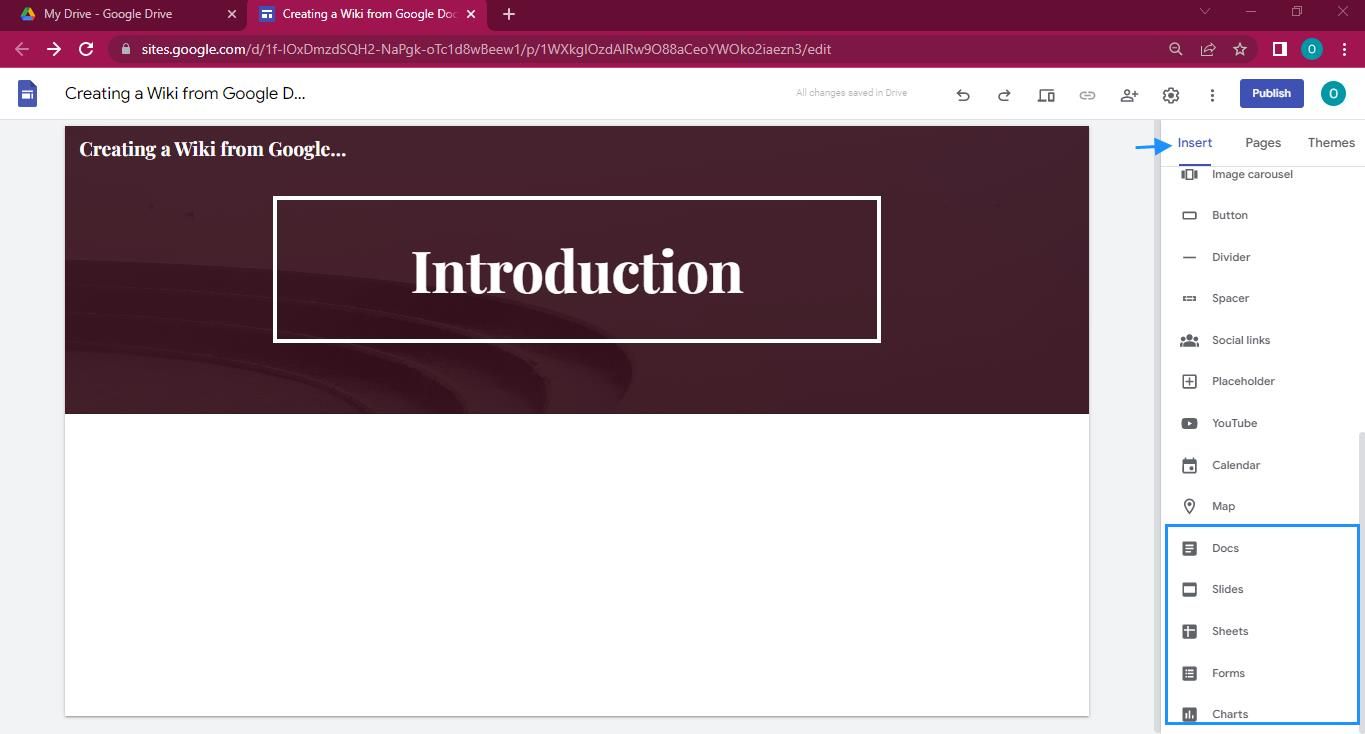
페이지 메뉴를 사용하면 Wiki에서 작업하면서 만든 페이지를 추적할 수 있습니다.이렇게 하면 위 또는 아래로 스크롤하는 데 시간을 낭비하지 않고 한 섹션에서 다른 섹션으로 쉽게 이동할 수 있습니다.
마지막으로 테마 메뉴는 선택할 수 있는 6가지 테마를 제공합니다.기존 테마의 색상을 조정하거나 완전히 새로운 테마를 만들 수도 있습니다.
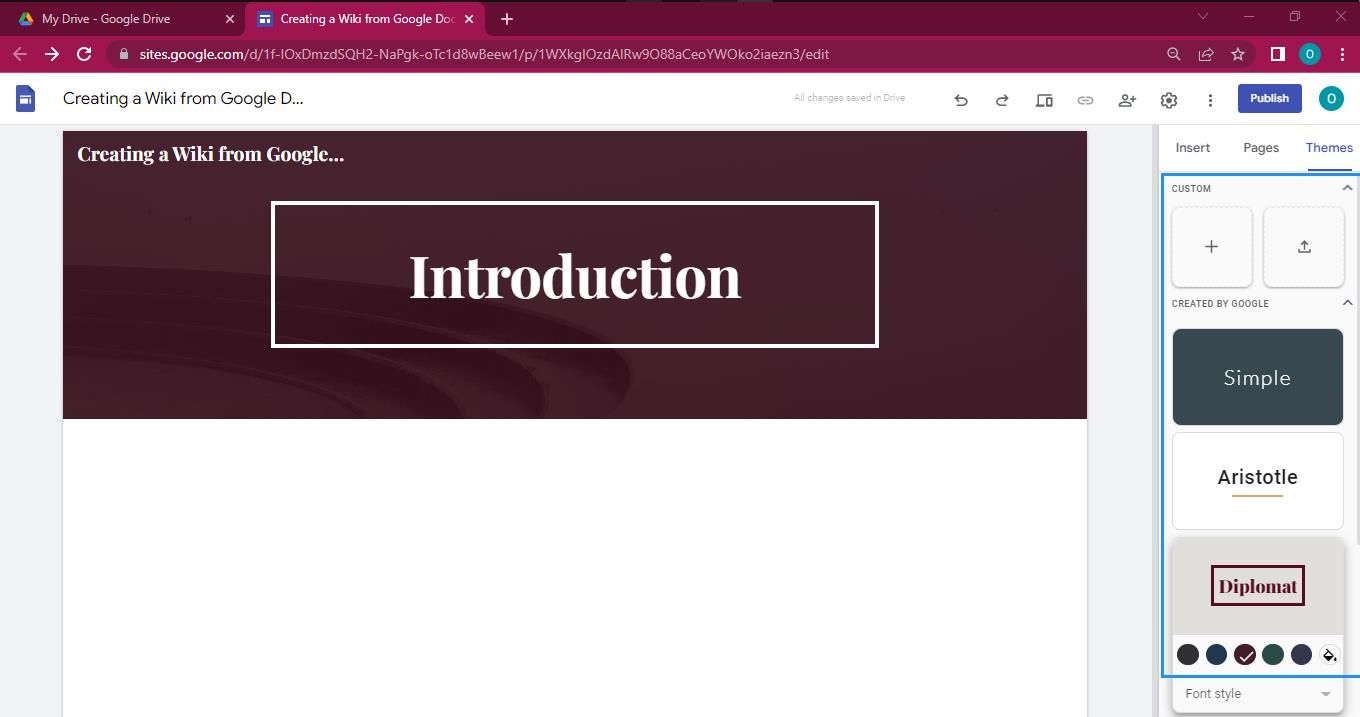
3. 위키 제목 및 형식 지정
위키를 만들 때 가장 먼저 해야 할 일은 제목을 지정하는 것입니다.이 페이지의 상단 헤더는 사이트 제목과 페이지 제목을 위한 공간을 제공합니다.사이트 제목은 Wiki 프로젝트의 일반 이름이 될 수 있으며 페이지 제목은 구축하려는 현재 섹션을 반영합니다.
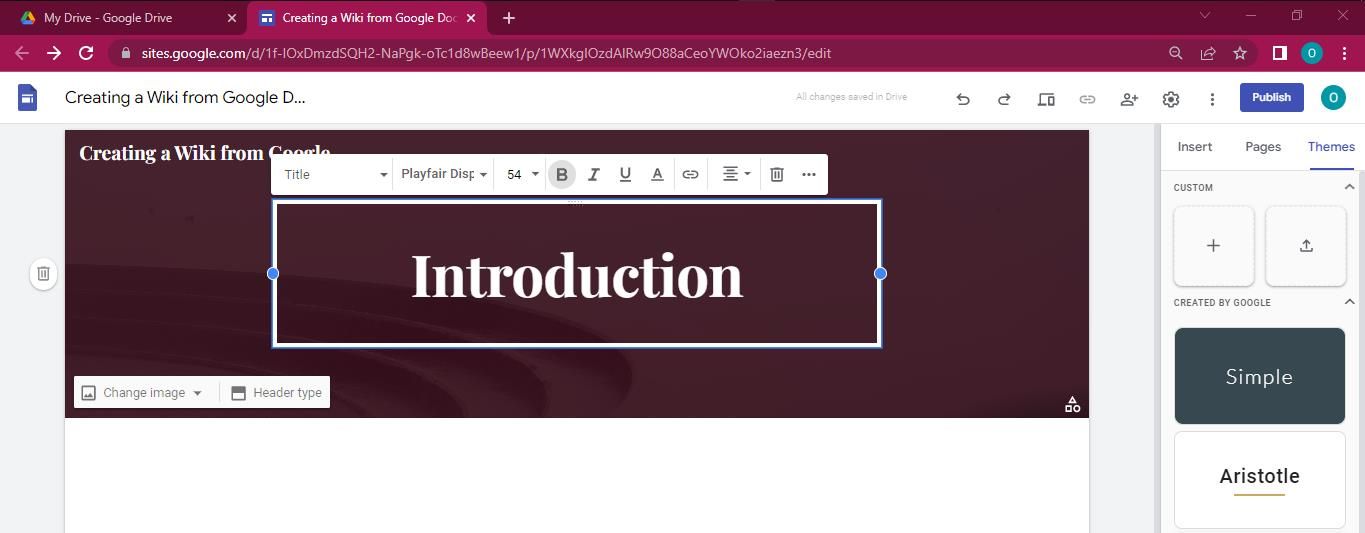
선택 사항에 맞게 글꼴 크기와 배경을 변경하거나 다른 페이지에 다른 헤더 배경을 사용할 수도 있습니다.그렇지 않으면 변경하지 않으려는 경우 선택한 배경이 페이지 제목과 동일합니다.
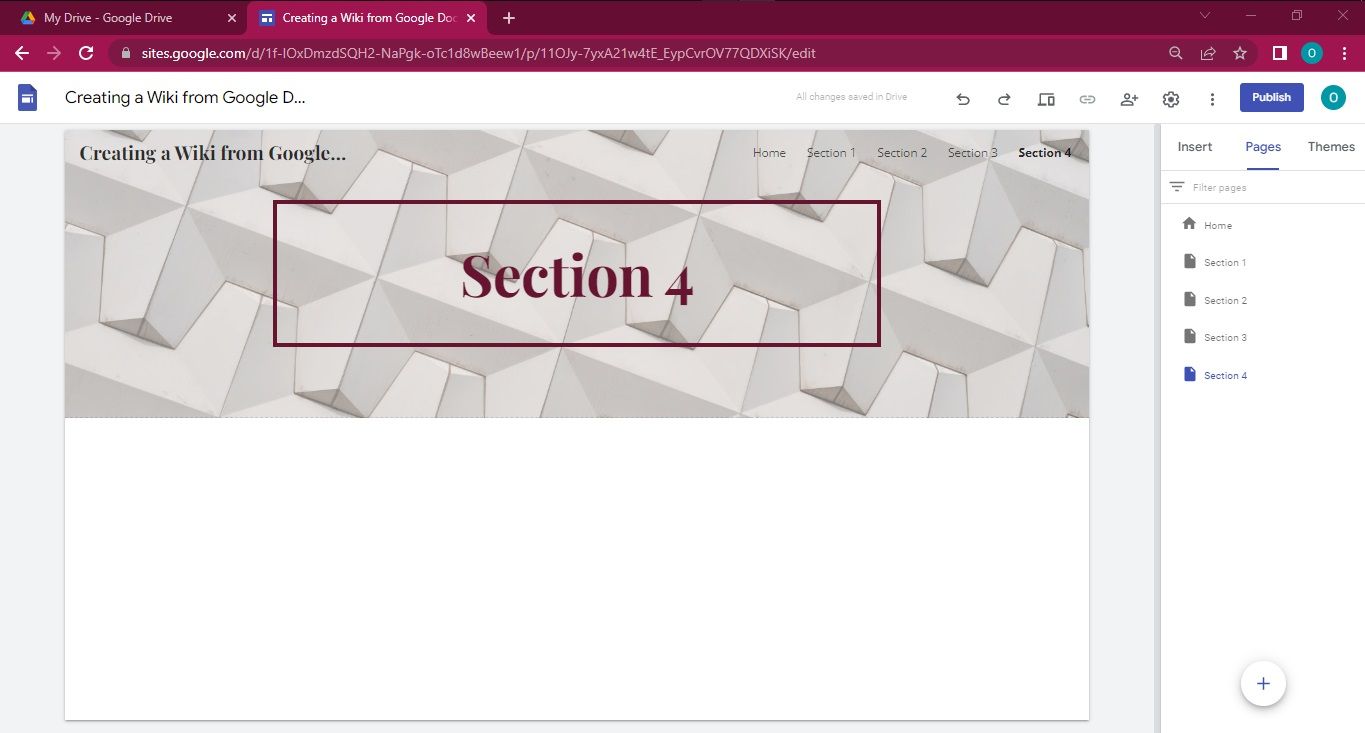
만들 수 있는 페이지 수에는 제한이 없습니다.그러나 페이지가 많은 경우 Wiki 시작 부분에 목차를 포함하는 것이 가장 좋습니다.이렇게 하면 스크롤하지 않고 작업하려는 페이지로 항상 이동할 수 있습니다.
4. 콘텐츠 추가
귀하의 Wiki 페이지는 청중을 사로잡는 콘텐츠 없이는 별로 볼 것이 없습니다.다행히 삽입 메뉴는 웹 페이지에 정보를 표시하는 데 도움이 되는 여러 콘텐츠 블록과 페이지 요소를 제공합니다.
결과적으로 텍스트 상자에 입력하고, 사진을 삽입하고, 링크를 포함하고, Google 드라이브에서 파일을 추가할 수도 있습니다.
제목과 부제목을 포함하도록 텍스트 서식을 지정하면 작업을 마친 후 목차를 쉽게 만들 수 있습니다.
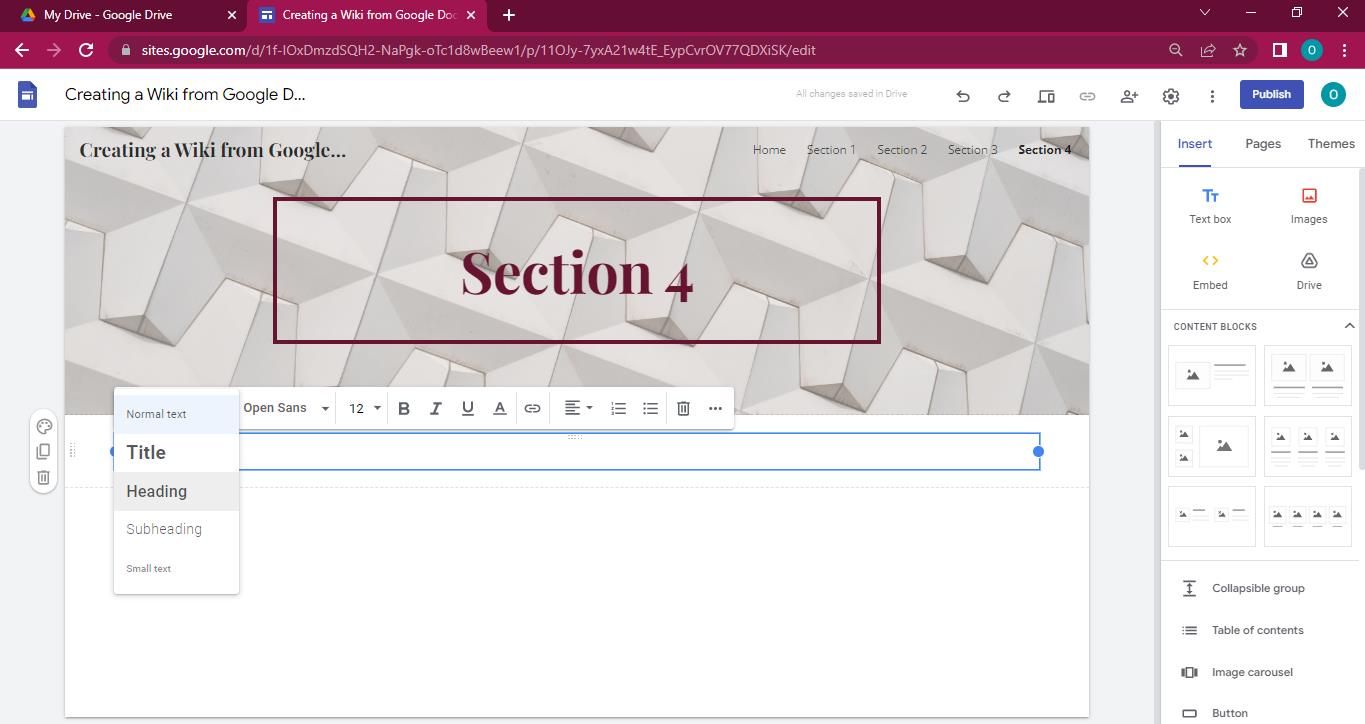
5. Wiki 게시
모든 콘텐츠를 추가한 후 올바른 형식인지 다시 확인하세요.적절한 형식을 사용하면 Wiki의 모든 파일에 쉽게 액세스하고 따라갈 수 있습니다.콘텐츠가 표시 가능한지 확인했으면 이제 웹에 Wiki를 게시할 차례입니다.
Google 사이트 도구 문서의 오른쪽 상단에 있는 게시 버튼을 클릭합니다.다음으로 콘텐츠 메뉴에 Wiki의 웹 주소를 입력합니다.도메인 이름이 있으면 추가할 수도 있습니다.또한 Wiki가 공개 또는 공유 링크가 있는 선택된 개인을 위한 것인지 선택하여 Wiki의 가시성을 관리할 수 있습니다.
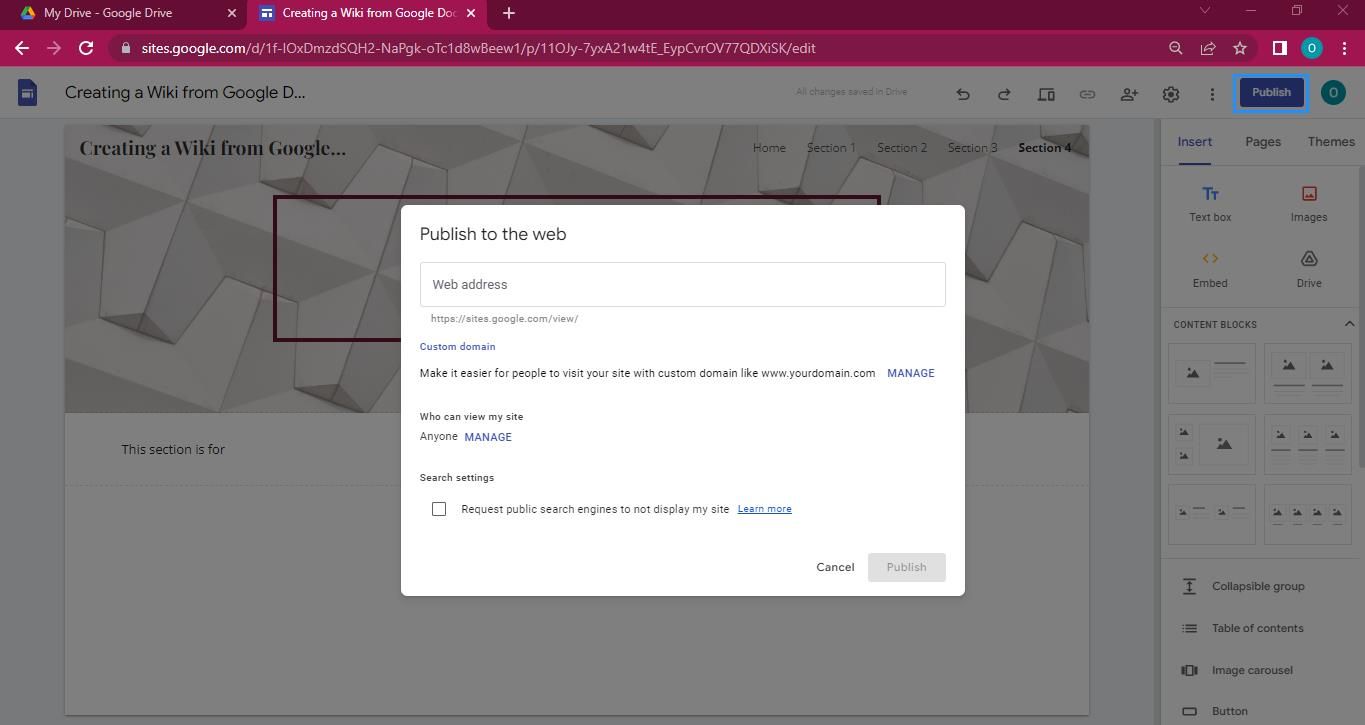
Google 사이트 도구 기반 Wiki의 한 가지 좋은 점은 처음 게시한 후에도 콘텐츠와 게시 설정을 항상 검토하고 변경할 수 있다는 것입니다.
Google 문서로 Wiki를 만드는 데 사용할 수 있는 대체 도구
Google 사이트 도구를 사용하여 Wiki를 만들고 싶지 않다면 다른 대안이 있습니다.더 인기 있는 옵션에는 다음이 포함됩니다.
1.위키가 필요합니다
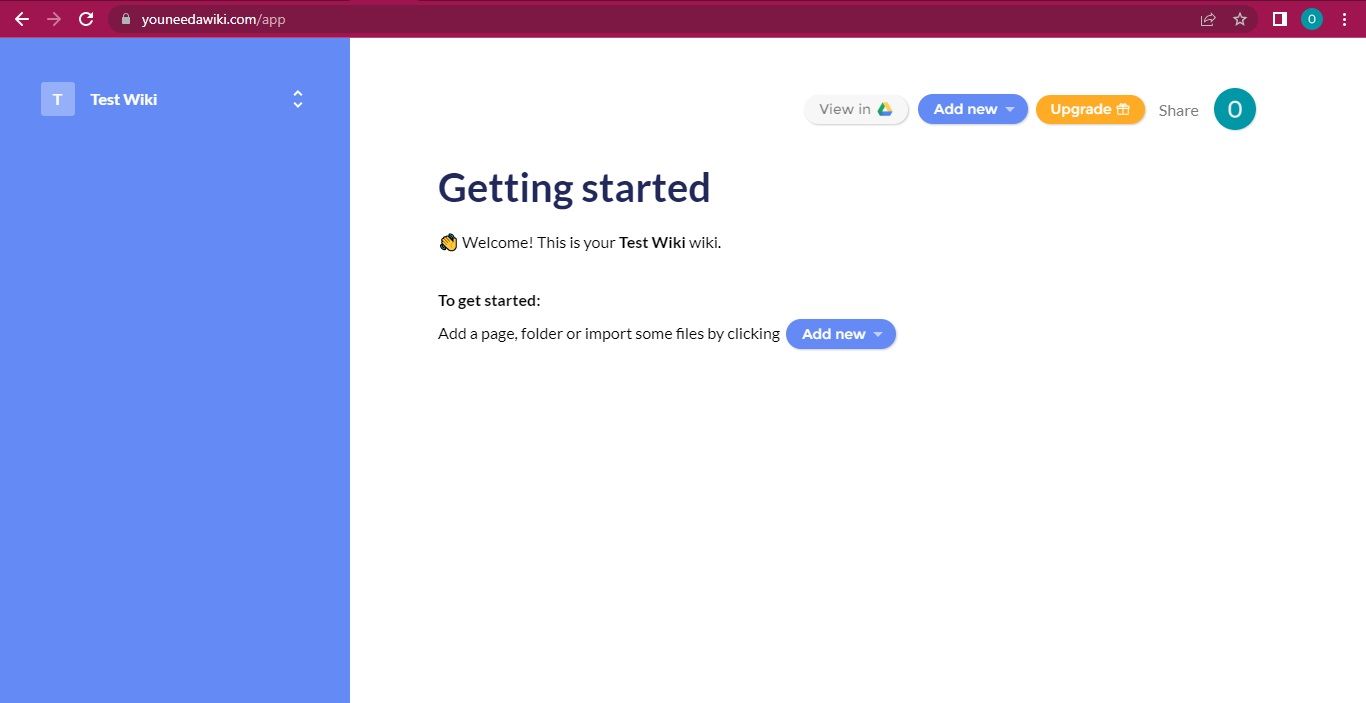
You Need a Wiki(YNAW)는 사용자가 Google 드라이브 폴더에서 Wiki를 만드는 데 도움이 되는 웹 도구입니다.판매 포인트는 중첩된 트리 메뉴를 제공하여 30초 이내에 파일을 Wiki에 통합하는 데 도움이 된다는 것입니다.
이 도구는 쉽게 액세스할 수 있도록 Wiki 콘텐츠를 목차로 정렬하는 데 도움이 됩니다.또한 Wiki 페이지를 공개 또는 비공개로 설정하여 연락처나 팀 구성원과 공유할 수 있습니다.
YNAW는 사용자 1명에게 무료이지만 사용자 수가 증가함에 따라 월간 구독이 필요합니다.10명, 25명, 75명 사용자의 구독 요금은 각각 월 $10, $49, $99입니다.
YNAW를 사용하면 가능한 한 많은 Wiki를 만들 수 있으며 각 Wiki를 Google 드라이브에 저장할 수 있습니다.
YNAW를 사용하려면 Google 계정을 사용하여 가입해야 합니다.로그인 후 열리는 첫 번째 페이지에서는 Wiki 프로젝트의 이름을 입력해야 합니다.
또한 Wiki 작업을 시작하기 전에 팀원을 초대할 수 있습니다.그렇지 않으면 건너뛰기를 클릭하고 다음 페이지의 지침에 따라 Wiki를 구축하십시오.
2.테트라
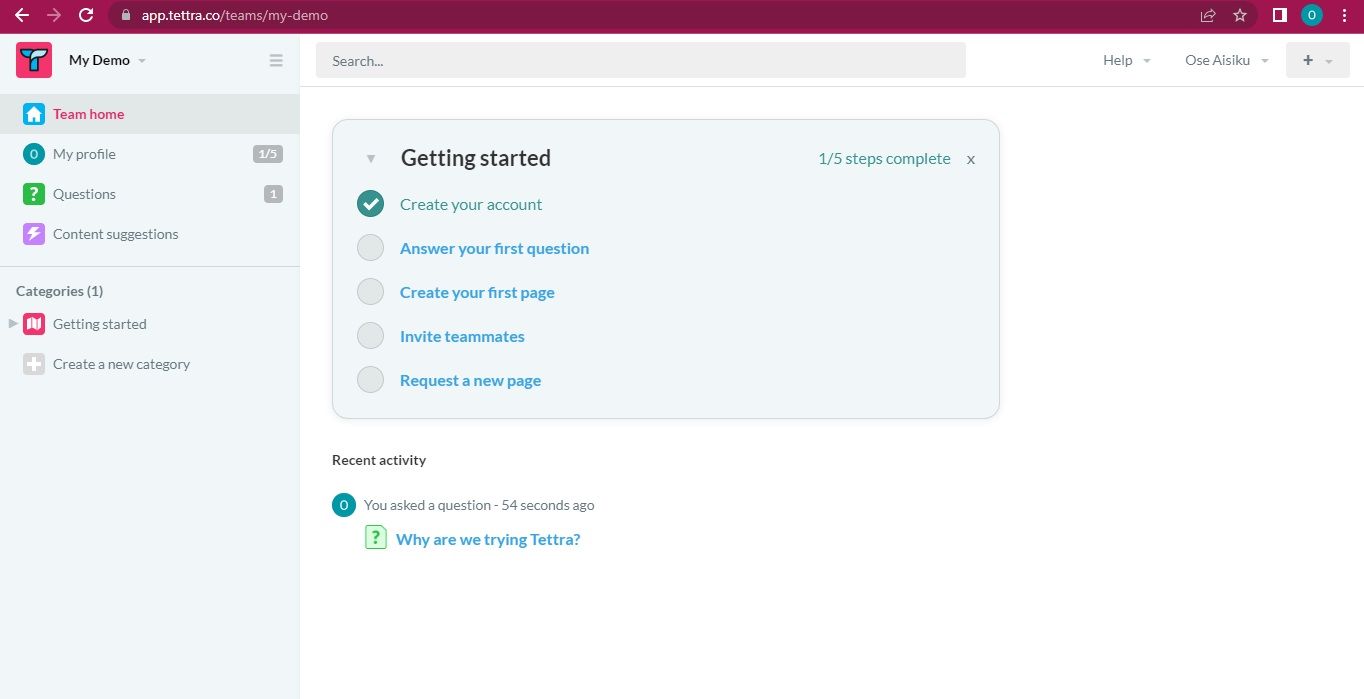
Tettra는 Wiki를 만드는 데 도움이 되는 또 다른 도구입니다.이 웹사이트를 사용하면 기존 드라이브 파일을 범주로 정렬하고 파일을 추적하며 팀 구성원과 정보를 보다 효과적으로 공유할 수 있습니다.이런 식으로 파일을 쉽게 검색하고 읽고 편집할 수 있습니다.
또한 Tettra를 사용하면 문서를 Wiki에 직접 포함할 수 있습니다.이렇게 하면 일반 파일에 대한 모든 변경 사항이 Tettra 페이지에 즉시 반영됩니다.또 다른 흥미로운 Tettra 기능은 팀을 Slack 채널에 연결하고 실시간으로 알림을 수신하고 응답할 수 있다는 것입니다.
Tettra를 사용하려면 Google 또는 Slack 계정으로 가입하세요.Google 계정을 사용하면 후속 페이지에서 Slack 계정을 연결할 수 있습니다.이름과 원하는 URL 슬러그를 포함하여 팀 정보를 사용자 지정해야 합니다.또한 Wiki가 지원 또는 문서 전용인지 결정할 수 있습니다.
Tettra는 기능이 제한된 무료 버전을 제공합니다.확장 대안은 각 사용자에 대해 월 $10 구독입니다.이 구독 플랜을 사용하면 Slack과 Microsoft Teams를 통합할 수 있습니다.또한 Wiki에 대한 모든 편집 사항을 모니터링하는 계정 분석을 제공합니다.또한 Tettra는 30일 무료 체험 기간이 있습니다.
Wiki는 공동 작업을 더 쉽게 만듭니다.
Wiki의 등장으로 파일에 쉽게 액세스하고 검토하고 편집할 수 있습니다.이러한 개발은 협업을 용이하게 하는 데 큰 도움이 됩니다.또한 Google 드라이브와 직접 동기화하여 Wiki를 빠르고 효율적으로 만들 수 있습니다.
Google 사이트 도구와 같은 클라우드 기반 시스템을 사용하면 승인된 모든 사용자가 다른 사용자가 액세스할 수 있는 수정 작업을 수행할 수 있습니다.이는 효과적인 크로스 플랫폼 협업을 위한 길을 열어줍니다.
