PDF(Portable Document Format) 파일에는 종종 컬러 이미지가 포함됩니다.PDF의 컬러 이미지는 파일 크기를 상당히 늘리고 더 많은 컬러 잉크를 사용하여 인쇄합니다.많은 그래픽 요소가 포함된 여러 개의 큰 PDF 파일은 PC 저장 공간을 상당히 많이 차지할 수 있습니다.
따라서 PDF 문서를 흑백(“회색조”라고도 함)으로 변환하는 것이 효과적인 압축 방법이 될 수 있습니다.더 나아가 Windows 11에서 추가 타사 소프트웨어 및 앱을 사용하거나 사용하지 않고 PDF 파일을 흑백으로 변환할 수 있습니다.다음은 Windows 11 내에서 PDF를 회색조로 변환하는 몇 가지 방법입니다.
목차
PDF로 인쇄를 사용하여 PDF를 흑백으로 변환하는 방법
Windows 11에는 PDF로 인쇄 기능이 포함되어 있어 파일을 PDF 형식으로 저장할 수 있습니다.색상 설정을 흑백으로 변경하여 해당 도구를 사용하여 컬러 PDF를 회색조로 변환할 수 있습니다.그렇게 하려면 Edge에서 PDF 파일을 열고 다음과 같이 PDF로 인쇄를 선택합니다.
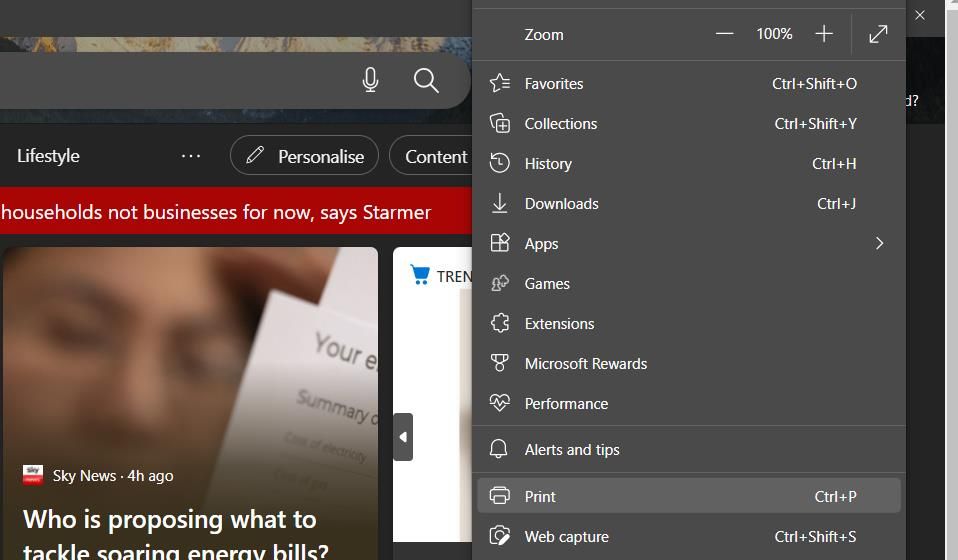
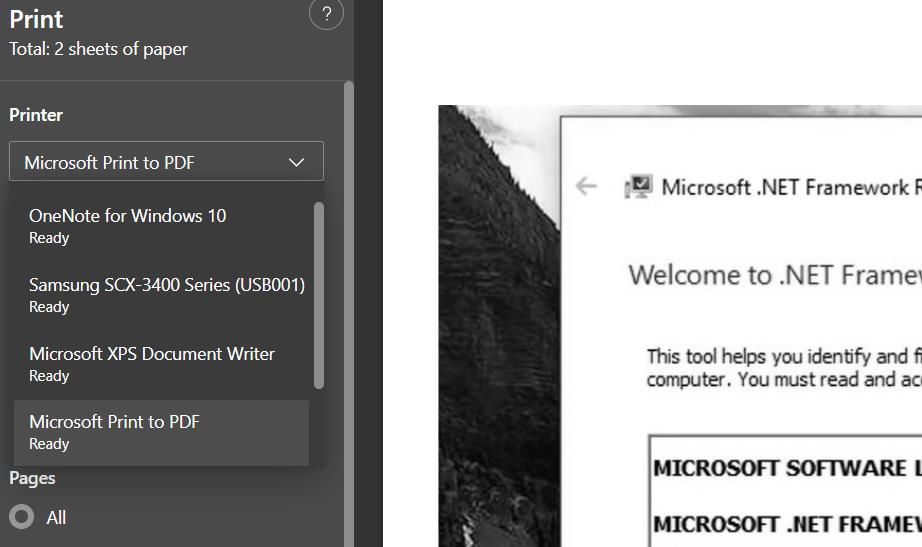
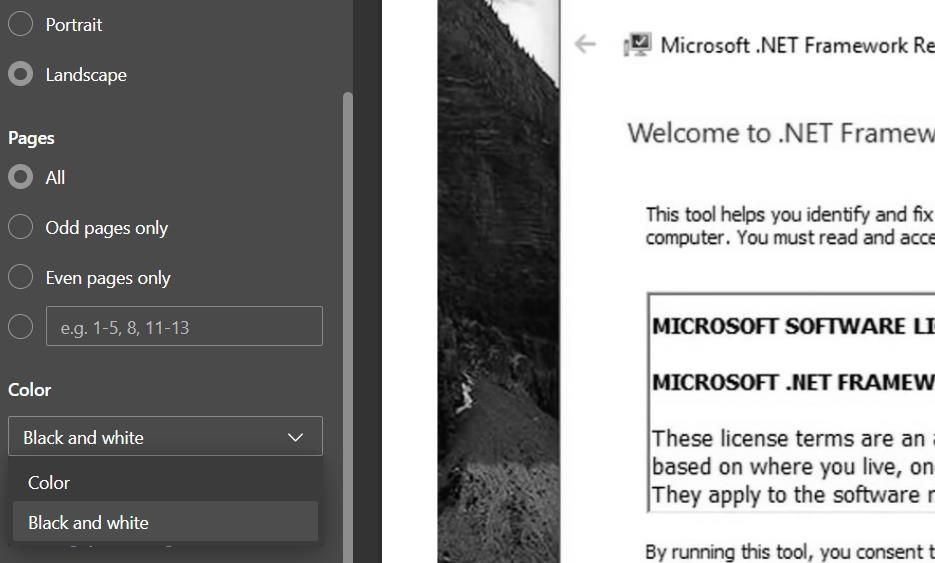
이제 흑백 PDF를 저장한 폴더를 열어 그곳에서 엽니다.파일 탐색기에서 보기 > 세부 정보를 클릭하여 흑백 파일의 크기가 대체 색상과 어떻게 비교되는지 확인합니다.그 크기는 최소한 조금 더 작을 것이며, 파일을 마우스 오른쪽 버튼으로 클릭하고 삭제를 선택하여 동일한 PDF 문서의 컬러 버전을 지울 수 있습니다.
프린터 드롭다운 메뉴에 PDF로 인쇄 옵션이 없으면 해당 기능이 비활성화되었을 수 있습니다.Windows 기능 대화 상자를 통해 PDF로 인쇄를 활성화해야 할 수 있습니다.누락된 PDF로 인쇄 기능을 수정하는 방법에 대한 전체 지침을 제공합니다.
웹 앱을 사용하여 PDF를 흑백으로 변환하는 방법
웹 앱 도구를 활용하여 Microsoft Edge 및 기타 브라우저에서 PDF를 흑백으로 변환할 수 있습니다.PDFResizer의 PDF 흑백 변환 유틸리티는 사용하기 쉽고 몇 가지 편리한 추가 도구가 통합되어 있기 때문에 권장합니다.
PDFResizer의 변환 도구를 사용하여 컬러 PDF 파일을 그레이스케일로 변환하는 방법은 다음과 같습니다.
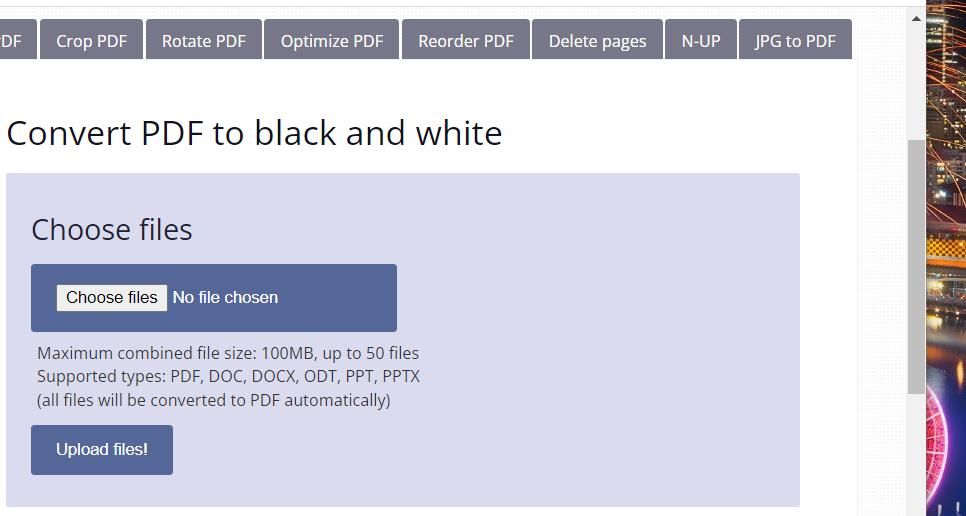
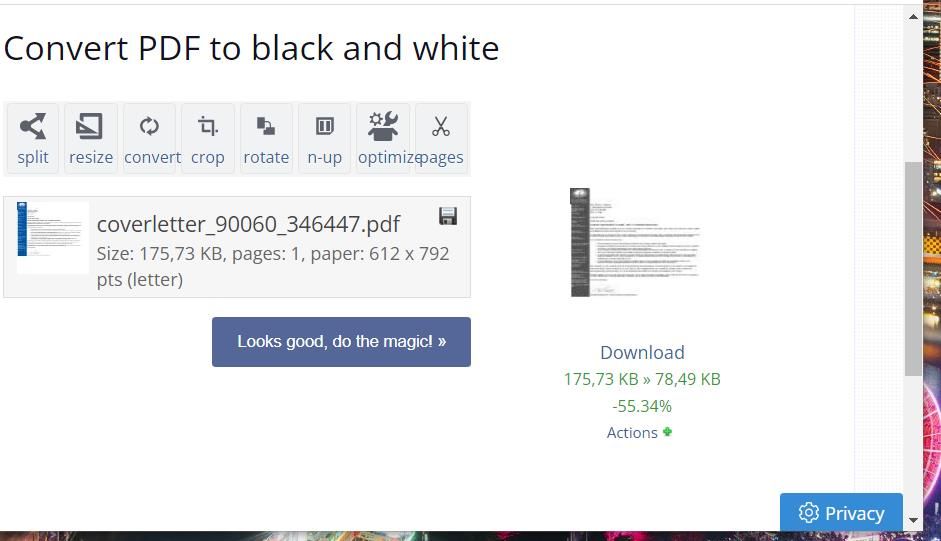
Sedja PDF Desktop을 사용하여 PDF를 흑백으로 변환하는 방법
Sejda PDF Desktop은 회색조 변환 유틸리티를 포함하여 Portable Document Format 파일을 위한 다양한 도구를 포함하는 타사 Windows 11 소프트웨어입니다.해당 소프트웨어는 일부 사용 제한이 있지만 무료로 사용할 수 있습니다.Sejda PDF Desktop의 무료 버전을 사용하면 최대 50MB의 PDF 문서에 대해 하루에 세 가지 작업을 수행할 수 있습니다.
다음은 Sejda PDF의 Desktop의 그레이스케일 도구를 사용하여 컬러 PDF를 흑백으로 변환하는 단계입니다.
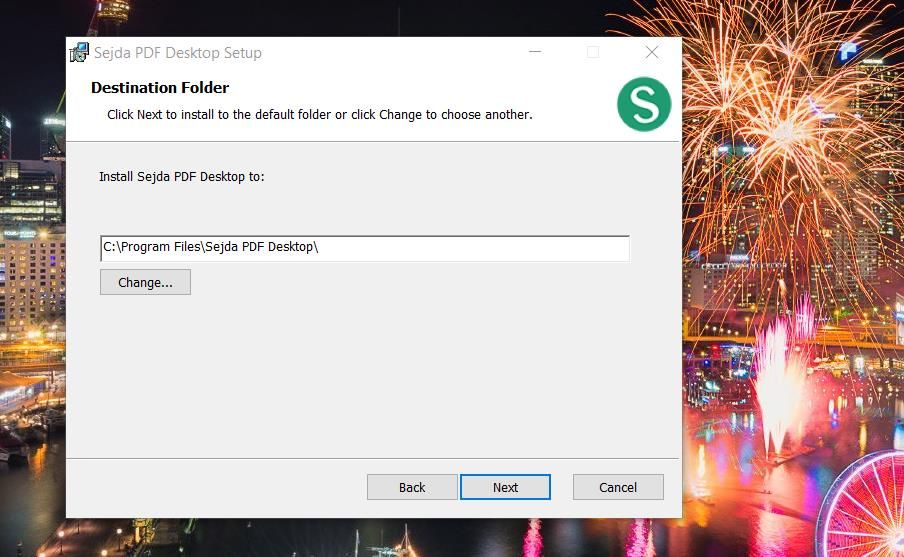
이제 Sejda PDF Desktop 도구를 사용할 준비가 되었습니다.
Sejda가 부팅되면 다음 단계를 수행하여 PDF 파일을 회색조로 만듭니다.
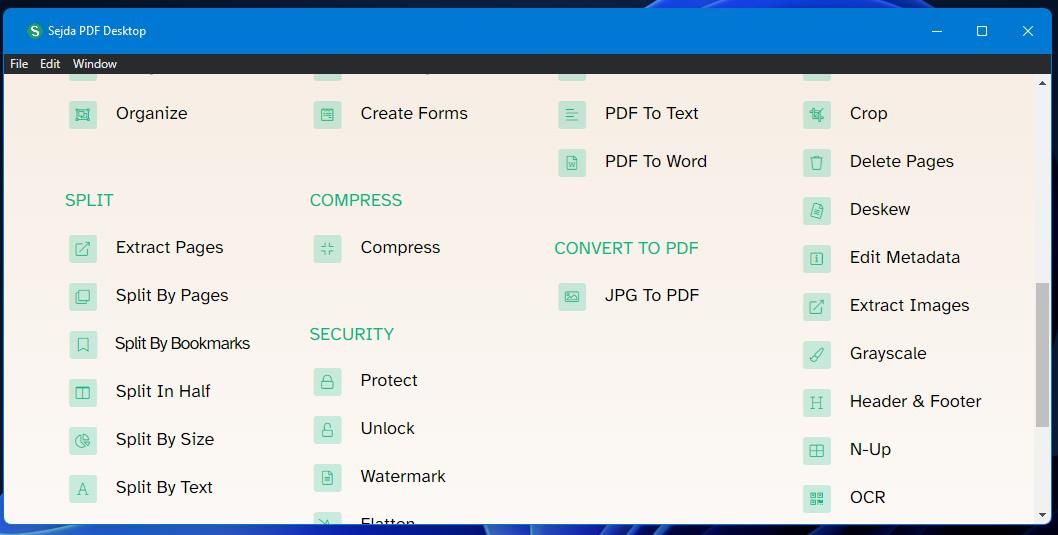
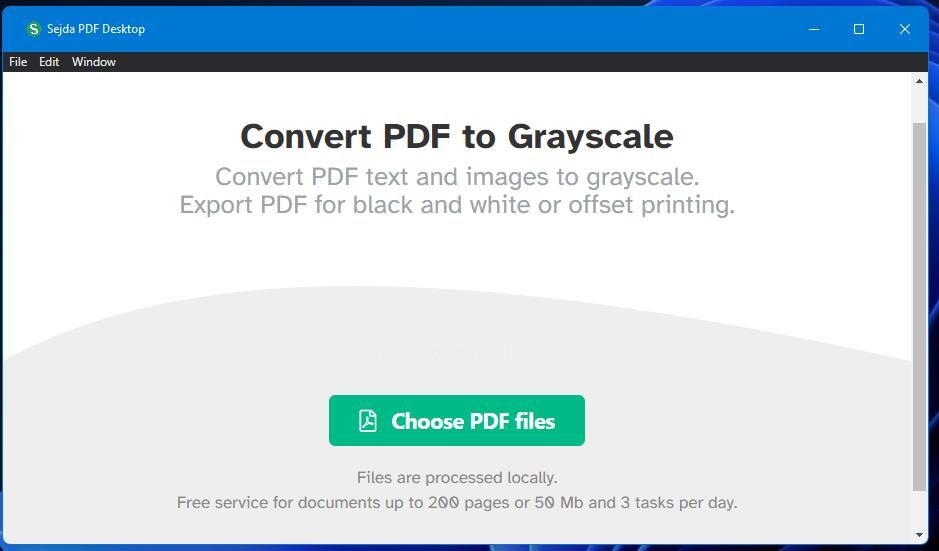
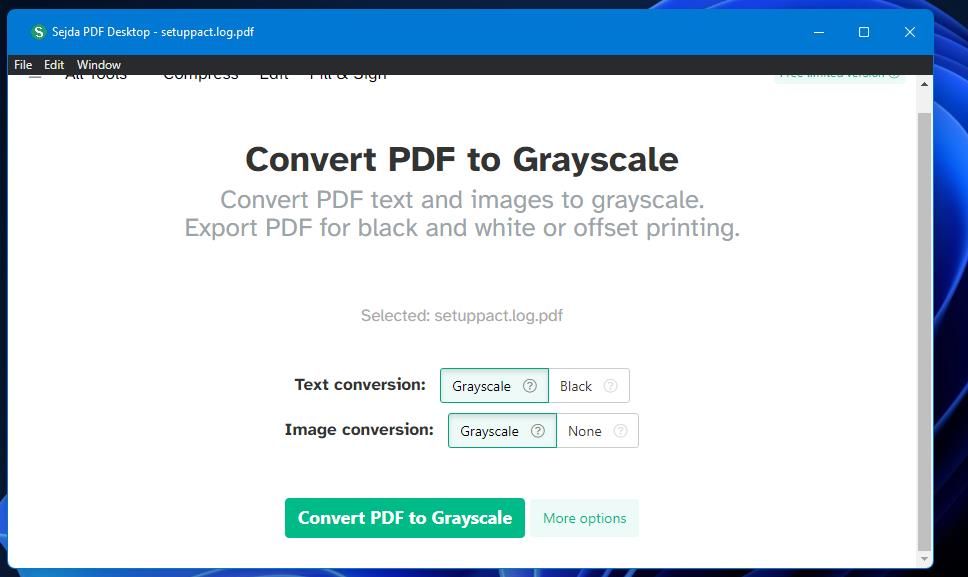
변환이 완료되면 추가 옵션이 있는”작업 완료” 창이 표시됩니다.Sejda PDF 문서 창에서 흑백 PDF를 보려면 보기를 클릭하십시오.표시 옵션을 클릭하여 탐색기에서 PDF 파일이 포함된 폴더를 불러올 수 있습니다.새로 시작 버튼을 눌러 다른 색상에서 회색조로의 변환을 수행합니다.
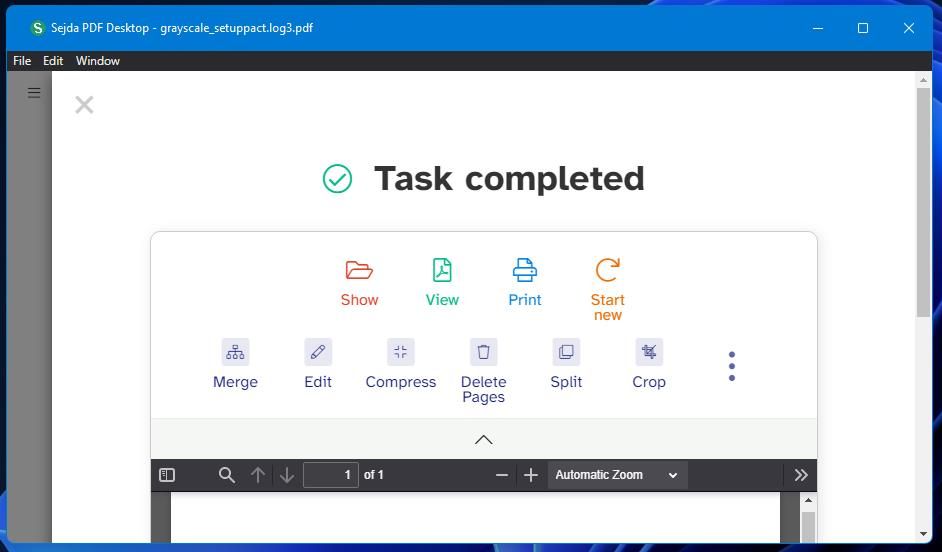
Sejda PDF Desktop Pro는 출판사 웹사이트에서 연간 $63에 판매되고 있습니다.또한 데스크톱 위크 패스를 $7.95에 구입하여 일주일 동안 사용 제한을 제거할 수 있습니다.제한 없이 그레이스케일 변환기를 활용하기 위해 Pro 버전에 비용을 지불할 가치가 없을 것입니다.
그러나 앱을 더 탐색하고 싶다면 Sejda PDF Desktop에 다른 편리한 도구가 포함되어 있습니다.이 소프트웨어의 편집기를 사용하면 텍스트, 모양, 이미지, 서명 및 양식을 PDF 문서에 추가할 수 있습니다.PDF를 다른 파일 형식으로 변환하는 네 가지 도구도 포함되어 있습니다.
Sejda PDF Desktop의 압축 기능으로 PDF를 더 압축할 수 있으며 앱에는 PDF 파일 분할을 위한 6개의 유틸리티가 포함되어 있습니다.따라서 PDF 문서를 자주 사용하고 더 많은 유틸리티가 필요한 사용자에게는 Pro 버전이 가치가 있을 수 있습니다.
PDF를 그레이스케일로 변환하여 드라이브 저장 공간 확보
PDF 파일에 컬러 이미지가 필요하지 않은 경우 위의 방법 중 하나를 사용하여 흑백으로 변환할 수도 있습니다.PDF에서 색상을 제거하면 파일 크기가 상당히 줄어들어 PC에서 더 많은 드라이브 저장 공간을 확보할 수 있습니다.따라서 PDF 문서를 회색조로 변환하는 것은 아무 것도 삭제하지 않고 드라이브 공간을 절약할 수 있는 쉬운 방법입니다.
