Windows에서 클립보드 기록 기능을 활성화하면 복사한 모든 항목이 클립보드에 나타납니다.동기화 기능을 활성화한 경우 Windows는 장치 간에 클립보드 항목을 동기화할 수도 있습니다.
다행히도 언제든지 클립보드 기록을 지울 수 있습니다.사실 여러 가지 방법이 있습니다.여기에서는 Windows 11에서 클립보드 기록을 지우는 네 가지 쉬운 방법을 보여줍니다.
목차
1. 클립보드 탭에서 클립보드 기록을 지우는 방법
가장 빠른 방법부터 시작하겠습니다.Windows의 클립보드 탭은 클립보드 기록을 지우는 쉬운 방법을 제공합니다.Win + V를 눌러 클립보드 탭을 불러온 다음 모두 지우기 버튼을 클릭하면 클립보드에서 복사된 모든 항목이 제거됩니다.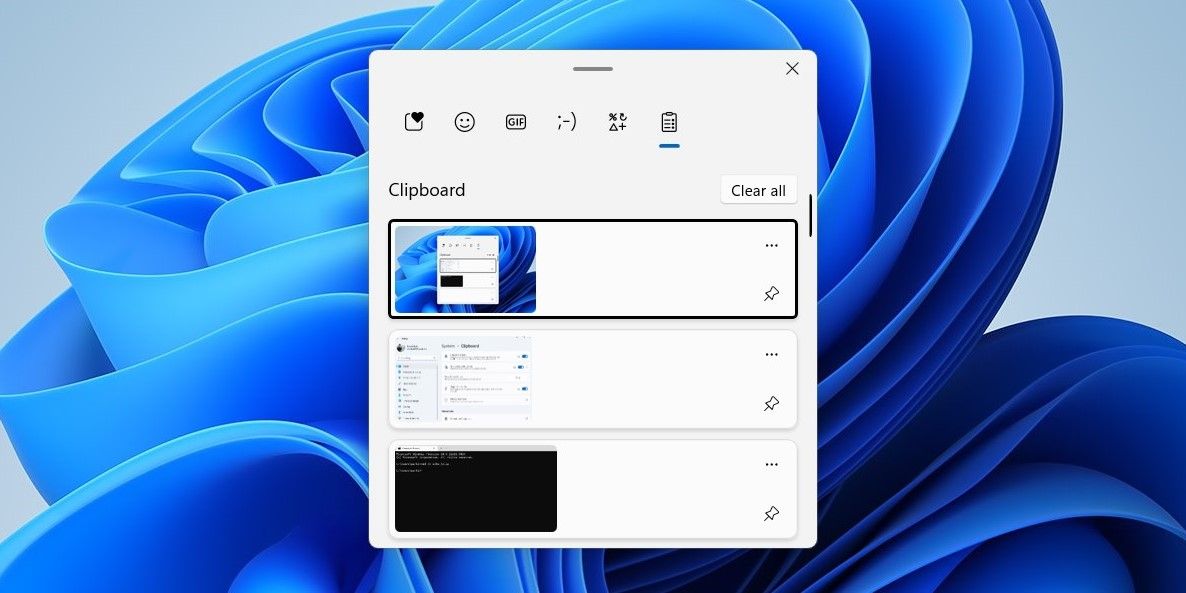
원하는 경우 클립보드에서 개별 항목을 삭제할 수도 있습니다.삭제하려면 삭제하려는 항목 옆에 있는 점 3개로 된 메뉴 아이콘을 클릭한 다음 휴지통 아이콘을 클릭합니다.
2. 설정 앱을 통해 클립보드 기록을 지우는 방법
Windows 11에서 클립보드 기록을 지우는 또 다른 옵션은 설정 앱을 사용하는 것입니다.여기 당신이 그것에 대해 갈 수있는 방법입니다.
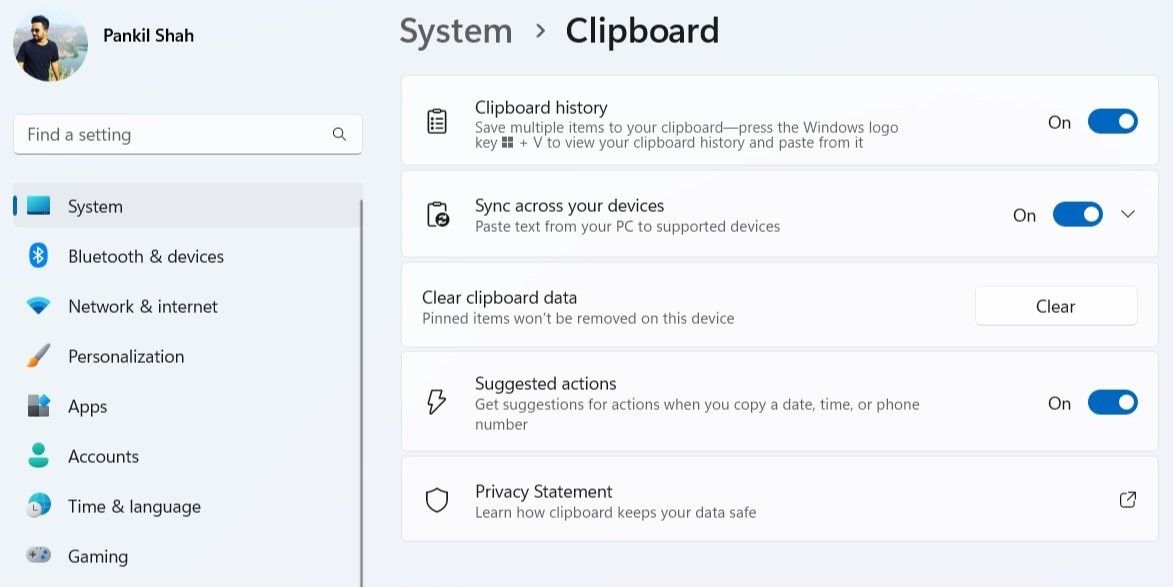
원하는 경우 이 메뉴에서 클립보드 기록 기능을 비활성화하거나 활성화할 수도 있습니다.
3. 명령 프롬프트로 클립보드 기록을 지우는 방법
명령 프롬프트는 텍스트 명령을 통해 컴퓨터와 통신하려는 경우에 유용한 도구입니다.명령 프롬프트를 통해 클립보드 데이터를 지우려면 단일 명령만 실행하면 됩니다.
명령 프롬프트를 사용하여 클립보드 기록을 지우려면:
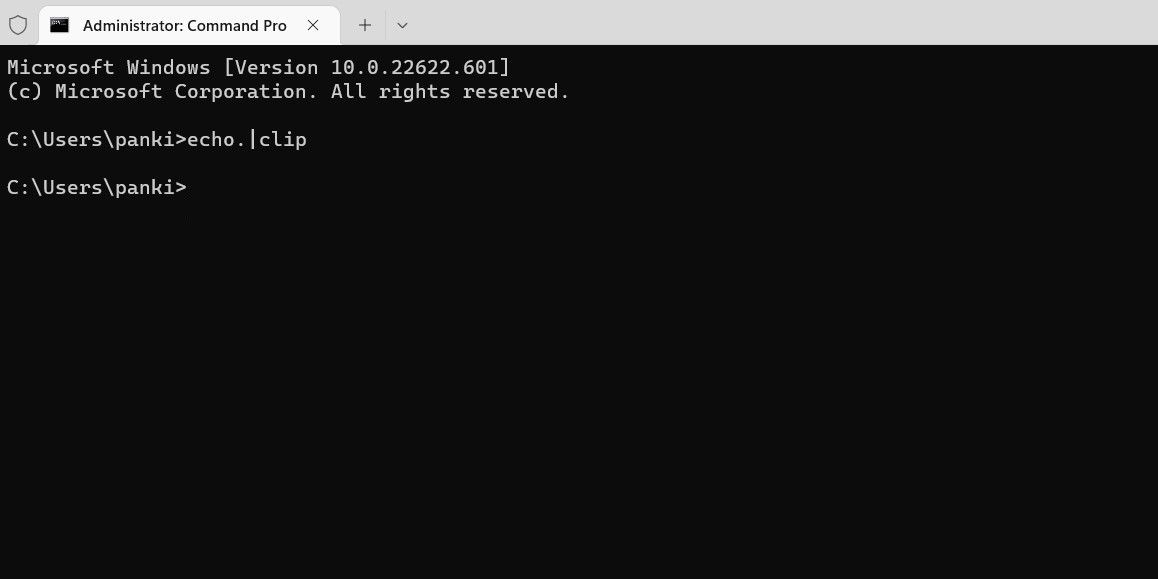
그것에 관한 것입니다.위의 명령을 실행하면 클립보드 기록이 지워집니다.이와 같은 더 유용한 명령은 알아야 할 필수 CMD 명령 목록을 참조하십시오.
4. 클립보드 기록을 지우는 바탕 화면 바로 가기를 만드는 방법
클립보드 기록을 지우는 위의 방법은 간단하지만 이 과정을 반복하는 것은 번거로울 수 있습니다.Windows 11에서 클립보드 기록을 매우 빠르게 지우려면 바탕 화면 바로 가기를 만들 수 있습니다.다음은 따라야 할 단계입니다.
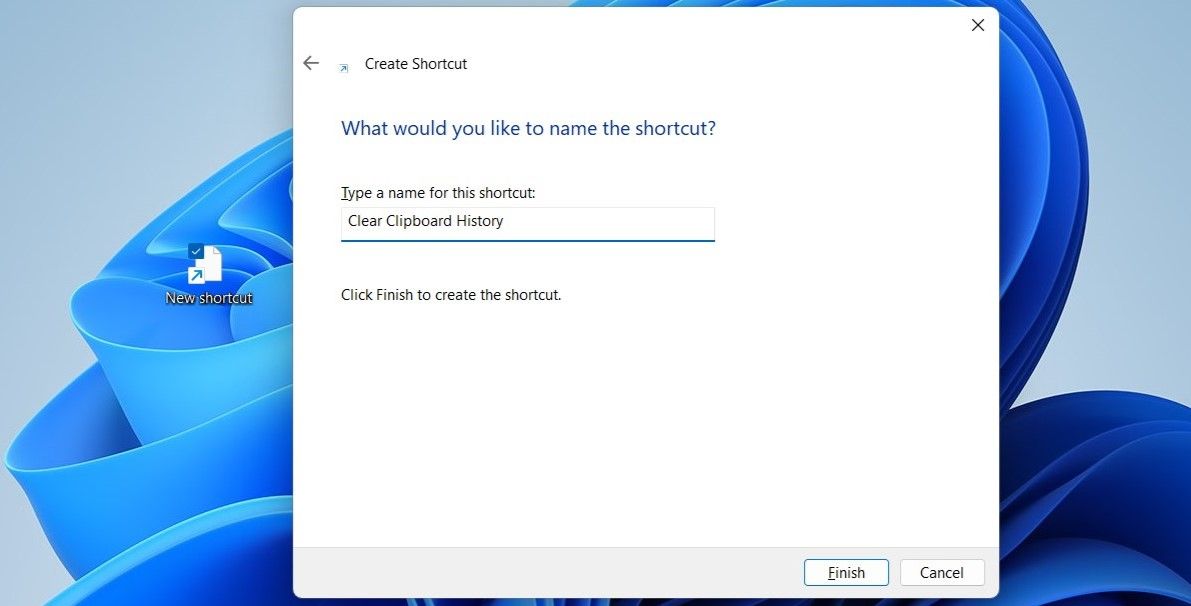
이제 Windows 11에서 언제든지 바탕 화면 바로 가기를 두 번 클릭하여 클립보드 기록을 지울 수 있습니다.원하는 경우 바탕 화면 바로 가기 아이콘을 변경할 수도 있습니다.이를 위해 Windows에서 아이콘을 사용자 지정하는 방법에 대한 가이드를 참조하고 거기에 설명된 단계를 따르십시오.
선택 사항으로 키보드 단축키를 사용하여 새로 생성된 단축키를 호출할 수도 있습니다.방법은 다음과 같습니다.
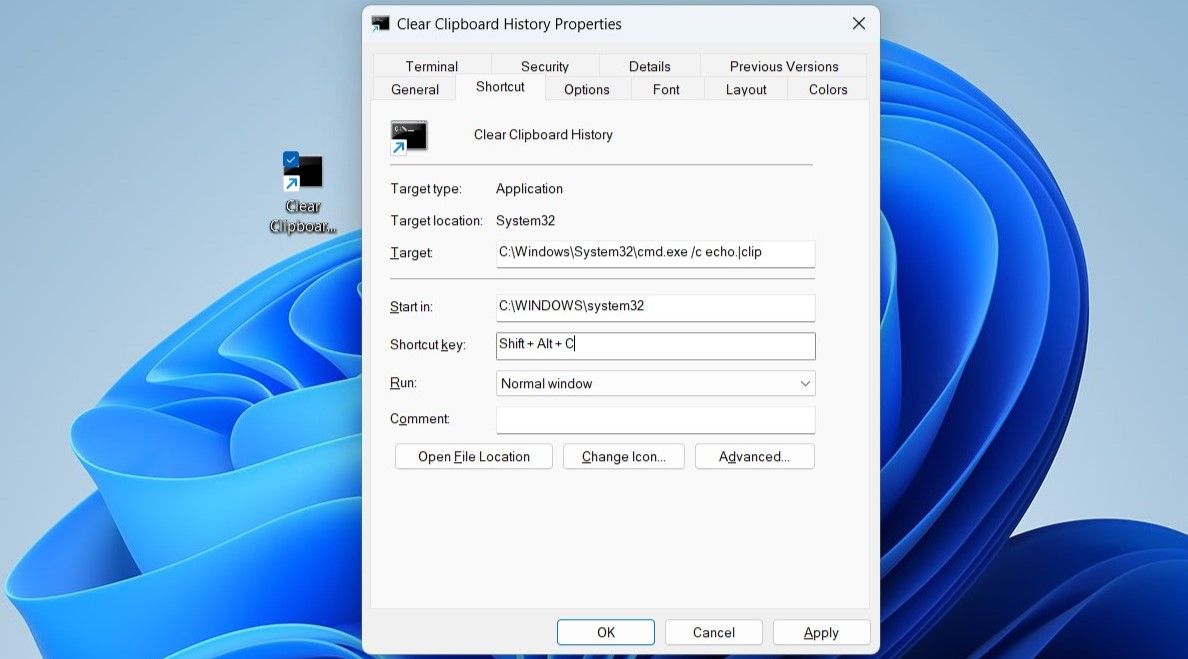
위 단계를 완료하면 지정된 키보드 단축키를 사용하여 Windows 11에서 클립보드 기록을 빠르게 지울 수 있습니다.
Windows 11에서 클립보드 기록 지우기
Windows는 컴퓨터를 종료하거나 다시 시작할 때 클립보드 데이터를 자동으로 지우지만 클립보드 기록을 수동으로 지우고 싶을 때가 있습니다.고맙게도 Windows 11에서 클립보드 데이터를 제거하는 것은 매우 간단하며 위에 나열된 방법 중 하나를 사용할 수 있습니다.
