특히 스프레드시트에 이미 숫자 날짜가 있는 경우 월 이름을 대량으로 입력하는 데 시간이 많이 걸릴 수 있습니다.운 좋게도 몇 가지 형식 지정 트릭을 사용하여 숫자 날짜를 이름으로 간단히 바꿀 수 있습니다.몇 가지 기능을 사용할 수도 있습니다.이 기사에서는 두 가지 방법을 모두 논의할 것입니다.자세히 알아보려면 계속 읽어보세요.
목차
Google 스프레드시트에서 사용자 지정 날짜 형식을 사용하여 월 숫자를 이름으로 변환하는 방법
Google 스프레드시트에는 기본적으로 사전 정의된 날짜 형식이 있습니다.이전 방법에 따라 사용하려는 항목을 변경할 수 있지만 월 이름을 올바르게 표시할 수 있는 사용자 지정 형식을 사용할 수도 있습니다.
스프레드시트의 사용자 지정 날짜 형식을 만드는 방법을 살펴보겠습니다.따라야 할 단계는 다음과 같습니다.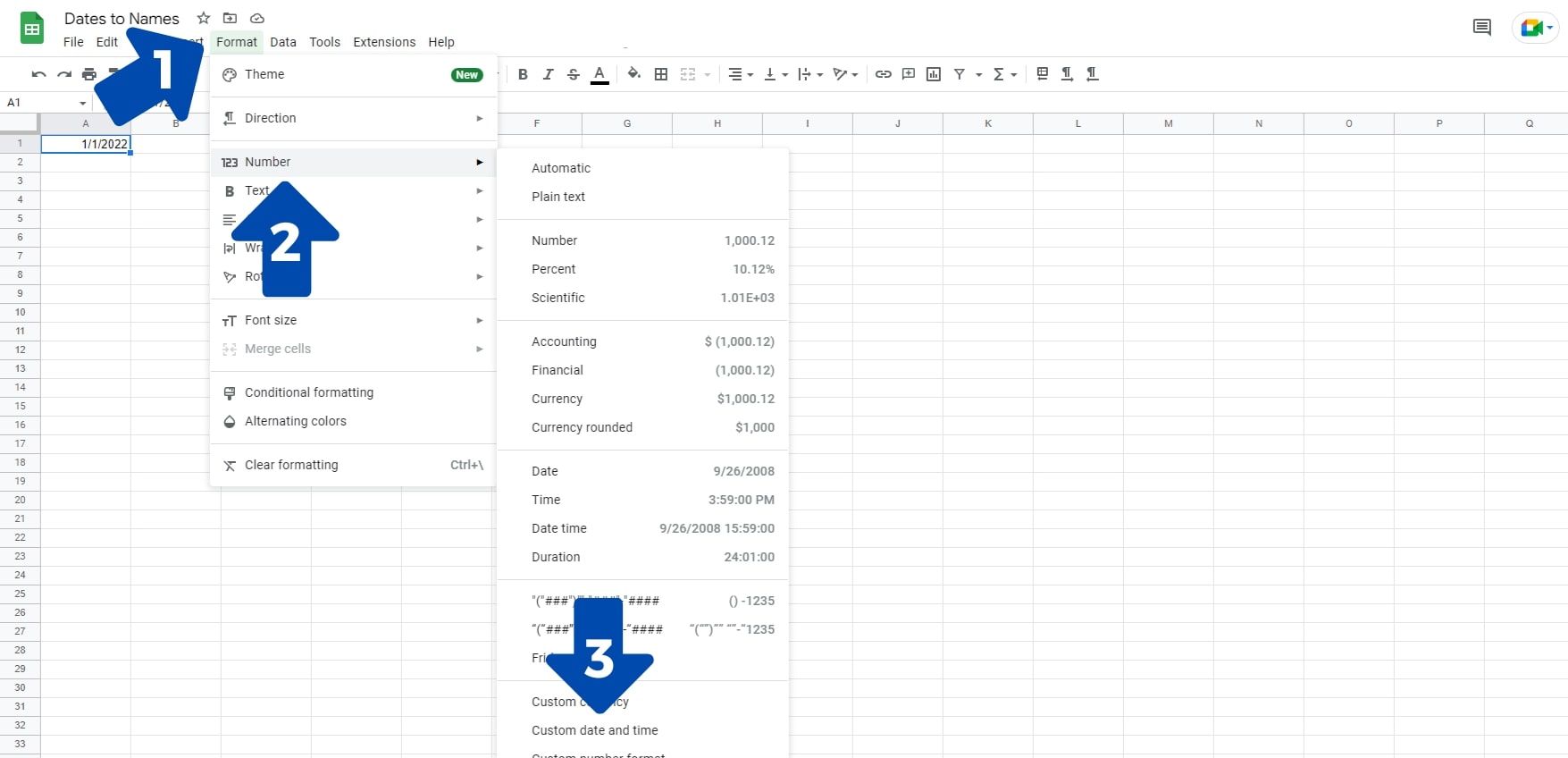
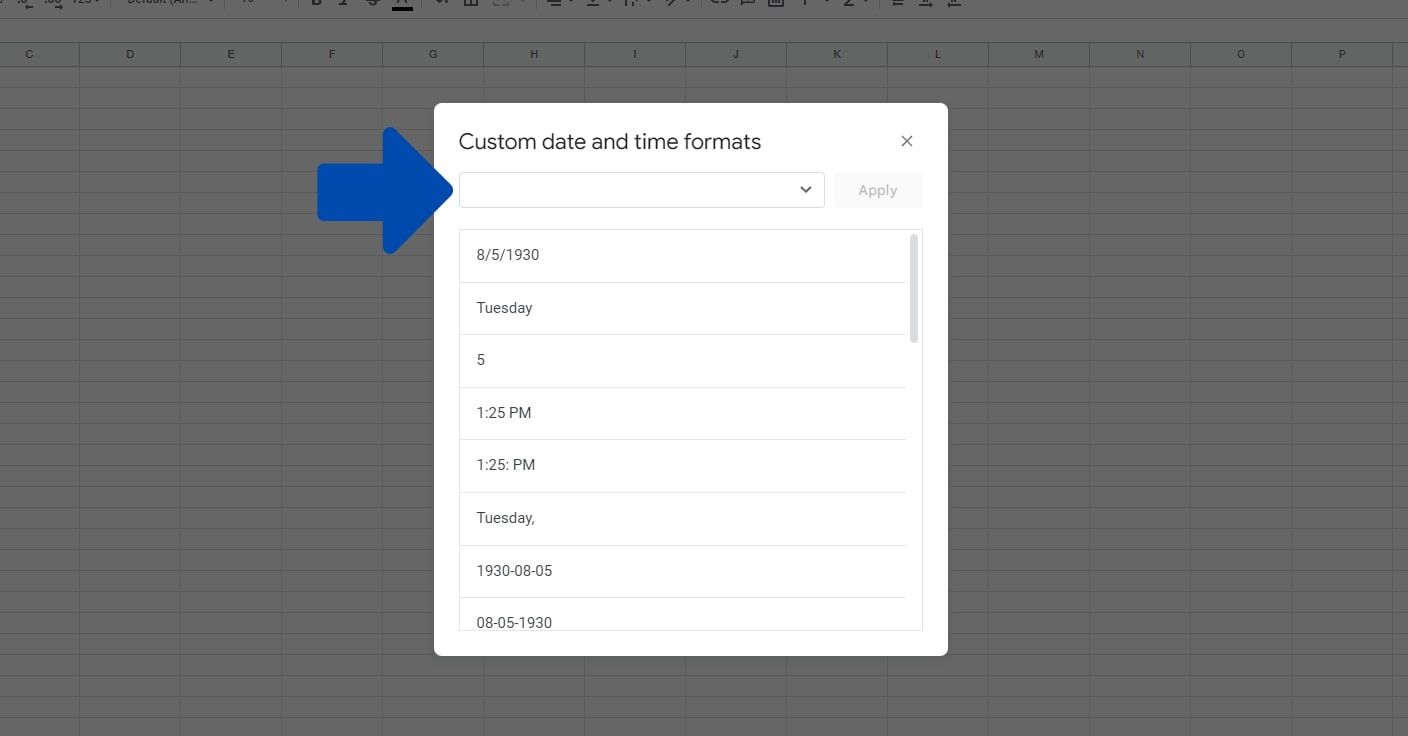
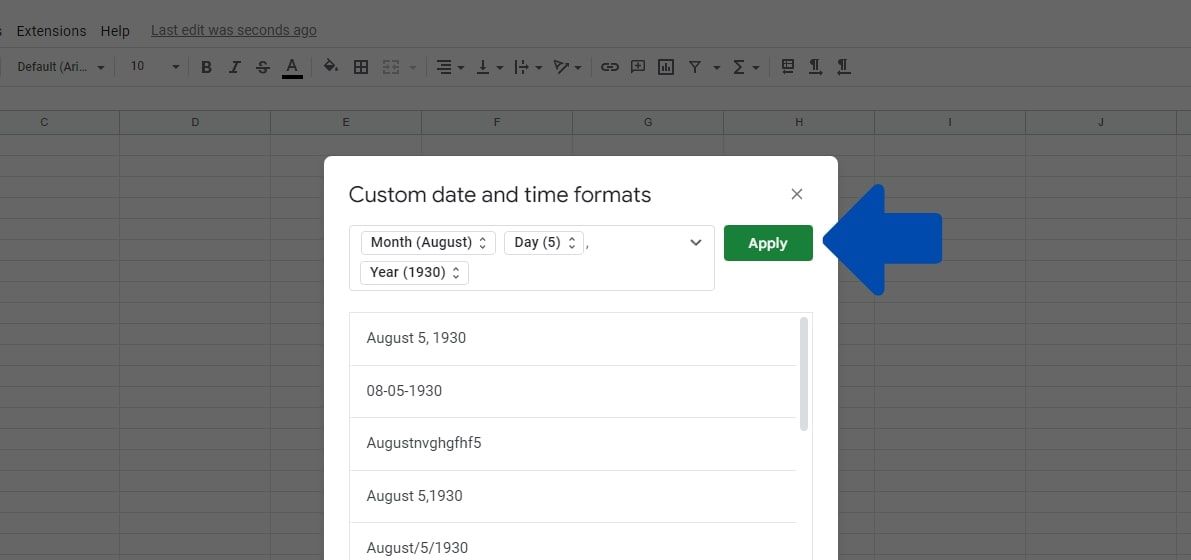
변경 사항을 적용할 수 없으면 텍스트 상자에 추가 매개변수를 입력하고 백스페이스를 눌러 제거하십시오.또한 Google 스프레드시트에서 두 날짜의 차이를 계산하는 방법에 관심이 있을 수 있습니다.
Google 스프레드시트의 TEXT 기능을 사용하여 월 숫자를 이름으로 변환하는 방법
또한 TEXT 함수를 사용하여 월 번호를 스프레드시트의 이름으로 변환할 수 있습니다.예제를 보기 전에 공식의 구문을 살펴보겠습니다.=TEXT(숫자, 형식)
수식에는 두 개의 매개변수가 필요합니다.num 매개변수는 형식화할 시간, 숫자 또는 날짜를 정의합니다.format 매개변수는 num 매개변수의 패턴을 정의합니다.스프레드시트에서 TEXT 매개변수를 사용하기 위해 따라야 하는 단계는 다음과 같습니다.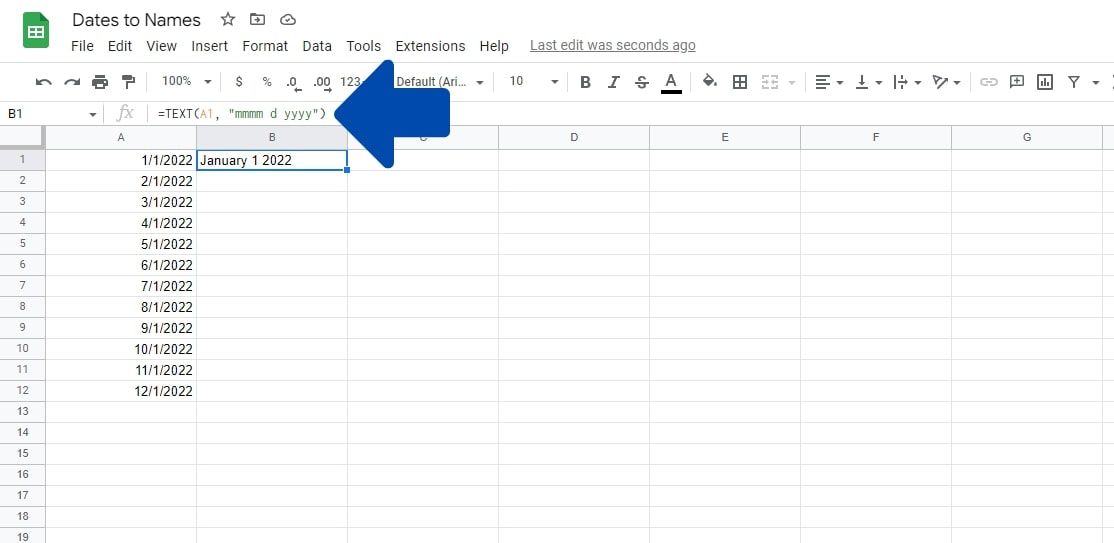
참고: 대신 월 이름의 축약형을 표시하려면 수식에서 mmmm 대신 mmm을 사용할 수 있습니다.
QUERY 기능을 사용하여 Google 스프레드시트에서 날짜를 텍스트 형식으로 변경
또한 Google 스프레드시트의 QUERY 기능을 사용하여 숫자 날짜를 텍스트로 변경할 수 있습니다.QUERY 함수는 다양한 형식화 옵션이 가능하지만 이 예에서는 날짜에만 초점을 맞출 것입니다.다음은 Google 스프레드시트의 데이터 세트를 쿼리하고 B열의 날짜를 월 이름으로 변경하는 수식의 예입니다.=QUERY(A1:C5,“SELECT A, B, C FORMAT B‘DDMMMM YY‘“)
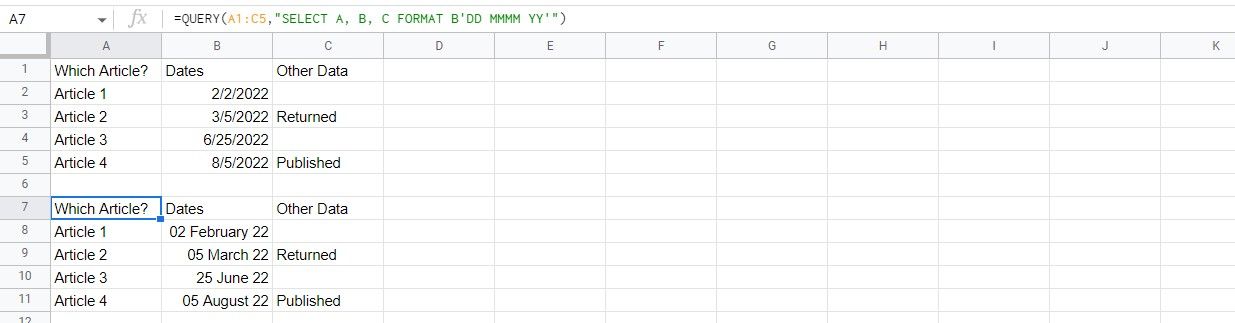
위 예의 스프레드시트에서 제공한 공식을 사용하여 날짜를 월로 변경할 수 있었던 방법은 다음과 같습니다.
위에서 제공한 수식을 복사하고 스프레드시트의 매개변수와 일치하는 매개변수를 변경하기만 하면 유사한 수식을 자신의 스프레드시트에 적용할 수 있습니다.예를 들어 H 열에 날짜가 있는 경우 FORMAT H를 대신 사용할 수 있습니다.
날짜를 다른 형식으로 표시하려면 다음 표를 사용하여 수식에 올바른 코드를 대체할 수 있습니다.
| 코드 | 그것이 나타내는 것 | 예 |
| d | 앞에 0이 없는 날 | 7 |
| dd | 0이 앞에 오는 요일 | 7 |
| ddd | 요일 이름을 약어로 표시 | 화 |
| dddd | 오늘의 전체 이름 | 화요일 |
| m | 앞에 0이 없는 월 | 8 |
| mm | 앞에 0이 있는 월0 | 8 |
| mmm | 월 이름을 약어로 표시 | Jan |
| mmmm | 이달의 전체 이름 | 1월 |
| mmmmmm | 월의 첫 글자 | J |
| y 또는 yy | 2자리 연도 | 22 |
| yyy 또는 yyyy | 전체 4자리 연도 | 2022 |
Google 스프레드시트에서 올바른 날짜 가져오기
Google 스프레드시트에서 날짜의 숫자 형식 변경에 대한 기본 사항을 이해했으므로 이러한 기술을 사용하여 다른 형식 변경을 리버스 엔지니어링할 수 있습니다.익숙해지면 스프레드시트의 데이터에 유효성 검사를 추가할 수도 있습니다.
