당신과 같은 독자들은 MUO를 지원하는 데 도움을 줍니다.귀하가 당사 사이트의 링크를 사용하여 구매하면 당사는 제휴 수수료를 받을 수 있습니다.자세히 알아보기
NVIDIA 그래픽 카드가 있는 경우 클릭 몇 번으로 자동으로 게임 성능을 최적화하는 방법이 있습니다.GeForce Experience를 사용하면 목록에 게임을 추가할 수 있으며 프로그램은 게임이 원활하게 실행되도록 최선을 다합니다.컴퓨터의 하드웨어 기능에 따라 최상의 설정을 선택하여 이를 수행합니다.
Windows의 GeForce Experience에 게임을 추가하는 방법에 대해 알아야 할 사항은 다음과 같습니다.
목차
GeForce Experience는 어떤 게임을 지원합니까?
GeForce Experience 목록에 게임을 포함하기 전에 앱에서 해당 게임을 지원하는지 확인해야 합니다.다음은 GeForce Experience에 추가할 수 있는 게임 목록입니다.
귀하의 게임이 목록에 없더라도 걱정하지 마십시오.Windows에서 낮은 FPS를 수정하는 방법과 게임을 최적화하는 다른 방법을 위해 노트북에서 게임 성능을 개선하는 방법에 대한 가이드를 확인할 수 있습니다.
GeForce Experience에 게임을 어떻게 추가합니까?
진행하기 전에 컴퓨터에 아직 설치되어 있지 않은 경우 GeForce Experience를 다운로드하여 설치하십시오.그런 다음 프로그램을 열고 오른쪽 상단 모서리에 있는 세 개의 가로 점을 클릭합니다.그런 다음 메뉴에서 게임 및 앱 검색을 선택합니다.
그러면 GeForce Experience가 찾은 게임 및 앱 목록을 표시하고 최적화할 수 있습니다.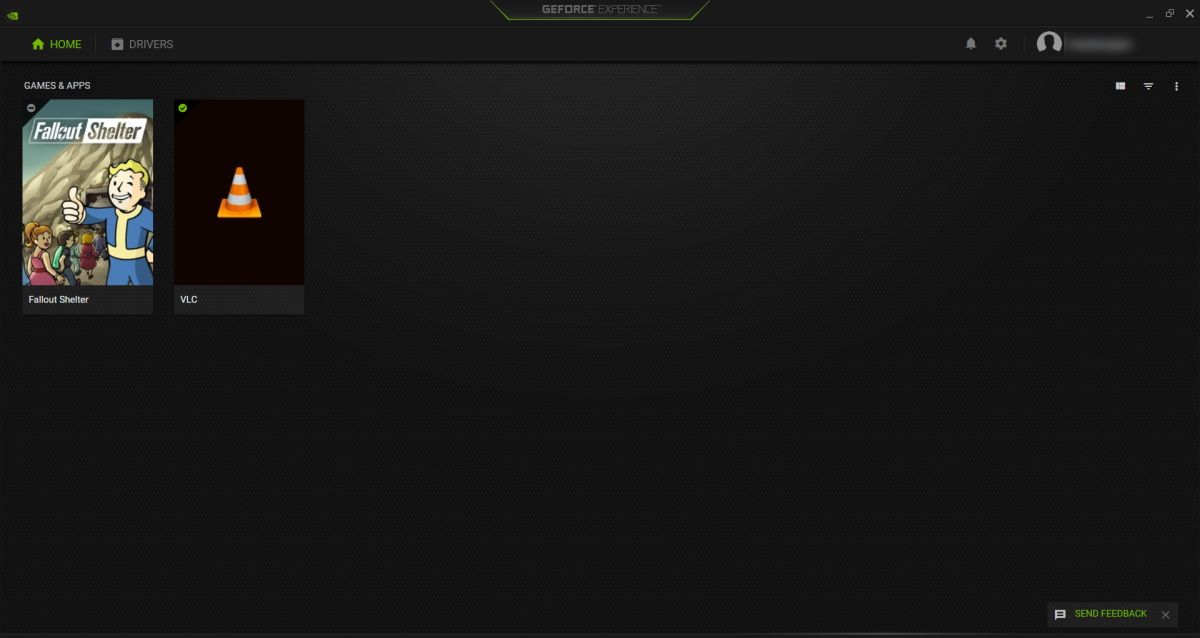
게임이나 앱의 왼쪽 상단 모서리에 녹색 확인 표시가 있으면 GeForce Experience가 이미 최적화되었음을 의미합니다.그렇지 않은 경우 오른쪽 상단 모서리에 있는 세 개의 가로 점을 클릭하고 모든 게임 및 앱 최적화를 선택합니다.
GeForce Experience의 최적화된 설정을 사용하여 게임을 시작하려면 마우스 포인터를 게임 위로 가져간 다음 시작을 클릭하십시오.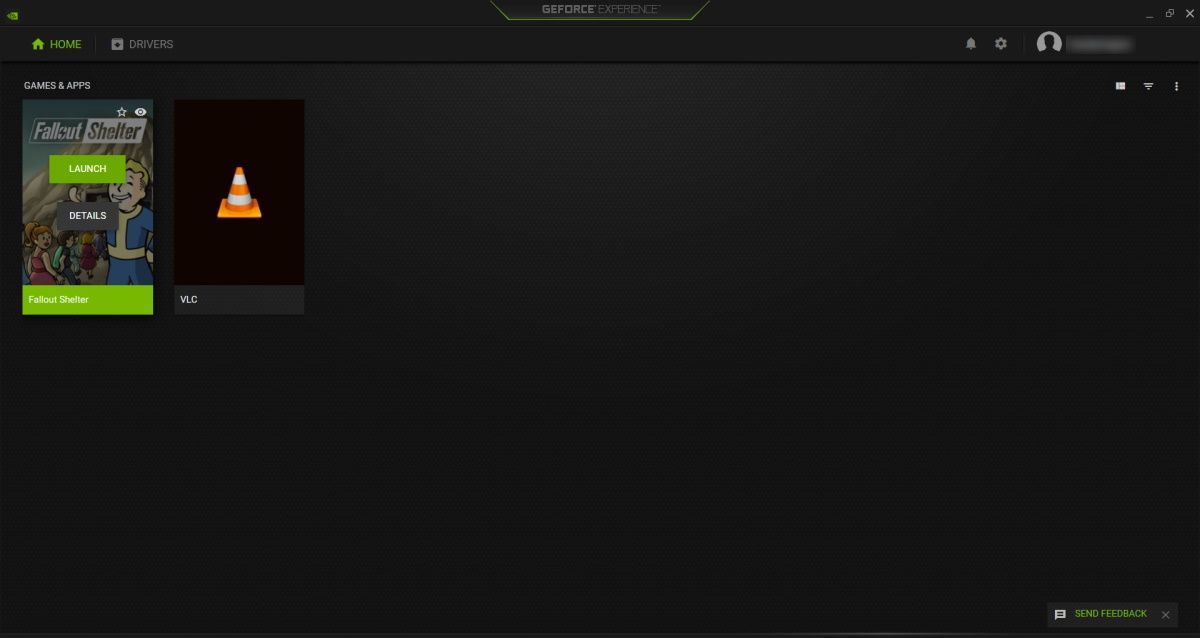
이제 더 부드러운 게임 경험을 즐길 수 있습니다.
GeForce Experience가 내 게임을 찾지 못했습니다… 이제 어떻게 할까요?
GeForce Experience가 지원하는 게임을 컴퓨터에 포함하지 않은 경우 해당 폴더를 검색하지 않았기 때문일 수 있습니다.상단 메뉴에서 설정(사용자 이름 옆에 있는 기어 아이콘)을 클릭하여 게임 폴더를 검색 목록에 쉽게 추가할 수 있습니다.왼쪽 메뉴에서 게임 및 앱을 선택합니다.
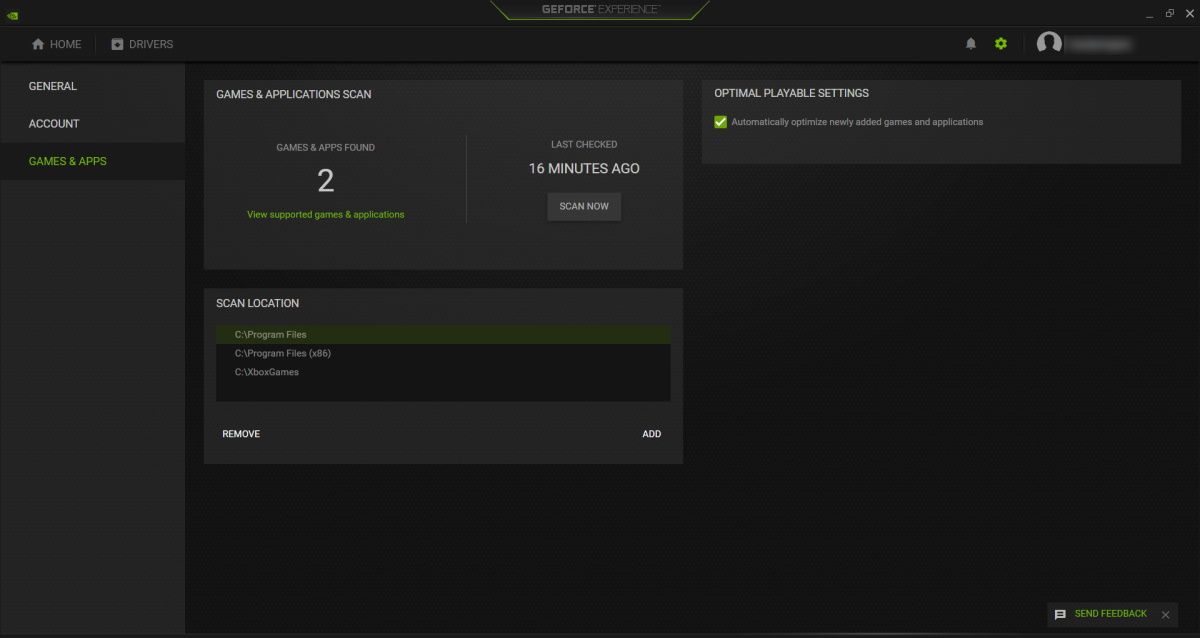
스캔 위치 섹션에서 오른쪽 하단 모서리에 있는 추가를 클릭합니다.PC에서 게임이 설치된 폴더를 찾은 다음 폴더 선택을 클릭하여 스캔 위치 목록에 추가합니다.

완료되면 스캔 위치 목록에 폴더가 나타나는 것을 볼 수 있습니다.그런 다음 지금 검색을 클릭하면 GeForce Experience가 새로 추가된 위치를 포함하여 검색을 다시 수행할 수 있습니다.
GeForce Experience를 통한 자동 게임 최적화
NVIDIA 그래픽 카드를 사용할 때 게임 성능을 자동으로 최적화하는 것은 쉽습니다.GeForce Experience에 추가하고 클릭 한 번으로 최적화한 다음 프로그램 내에서 실행하기만 하면 됩니다.바라건대, 당신은 약간의 개선을 보고 더 부드러운 게임 경험을 즐길 수 있을 것입니다.
