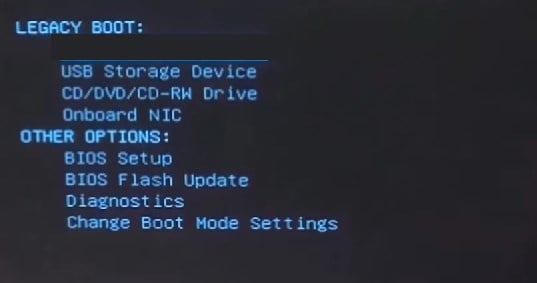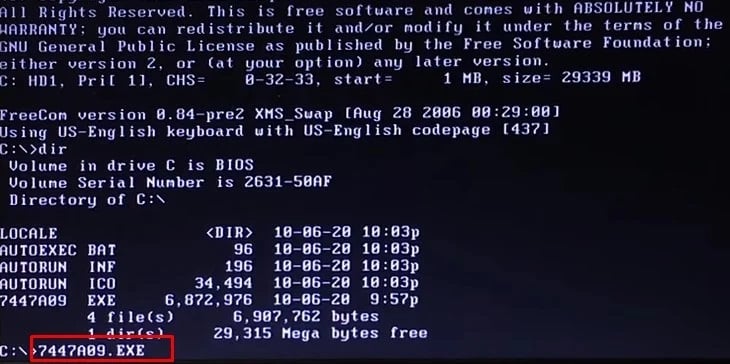노트북의 BIOS를 업데이트하면 추가 하드웨어 지원, 보안 업데이트 및 안정성 향상을 받을 수 있습니다.그러나 업데이트를 수행하는 동안 충분히 주의하지 않으면 수익이 감소할 수 있습니다.
Alienware 노트북의 경우 Dell은 많은 위험 요인 없이 BIOS를 업데이트할 수 있는 편리한 업데이트 패키지를 제공합니다.운영 체제로 부팅하지 않고도 업데이트를 설치할 수 있는 이러한 노트북용 옵션도 있습니다.
1단계: Bitlocker 암호화 해제
BIOS를 업데이트하기 전에 Alienware 노트북에서 BitLocker 암호화를 일시적으로 비활성화해야 합니다.BitLocker는 노트북의 마더보드에 통합된 TPM(신뢰할 수 있는 플랫폼 모델)을 사용하여 암호화 키를 저장합니다.
이 때문에 BIOS를 업데이트하면 시스템이 BitLocker 키를 허용하지 않으며 BIOS 업데이트 후 Windows로 부팅할 수 없습니다.
참고: Windows 10 및 11 Home에서는 BitLocker 암호화를 사용할 수 없습니다.이 단계는 Windows의 Pro, Enterprise 및 Education 버전 사용자에게만 적용됩니다.
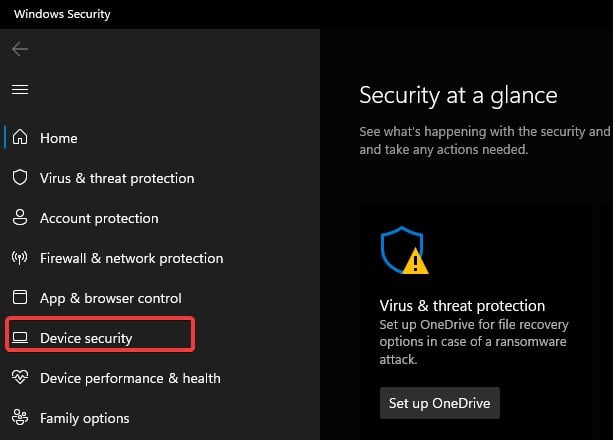
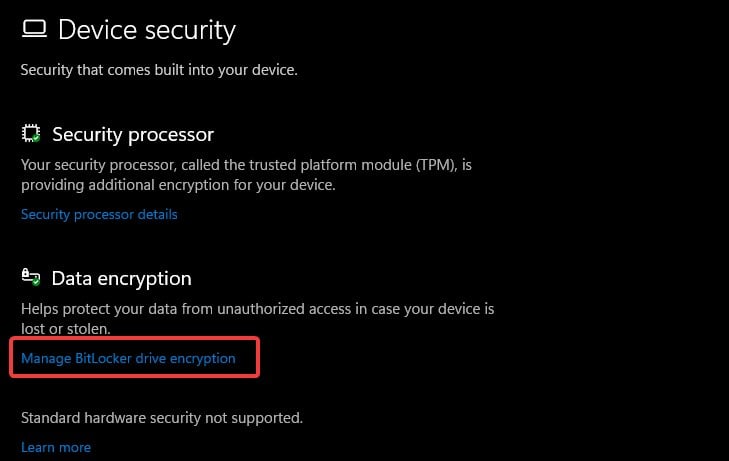
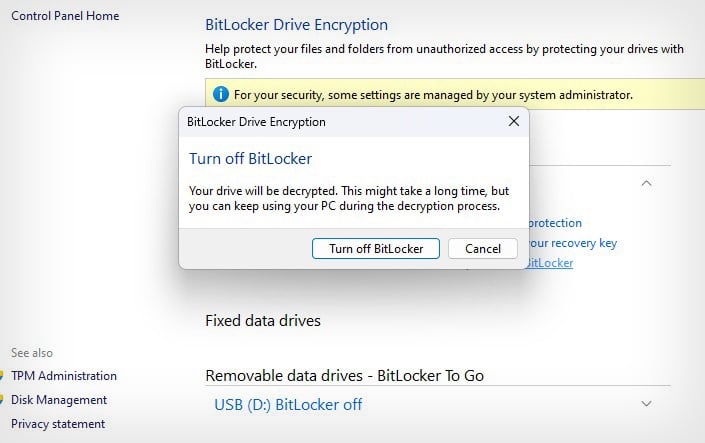
2단계: 현재 BIOS 버전 확인
BitLocker를 일시 중단한 후 현재 설치된 BIOS 버전을 확인하십시오.시스템 정보는 BIOS 버전, 제조업체 등과 관련된 중요한 정보를 제공할 수 있습니다.
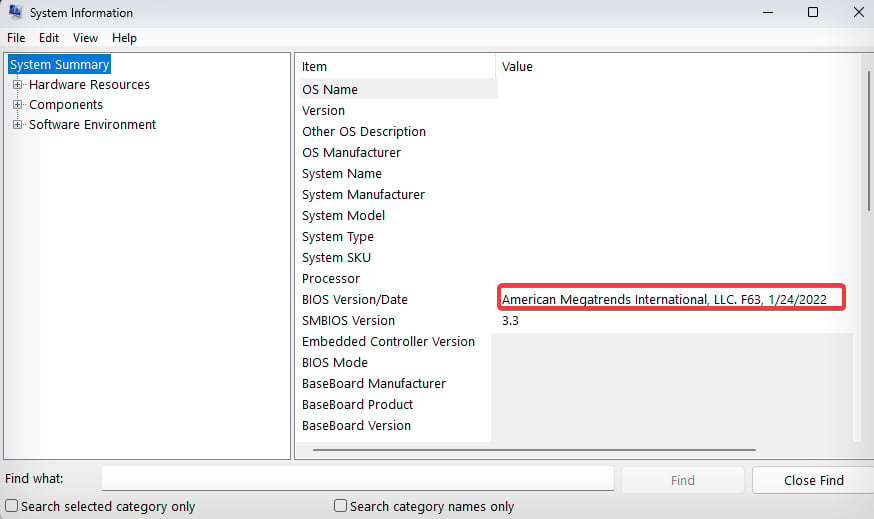
3단계: BIOS 업데이트 다운로드
다음 단계는 Dell의 공식 드라이버 다운로드 페이지에서 최신 버전의 BIOS를 다운로드하는 것입니다.
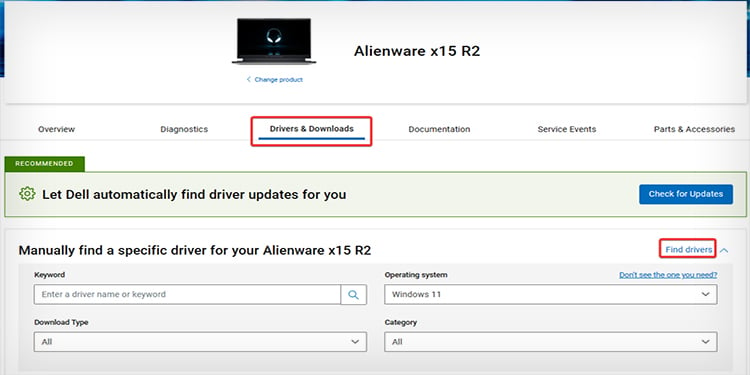
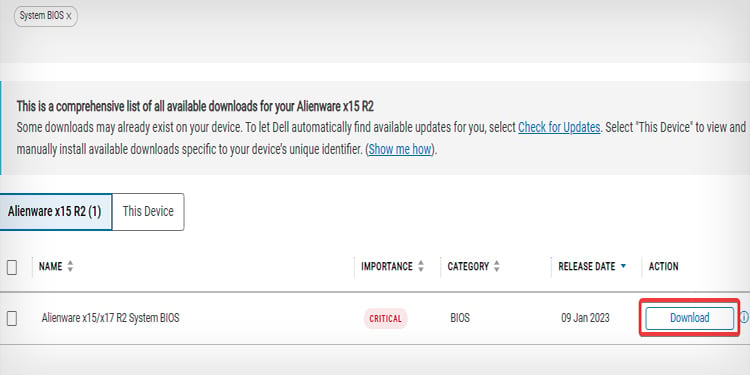
참고: Alienware의 기존 BIOS 버전이 최신 릴리스 업데이트보다 두 버전 뒤인 경우 이전 버전을 건너뛰지 않고 점진적으로 BIOS를 업데이트하는 것이 좋습니다.이는 BIOS 업데이트 중 호환성 문제를 방지하기 위한 것입니다.
4단계: BIOS 업데이트 설치
Dell 웹사이트에서 설치 프로그램을 다운로드했으면 BIOS 업데이트를 수행할 차례입니다.그러나 진행하기 전에 성공적인 BIOS 업데이트를 위해 다음 조치를 따르십시오.
- 업데이트하는 동안 노트북의 충전기를 항상 연결된 상태로 유지하십시오.
- 업데이트 프로세스와 상호 작용할 수 있는 모든 프로그램을 닫습니다.
- 업데이트 프로세스가 중단되면 컴퓨터가 작동하지 않을 수 있으므로 중단되지 않도록 하십시오.
- BIOS를 업데이트할 때마다 BitLocker 암호화를 일시 중단하고 버전을 건너뛰지 않고 점진적으로 업데이트를 수행하십시오.
이러한 예방 조치를 확인한 후 Alienware 장치에서 BIOS를 업데이트하는 방법입니다.
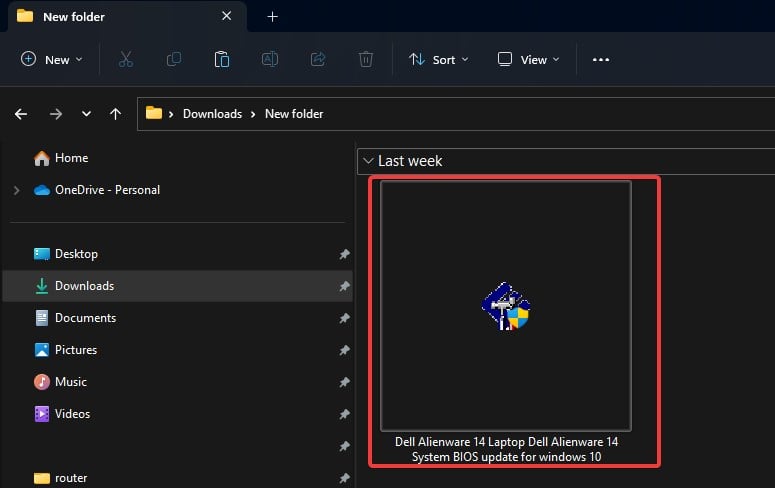
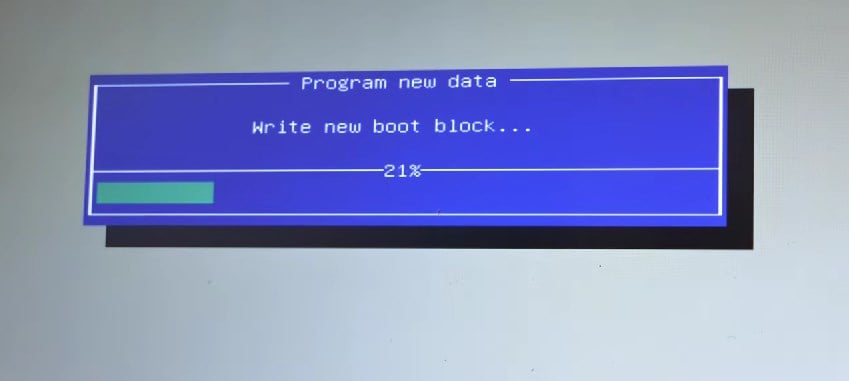
USB를 사용하여 Alienware의 BIOS를 업데이트하는 방법은 무엇입니까?
운영 체제에 액세스할 수 없는 경우 BIOS를 플래시할 수 있는 또 다른 방법이 있습니다.BIOS 업데이트 패키지로 부팅 가능한 USB 플래시 드라이브를 생성하고 업데이트를 수행할 수 있습니다.이것은 Windows가 설치되지 않았거나 손상된 새 시스템에 유용합니다.
1단계와 2단계와 같이 USB 드라이브를 부팅 가능하게 만들려면 다른 컴퓨터에 의존해야 합니다.
1단계: DDDP 설치
BIOS 업데이트 파일로 부팅 가능한 USB 플래시 드라이브를 생성하려면 DDDP(Dell Diagnostic Deployment Package) 소프트웨어를 사용해야 합니다.
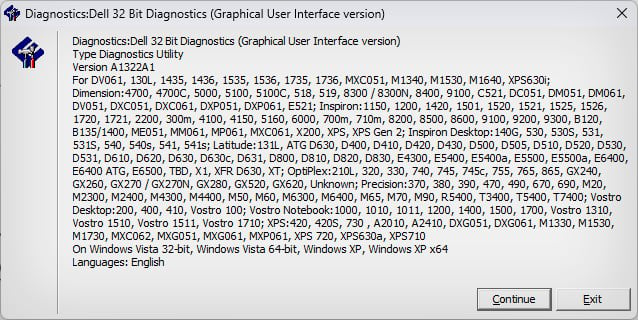
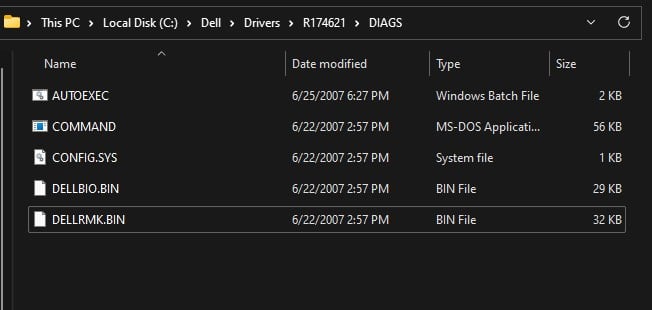
2단계: 부팅 가능한 USB 드라이브 만들기
이제 DDDP와 USB 플래시 드라이브를 사용하여 BIOS 업데이트 부팅 USB 드라이브를 생성할 수 있습니다.
참고: 프로세스는 USB 플래시 드라이브를 포맷합니다.진행하기 전에 드라이브 내부에 중요한 파일이 없는지 확인하십시오.
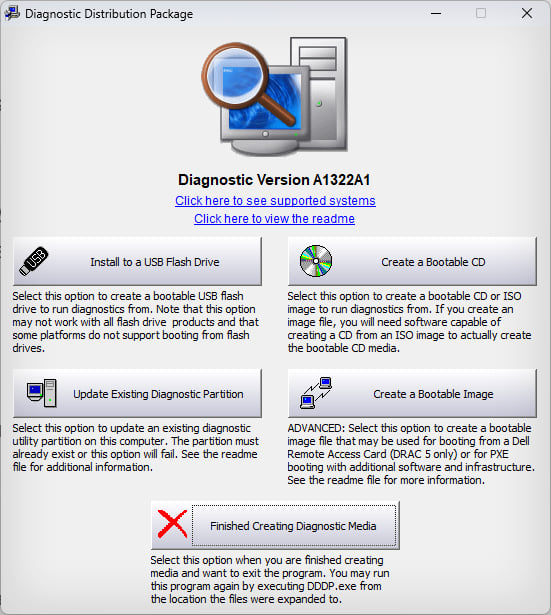
3단계: BIOS 업데이트
부팅 가능한 USB가 생성되면 이 프로세스에 따라 Alienware 노트북의 BIOS를 업데이트하는 데 사용할 수 있습니다.