Microsoft Outlook의 검색 기능은 강력한 도구입니다.다행히 고장나면 쉽게 고칠 수 있습니다.Outlook 검색을 다시 작동시키는 8가지 방법을 따르십시오.곧 이메일을 다시 살펴보게 될 것입니다.
목차
1. Windows 검색 문제 해결사 실행
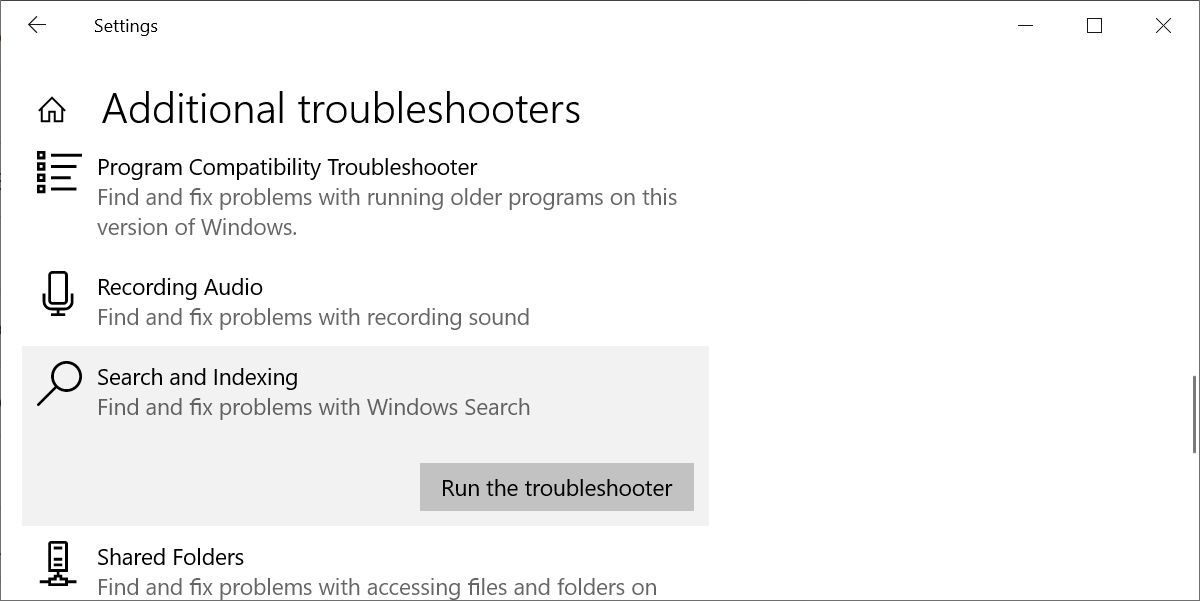
Outlook 관련 수정 사항을 살펴보기 전에 여러 Windows 문제 해결사 중 하나를 사용하겠습니다.시작 > 설정 > 업데이트 및 보안에서 Windows 검색 문제 해결사를 찾을 수 있습니다.
여기에서 문제 해결을 선택하고 추가 문제 해결사로 이동한 다음 검색 및 인덱싱 옵션을 찾아 선택하고 문제 해결사 실행을 클릭합니다.
2. Outlook 검색이 작동하지 않습니까?Outlook 색인 재구축
시작하려면 즉시 문제를 해결하는 이 Outlook 검색 수정 프로그램으로 바로 이동하세요.두 가지 방법이 있습니다.둘 다 빠르고 일반적으로 작동합니다.
방법 1: 프로그램 및 기능 사용
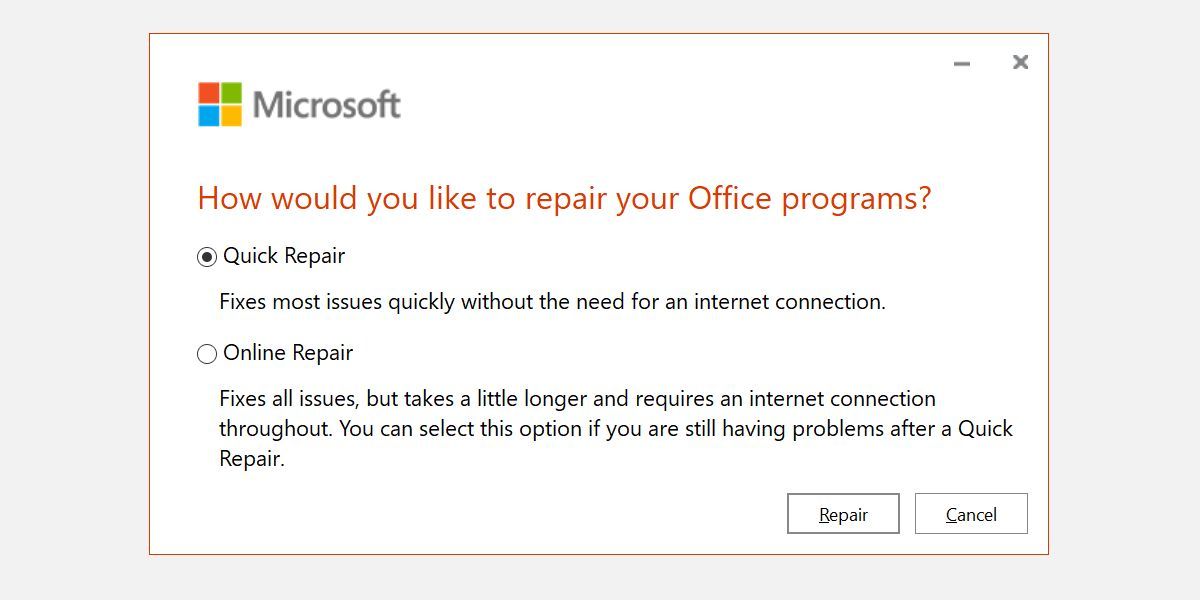
프로세스가 완료되면 시스템을 다시 시작하십시오.
방법 2: Outlook 색인 복구 메뉴 옵션 사용
두 번째 Outlook 색인 복구 메뉴 옵션이 있습니다. 찾을 위치만 알면 됩니다.
Outlook을 열고 파일 > 옵션 > 검색을 선택합니다.이제 인덱싱 옵션을 선택한 다음 고급을 선택합니다.

마지막으로 재구축을 선택하고 확인을 클릭합니다.시간이 좀 걸릴 수 있습니다.재구축이 완료되면 시스템을 다시 시작하십시오.
또한: 색인 생성 상태를 다시 확인
Outlook 색인 생성 상태를 빠르게 확인할 수 있는 방법이 있습니다.
Outlook에서 Tell me 도구 모음에”search”를 입력합니다.이제 검색 도구 > 인덱싱 상태를 선택하고 인덱싱을 기다리는 항목 수를 확인합니다.나머지 항목이 인덱싱되는 동안에도 Outlook 검색을 사용할 수 있지만 일부 누락이 발생할 수 있습니다.
3. Outlook 색인 위치 확인
다음으로 Outlook이 색인이 생성된 위치 목록에 있는지 다시 확인하십시오.
Outlook을 열고 파일 > 옵션 > 검색 > 인덱싱 옵션으로 이동합니다.인덱싱 옵션 패널에서 수정을 선택합니다.Microsoft Outlook 옆에 확인 표시가 있는지 확인한 다음 확인을 누릅니다.

이제 시스템을 다시 시작하십시오.
4. 레지스트리를 사용하여 Outlook 검색 수정
Windows 레지스트리를 사용하여 Outlook 검색을 복구할 수 있습니다.
Windows 키 + R을 눌러 실행 대화 상자를 엽니다.그런 다음 regedit를 입력하고 Enter 키를 눌러 레지스트리 편집기를 엽니다.그런 다음 Ctrl + F를 눌러 검색 메뉴를 열고 다음 레지스트리 키를 복사하여 붙여넣습니다.
지정된 언어: 마크업이 존재하지 않습니다.\’코드 생성에 실패했습니다!\’
찾으면 오른쪽 패널을 선택한 다음 마우스 오른쪽 버튼을 클릭하고 새 Dword(32비트)를 선택합니다.새 Dword PreventIndexingOutlook의 이름을 지정하고 값을 0으로 지정합니다.
확인을 누른 다음 시스템을 다시 시작하십시오.
5. Microsoft Office 2019/Microsoft Office 2021 업데이트
마지막으로 Office 버전을 업데이트한 날짜는 언제입니까?Outlook 검색 문제는 Office를 최신 버전으로 업데이트하여 해결할 수 있습니다.
Outlook을 엽니다.파일 > Office 계정(다른 Office 프로그램에 대한 계정만)으로 이동합니다.제품 정보에서 업데이트 옵션 드롭다운 메뉴를 확인하십시오.가능한 경우 지금 업데이트를 선택하고 프로세스를 완료합니다.
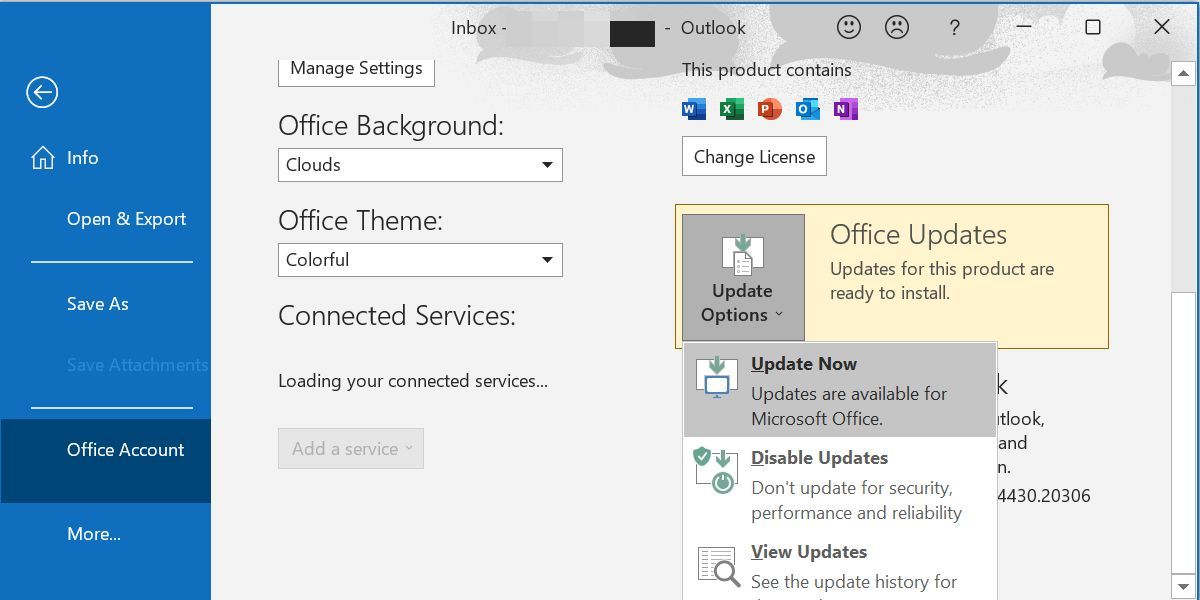
업데이트 옵션이 전혀 표시되지 않고 정보 버튼만 있는 경우 다음을 고려하십시오.
- 직장이나 이와 유사한 곳에서 발행한 볼륨 라이선스를 실행하고 있습니까?
- 시스템 그룹 정책을 변경했습니까?
- 직장 또는 이와 유사한 곳에서 그룹 정책을 사용하여 수동 업데이트를 중지하고 있습니까?
- 다른 사람이 귀하의 시스템에 Office의 불법 복제 버전을 설치했습니까?
언제든지 Office 업데이트 다운로드 페이지를 통해 Microsoft Office 업데이트를 수동으로 설치할 수 있습니다.
6. Outlook 개인 폴더 파일(.PST) 복구
또 다른 옵션은 받은 편지함 복구 도구를 사용하여 Outlook 개인 폴더 파일(.PST)을 복구하는 것입니다.Outlook 개인 폴더 파일이 손상된 경우 Outlook 검색에 문제가 발생할 수 있습니다.
먼저 수리 도구를 찾아야 합니다.위치는 Outlook 버전에 따라 다릅니다.다음 위치 중 하나에서 scanpst.exe를 찾고 있습니다.
- 32비트 Office 2016 이상: C:\\Program Files\\Microsoft Office\\Office16\\
- 64비트 Office 2016 이상: C:\\Program Files(x86)\\Microsoft Office\\Office16\\
- 64비트 Outlook 2016 이상: C:\\Program Files\\Microsoft Office\\Office16\\
- Office365(2016 패키지): C:\\Program Files\\Microsoft Office\\root\\office16\\
- 32비트 Office 2013: C:\\Program Files\\Microsoft Office\\Office15\\
- 64비트 Office 2013: C:\\Program Files (x86)\\Microsoft Office\\Office15\\
- 64비트 Outlook 2013: C:\\프로그램 파일\\Microsoft Office\\Office15\\
- Office 365(2013 패키지): C:\\Program Files\\Microsoft Office\\root\\office15\\
POP3 이메일 계정을 설정하지 않았지만 IMAP을 사용하여 이메일을 가져오면 파일을 찾지 못할 수 있습니다.
PST 파일의 위치도 알아야 합니다.Outlook 2010, 2013, 2016, 2019 및 최신 버전 사용자는 다음 위치에서 개인 폴더 파일을 찾아야 합니다.지정된 언어: 마크업이 존재하지 않습니다.\’코드 생성에 실패했습니다!\’
위의 위치에 OST 파일만 보인다면 이메일을 확인하기 위해 POP3가 아닌 IMAP을 사용하고 있다는 신호입니다.
모든 것을 찾았습니까?엄청난!이제 scanpst.exe를 마우스 오른쪽 버튼으로 클릭하고 관리자 권한으로 실행을 선택합니다.찾아보기를 누른 다음 개인 폴더 파일 위치를 복사하여 주소 표시줄에 붙여넣습니다.해당 계정을 선택하고 열기를 누른 다음 시작을 누릅니다.이 프로세스는 몇 분 정도 걸릴 수 있지만 Outlook 검색 문제를 해결해야 합니다.
7. Outlook 인덱싱 그룹 정책 설정 확인
이 옵션은 약간 긴 옵션입니다.이 설정이 특별히 변경된 경우 다른 문제가 있는 것입니다.그러나 모든 Outlook 검색 수정 옵션을 탐색할 가치가 있습니다.불행히도 이 옵션은 Windows 10 Pro 및 Windows 11 Pro 사용자만 사용할 수 있습니다. 홈 사용자는 Windows 로컬 그룹 정책 편집기 패널에 액세스할 수 없기 때문입니다.
시작 메뉴 검색 표시줄에 gpedit을 입력하고 가장 일치하는 항목을 선택합니다.
이제 사용자 구성 > 관리 템플릿 > 검색으로 이동합니다.기본 제외 경로 및 Microsoft Outlook과 관련된 변경을 위해 특정 경로 인덱싱 방지를 선택하십시오.
정책 상태가 구성되지 않음으로 설정되어 있으면 Outlook 검색 문제가 여기에서 비롯된 것이 아님을 알 수 있습니다.
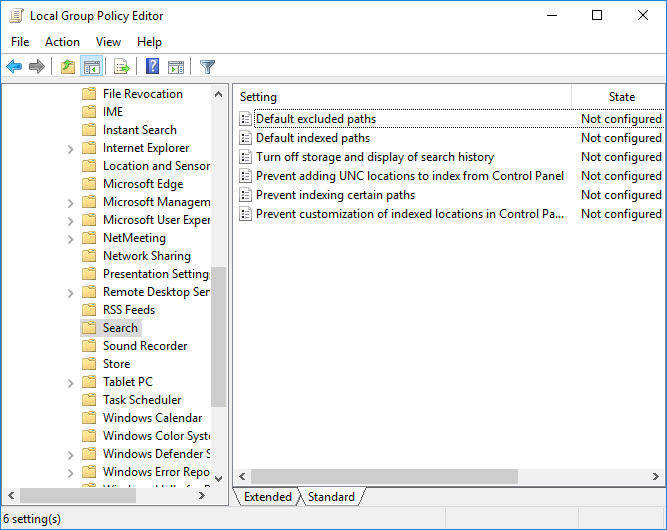
8. Outlook 재설치
최후의 수단으로 Microsoft Outlook을 제거한 다음 다시 설치할 수 있습니다.물론 이것은 시간이 많이 걸리고 이상적인 솔루션은 아닙니다.그러나 일부 사용자는 이 최후의 수단이 마침내 Outlook 검색 문제를 해결했다고 보고합니다.
Outlook 검색이 중단될 때 수정
이 8가지 수정 사항은 모든 Outlook 검색 실패를 처리해야 합니다.Outlook 검색이 작동하지 않는 경우 당황하지 마십시오.목록을 통해 작업하십시오.
내 경험상 Outlook 검색 색인을 다시 작성하고 새로 고치면 일반적으로 작업이 다시 진행됩니다.그러나 그렇지 않은 경우 Outlook 개인 파일을 복구하는 것이 또 다른 신뢰할 수 있는 옵션입니다.
