근처의 Wi-Fi 네트워크를 감지하지 못하는 Windows 11 컴퓨터보다 더 짜증나는 일은 거의 없습니다.불행히도 이것은 일반적인 문제이며 이 동작에 영향을 주는 많은 변수가 있습니다.
문제의 원인을 파악할 수 없는 경우 아래 문제해결 도움말에 따라 문제를 해결하세요.
목차
1. 라우터 다시 시작
이 목록에 있는 고급 문제 해결 팁을 시도하기 전에 라우터 문제를 배제하는 것이 중요합니다.라우터의 전원을 껐다 켜는 것은 이 문제를 비롯한 여러 네트워크 문제를 해결하는 데 도움이 될 수 있는 간단한 문제 해결 단계입니다.따라서 가장 먼저 시도해야 할 것입니다.
2. 비행기 모드 전환
이러한 네트워크 관련 문제에 대한 다른 간단한 수정은 비행기 모드를 전환하는 것입니다.비행기 모드를 활성화하면 Windows는 Wi-Fi를 포함한 모든 라디오 서비스를 비활성화합니다.비행기 모드를 활성화 및 비활성화하는 것은 PC의 모든 네트워크 연결을 새로 고치는 좋은 방법입니다.
Windows에서 빠른 설정 패널을 열려면 Win + A를 눌러 시작합니다.비행기 모드 타일을 클릭하여 활성화합니다.몇 초 동안 기다린 다음 타일을 다시 클릭하여 비행기 모드를 끕니다.
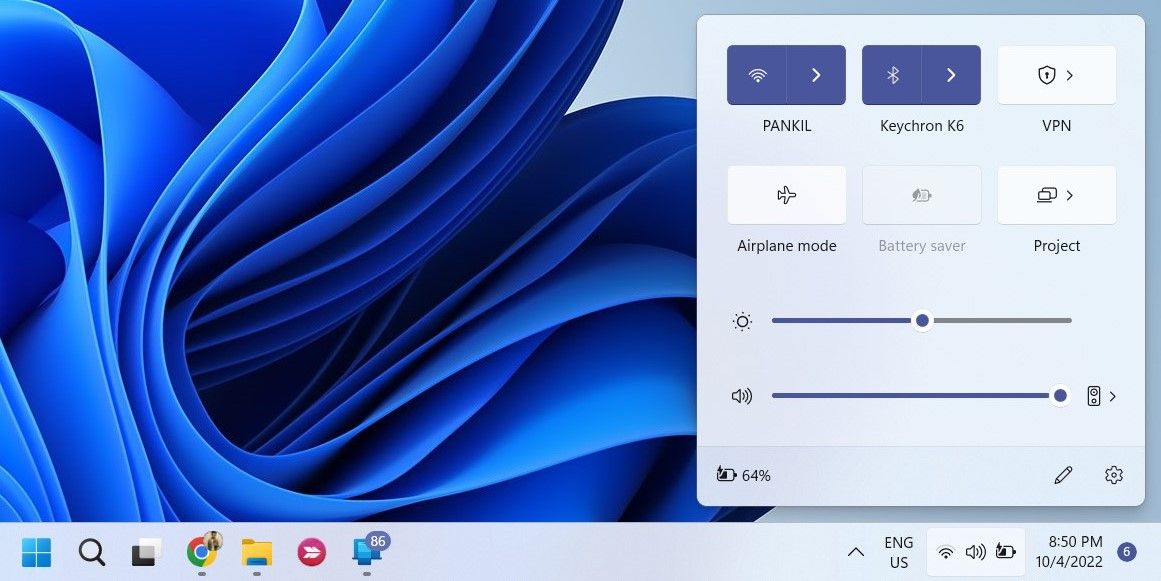
빠른 설정 패널에서 비행기 모드 타일을 찾을 수 없으면 설정 > 네트워크 및 인터넷으로 이동합니다.비행기 모드의 토글을 켜고 몇 초 후에 끕니다.
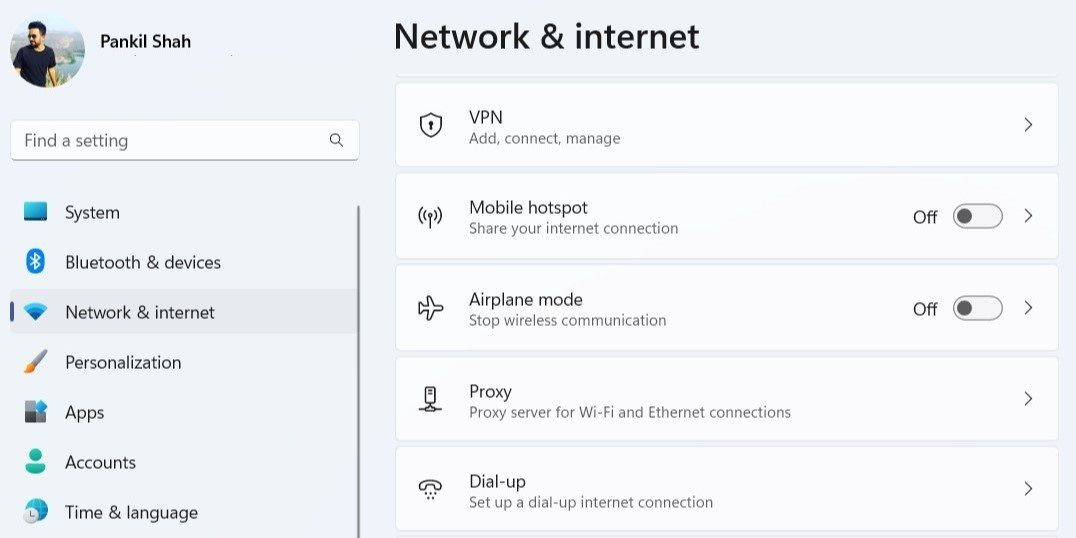
Windows 11이 현재 Wi-Fi 네트워크를 감지할 수 있는지 확인하십시오.
3. Wi-Fi 어댑터 비활성화 및 재활성화
Wi-Fi 어댑터는 컴퓨터를 네트워크에 연결할 수 있게 해주는 필수 구성요소입니다.때때로 Wi-Fi 어댑터의 일시적인 결함으로 인해 Windows가 주변 네트워크를 감지하지 못할 수 있습니다.
대부분의 경우 Wi-Fi 어댑터를 비활성화했다가 다시 활성화하면 일시적인 문제가 해결됩니다.동일한 작업을 수행하는 방법은 다음과 같습니다.
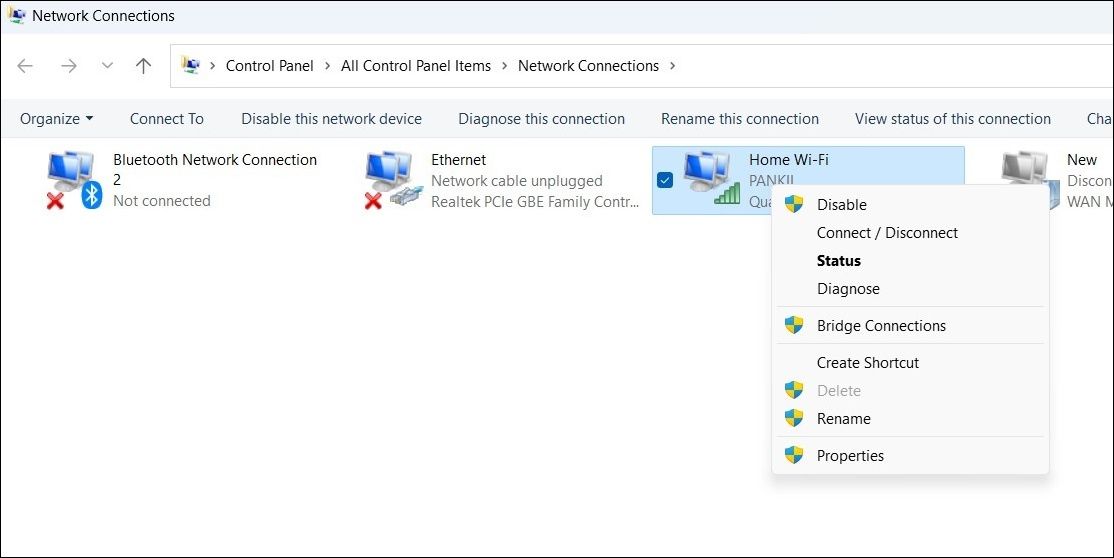
1분 정도 기다린 다음 Wi-Fi 어댑터를 다시 마우스 오른쪽 버튼으로 클릭하고 사용을 선택합니다.
4. Windows 문제 해결사 실행
Windows 11에는 일반적인 시스템 수준 문제를 해결하는 데 도움이 되는 다양한 문제 해결사가 포함되어 있습니다.네트워크 어댑터 문제 해결사를 실행하여 Windows에서 네트워크 연결 문제를 감지하고 수정할 수 있습니다.
Windows 11에서 네트워크 어댑터 문제 해결사를 실행하려면:
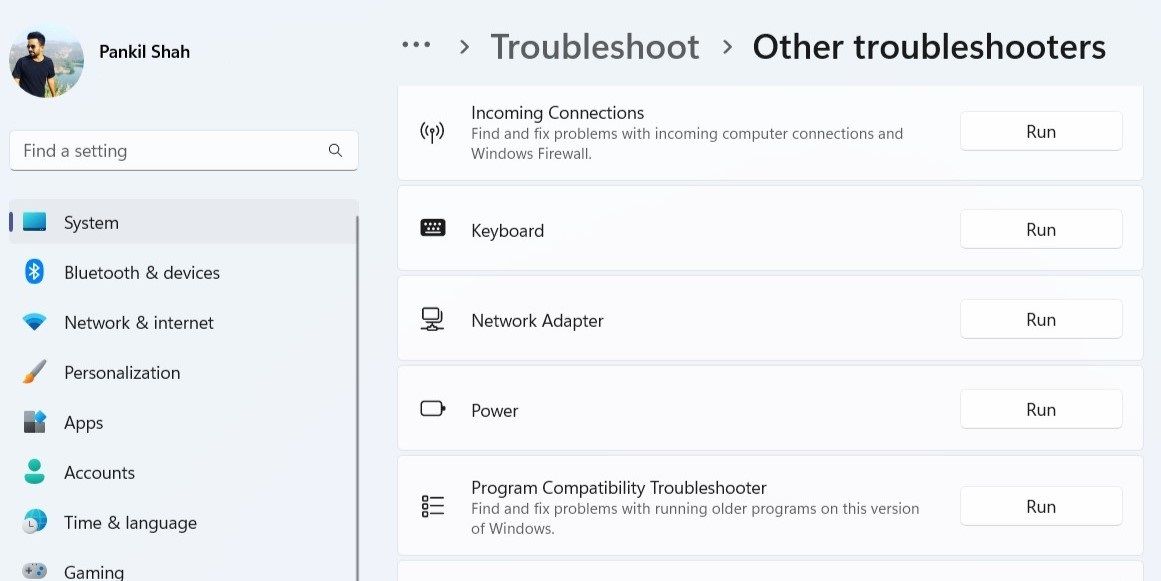
문제 해결사가 네트워크 어댑터에 문제가 있는지 확인하도록 허용합니다.문제가 발견되면 화면의 지시에 따라 권장 수정 사항을 적용하십시오.
5. 무선 프로필 삭제
Windows 11이 범위 내에 있어도 저장된 네트워크 중 하나를 표시하지 않으면 해당 네트워크의 무선 프로필이 손상되었을 수 있습니다.이 문제를 해결하는 가장 쉬운 방법은 무선 프로필을 제거하는 것입니다.
명령에서 NetworkName을 네트워크의 실제 이름으로 바꾸십시오.
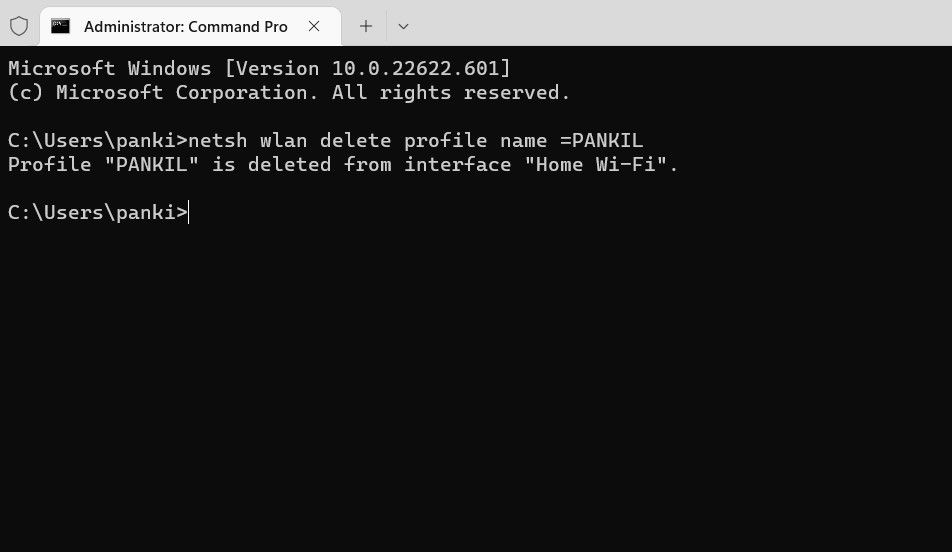
위의 명령을 실행한 후 네트워크가 사용 가능한 네트워크로 표시되어야 합니다.
6. 채널 너비를 자동으로 설정
이 문제를 해결하기 위해 할 수 있는 또 다른 방법은 네트워크 어댑터 채널 너비를 자동으로 설정하는 것입니다.다음은 따라야 할 단계입니다.
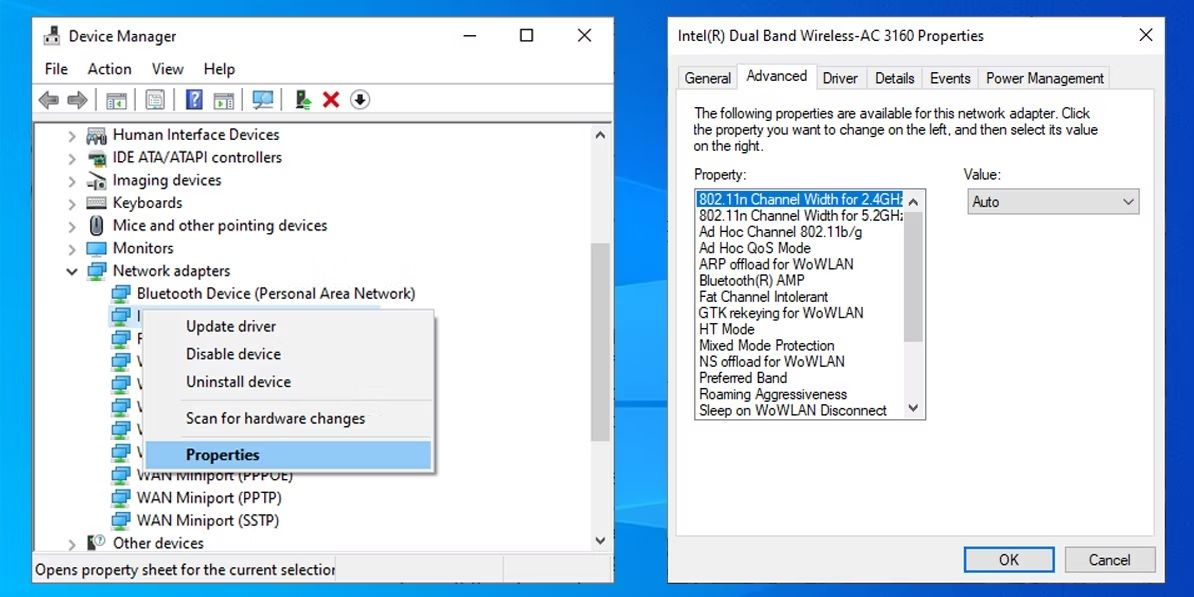
7. WLAN 자동 구성 서비스 구성
WLAN AutoConfig는 Windows 11이 주변 Wi-Fi 네트워크를 검색하고 연결하는 데 도움이 되는 필수 서비스입니다.그러나 서비스에 문제가 발생하면 Windows에서 주변 네트워크를 찾는 데 문제가 있습니다.문제를 해결하기 위해 수행할 수 있는 작업은 다음과 같습니다.
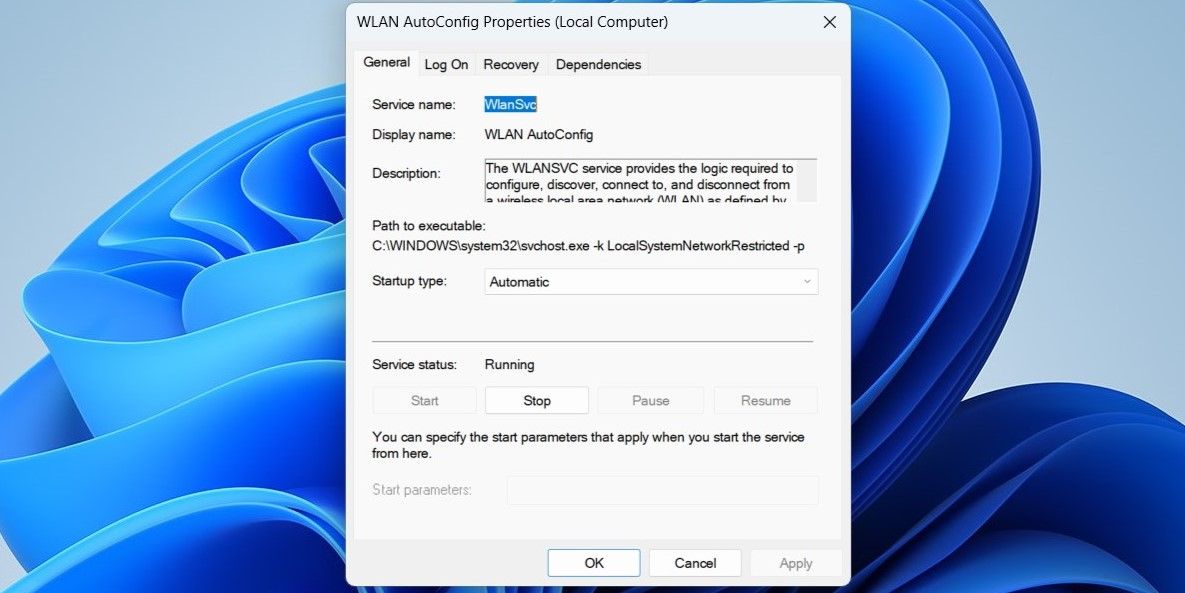
이 후에 PC를 다시 시작하고 문제가 해결되었는지 확인하십시오.
8. 네트워크 드라이버 업데이트 또는 재설치
네트워크 드라이버에 결함이 있으면 Windows 11에서도 이러한 문제가 발생할 수 있습니다. 그런 경우 PC에서 네트워크 어댑터를 업데이트해 볼 수 있습니다.
Windows 11에서 네트워크 어댑터 드라이버를 업데이트하려면 다음 단계를 따르세요.
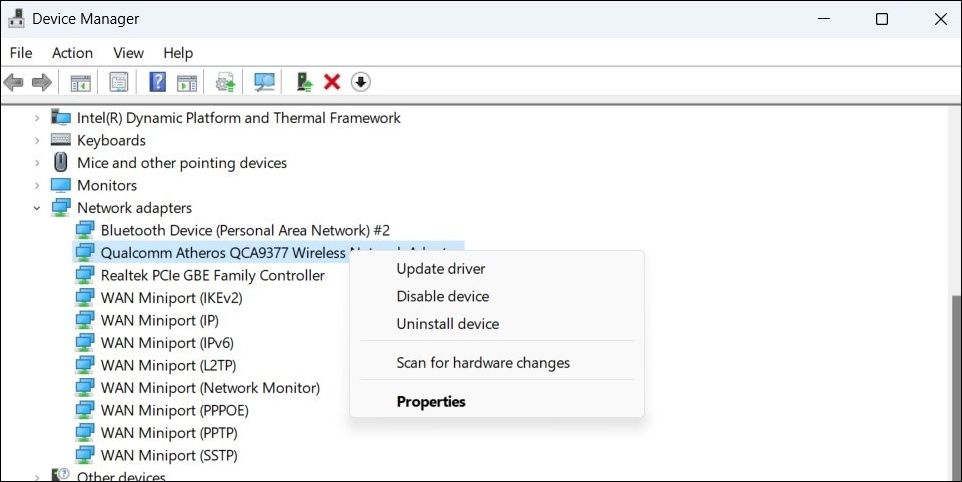
또는 Windows용 드라이버 업데이트 프로그램을 사용하여 프로세스를 간소화할 수 있습니다.
드라이버 업데이트가 도움이 되지 않으면 네트워크 어댑터 드라이버를 다시 설치해야 합니다.이를 위해 장치 관리자를 다시 열고 네트워크 드라이버를 마우스 오른쪽 버튼으로 클릭한 다음 장치 제거를 선택합니다.
제거한 후 PC를 다시 시작하면 Windows에서 부팅 중에 누락된 네트워크 드라이버를 설치해야 합니다.그런 다음 Windows에서 Wi-Fi 네트워크를 감지할 수 있는지 확인합니다.
9. TCP/IP 재설정 및 DNS 캐시 플러시
전송 제어 프로토콜 및 인터넷 프로토콜(또는 TCP/IP) 문제로 인해 Windows가 Wi-Fi 네트워크를 감지하지 못할 수도 있습니다.따라서 TCP/IP 스택을 재설정하고 DNS 캐시를 비우는 것이 다음 단계가 되어야 합니다.
위의 명령을 실행한 후 PC를 다시 시작합니다.이 문제가 해결되기를 바랍니다.
Windows 11에서 Wi-Fi 문제 해결
Windows에서 이러한 네트워크 관련 문제를 수정하는 것은 까다로울 수 있습니다. 특히 어디서 찾아야 할지 모르는 경우에는 더욱 그렇습니다.하드웨어 문제가 없는 한 위의 솔루션 중 하나는 Windows 11에서 Wi-Fi 네트워크를 감지하도록 해야 합니다.
