PowerToy만큼 유용한 Windows 도구는 거의 없습니다.Windows 95에서 데뷔한 도구 집합은 최신 버전에서 크게 확장되었습니다.최신 업데이트를 통해 PowerToys는 마침내 모든 이미지에서 텍스트를 복사할 수 있는 텍스트 추출기를 갖게 되었습니다.
PowerToys를 사용하여 이미지에서 텍스트를 추출하는 방법을 살펴보겠습니다.
목차
Windows에서 PowerToy란 무엇입니까?
PowerToys는 함께 묶인 무료 유틸리티 모음입니다.이 편리한 도구를 사용하면 Windows에서 키보드 키 재할당, PC를 항상 깨어 있는 상태로 유지 등을 포함하되 이에 국한되지 않는 다양한 작업을 수행할 수 있습니다.PowerToys는 Windows 10 및 11 모두에서 사용할 수 있습니다.
PowerToys를 시작하려면 프로그램을 다운로드하여 설치하기만 하면 됩니다.그런 다음 Windows용 PowerToys 가이드로 이동하여 이러한 유틸리티를 사용하는 방법을 배우십시오.
Microsoft는 최근 PowerToys를 업데이트하여 이미지에서 텍스트를 추출할 수 있는 OCR 유틸리티를 포함하는 여러 가지 새로운 도구를 포함시켰습니다.거의 모든 PowerToy와 마찬가지로 Text Extractor를 사용하는 것은 매우 간단합니다.
PowerToy를 사용하여 이미지에서 텍스트를 추출하는 방법
최신 버전의 PowerToys를 다운로드하여 설치한 후 Windows 키를 누르고”PowerToys”를 입력합니다.가장 관련성이 높은 결과를 클릭하여 PowerToys를 시작합니다.
PowerToys가 실행되고 오른쪽 상단 모서리에 있는 햄버거 메뉴를 누르면 사용 가능한 유틸리티 목록이 표시됩니다.목록을 아래로 스크롤하여 텍스트 추출기로 이동하고 클릭합니다.
텍스트 추출기에서 텍스트 추출기 사용이 켜기로 설정되어 있는지 확인하십시오.또한 버튼 참고
바로 가기 아래의 조합.이 조합을 사용해도 괜찮다면 프로그램을 종료하고 텍스트를 추출할 이미지를 엽니다.
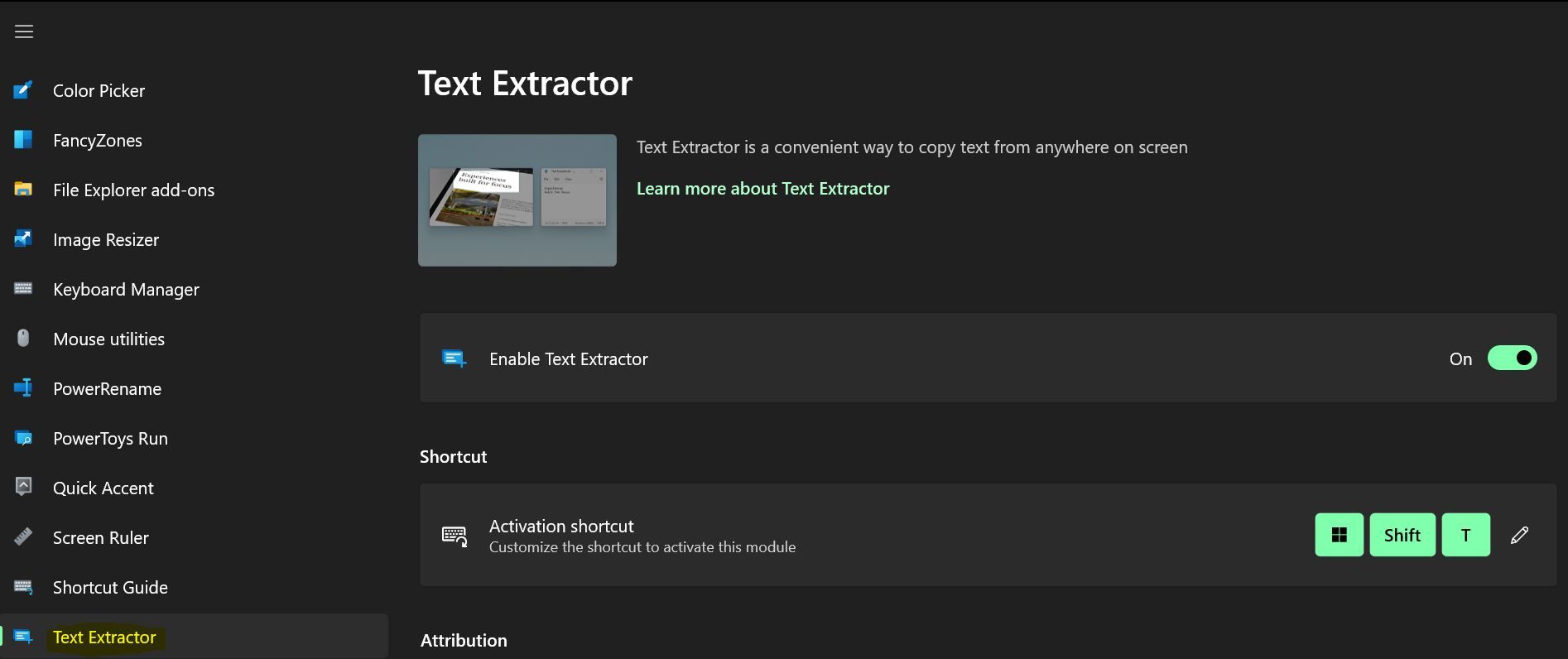
단, Text Extractor를 시작하기 위해 다른 단축키를 설정하려면 편집 버튼(펜 아이콘)을 선택하십시오.팝업되는 패널에서 바로 가기로 사용할 키 조합을 누르고 저장을 클릭합니다.
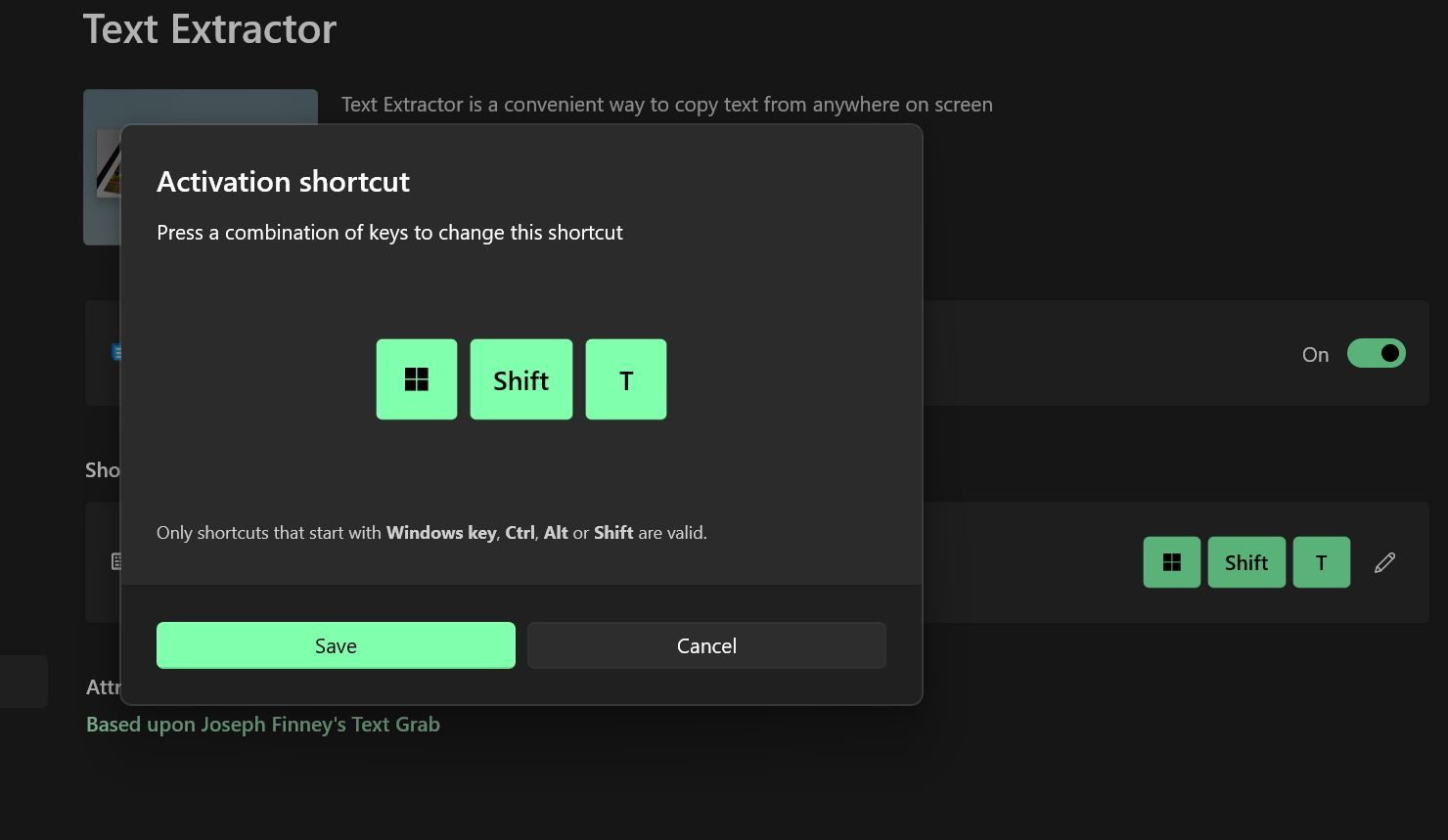
이제 텍스트를 추출하려는 이미지를 열고 텍스트 추출기 단축키를 누르십시오.왼쪽 클릭을 누른 상태에서 커서를 끌어 텍스트를 선택합니다.완료되면 버튼에서 손을 뗍니다.이제 이미지의 텍스트가 클립보드에 있습니다.
마지막으로 CTRL + V를 눌러 원하는 곳에 텍스트를 붙여넣습니다.
PowerToys를 사용하면 Windows 고급 사용자가 될 수 있습니다.
일괄 이름 바꾸기에서 키보드 키 다시 매핑에 이르기까지 PowerToys는 여러 경우에 유용할 수 있습니다.따라서 PowerToy를 사용하는 방법을 배우고 Windows 환경을 크게 개선하십시오.
