오류 0x80073CFA는 Windows 10 및 11의 Microsoft Store 앱 제거 문제입니다. 일반적으로 앱을 제거하려고 할 때”을(를) 제거할 수 없습니다.”라는 오류 메시지와 함께 발생합니다.
안타깝게도 버그를 수정하기 위해 앱을 제거하려는 경우 오류로 인해 모든 종류의 진단을 수행하지 못할 수 있습니다.따라서 다음은 Windows 11 및 10의 0x80073CFA 오류에 대한 몇 가지 잠재적 해결 방법입니다.
목차
1. Windows 앱 문제 해결사 실행
Windows 스토어 앱 문제 해결사는 모든 방식의 MS 스토어 앱 문제를 해결하기 위한 도구입니다.그렇다고 해서 오류 0x80073CFA를 해결한다고 보장되는 것은 아니지만 그럼에도 불구하고 시도해 볼 가치가 있는 문제 해결사입니다.
Windows 11에서 실행하는 방법은 다음과 같습니다.

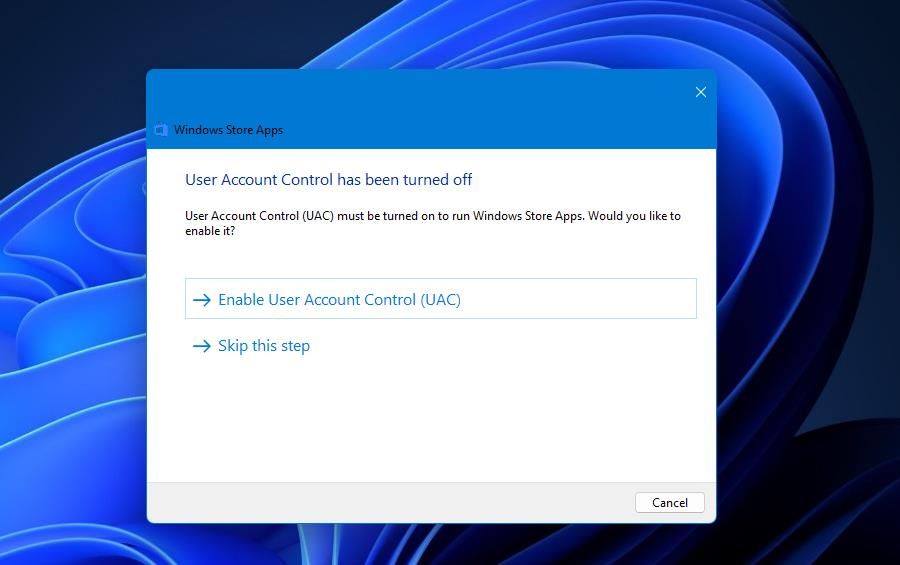
Windows 10의 설정 앱은 레이아웃이 약간 다르기 때문에 업데이트 및 보안 > 문제 해결을 선택해야 합니다.그런 다음 거기에서 추가 문제 해결사 탐색 링크를 선택합니다.문제 해결사 목록에서”Windows 스토어 앱”을 클릭합니다.
2. 시스템 이미지 및 파일 스캔 실행
손상된 시스템 파일은 제거 오류의 일반적인 원인입니다.시스템 파일 검사기 및 배포 이미지 서비스 및 관리 명령줄 도구는 Windows 기능을 수정하기 위해 파일을 복구 및 복원할 수 있습니다.사용 방법은 다음과 같습니다.


3. Microsoft Store 캐시 재설정
손상된 Microsoft Store 캐시 데이터는 Windows 11 및 10에서 제거 오류 0x80073CFA의 또 다른 가능한 원인입니다. 캐시를 재설정하면 포함된 손상된 데이터를 지우는 데 도움이 됩니다.WSReset.exe 명령으로 캐시 데이터를 재설정하는 방법은 다음과 같습니다.

4. PowerShell로 영향을 받는 앱 제거
0x80073CFA 오류를 수정하려는 대부분의 사용자는 Windows 설정을 사용하여 MS 스토어 앱을 제거할 가능성이 높습니다.하지만 다른 방법으로 앱을 제거하려고 하면 오류가 발생하지 않을 수 있습니다.예를 들어 다음과 같이 PowerShell을 사용하여 영향을 받는 앱을 제거할 수 있습니다.

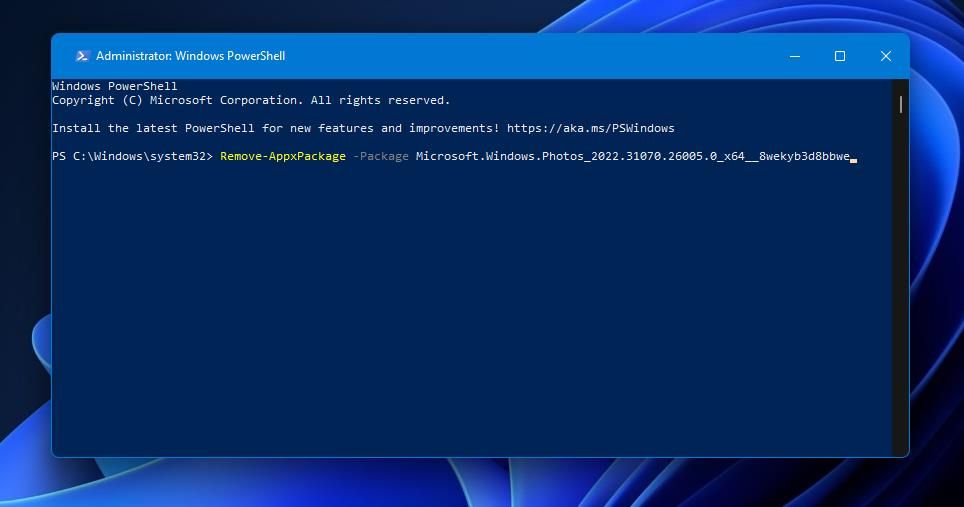
예를 들어 사진 앱을 제거하는 명령은 다음과 같습니다.AppxPackage 제거 -패키지 Microsoft.Windows.Photos_2022.31070.26005.0_x64__8wekyb3d8bbwe
5. 관리자 계정으로 전환
사용자 계정에 특정 소프트웨어를 제거할 수 있는 충분한 관리자 계정 권한이 없는 경우 제거 문제가 발생할 수 있습니다.표준 Windows 사용자 계정을 사용하는 경우 0x80073CFA 오류를 해결하려면 관리자 계정으로 전환해야 할 수 있습니다.
다음과 같이 제어판을 통해 표준 사용자 계정을 관리자 계정으로 전환할 수 있습니다.


또는 완전히 새로운 관리자 계정을 설정하고 이 계정에서 앱을 제거할 수 있습니다.이전 계정에서 새 계정으로 사용자 데이터를 이전할 수 있습니다.Windows 문제를 해결하기 위해 새 사용자 계정을 만드는 방법에 대한 자세한 내용은 가이드를 참조하십시오.
6. Windows 11 클린 부팅 후 앱 제거
클린 부팅은 시스템 구성의 부팅 설정을 설정하여 시작에서 모든 타사 앱과 서비스를 제외합니다.이렇게 하면 UWP 앱의 제거 프로세스와 충돌할 수 있는 타사 프로그램이 없는지 확인할 수 있습니다.가이드 중 하나는 MSConfig 및 작업 관리자를 사용하여 Windows 11에서 클린 부팅을 수행하는 방법을 알려줍니다.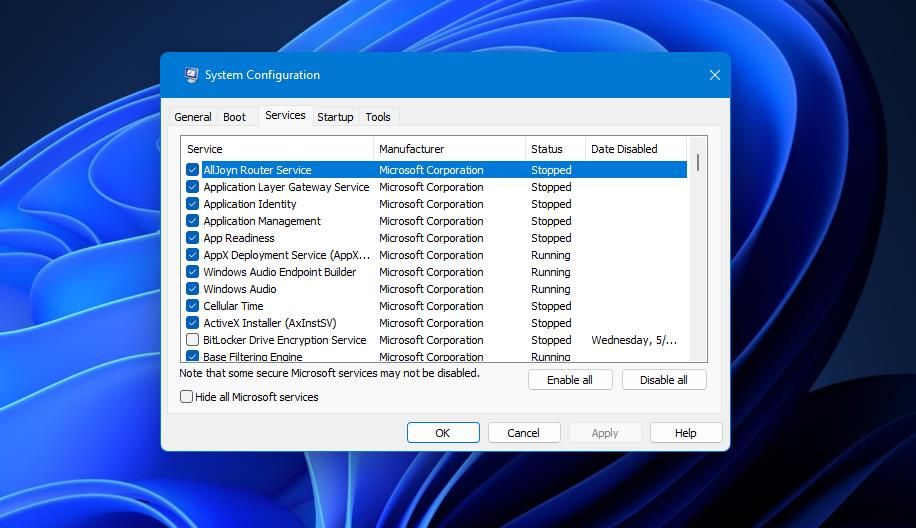
클린 부팅을 설정했으면 Windows 11을 다시 시작한 다음 UWP 앱을 제거하여 오류 0x80073CFA가 지속되는지 확인합니다.그렇지 않은 경우 문제를 일으키는 충돌하는 타사 앱 또는 서비스가 하나 이상 있음을 알 수 있습니다.문제를 일으키는 서비스 또는 앱을 식별하지 않고 원래 부팅 설정을 복원하면 오류가 반환될 수 있습니다.
7. Microsoft Store 앱 재설치
사용자는 Microsoft Store 앱을 다시 설치하면 0x80073CFA 오류를 해결할 수 있음을 확인했습니다.이렇게 하려면 관리자 권한 PowerShell 내에서 사전 설치된 모든 Windows 11 앱을 다시 설치하기 위한 일반 명령을 실행할 수 있습니다.Windows에서 Microsoft Store를 다시 설치하는 단계는 다음과 같습니다.

위의 명령이 오류를 반환하면 실행하기 전에 명령 끝에 -Verbose를 추가해 보십시오.그런 다음 2단계에서 지정한 원래 명령을 다시 실행합니다.수정된 명령은 다음과 같아야 합니다.
Get-AppXPackage -AllUsers |Foreach {Add-AppxPackage -DisableDevelopmentMode -등록”$($_.InstallLocation)\\AppXManifest.xml” -Verbose}
8. 공장 초기화 윈도우
공장 초기화는 플랫폼을 다시 설치하여 Windows를 기본 구성으로 복원합니다.윈도우 11/10.Windows와 함께 사전 설치되지 않은 소프트웨어 패키지를 다시 설치해야 하므로 최종 수단으로 오류 0x80073CFA에 대해 이 가능한 솔루션을 시도하는 것이 좋습니다.그러나 이 PC 재설정 도구에는 재설정 후 사용자 파일을 유지하도록 선택할 수 있는 옵션이 최소한 있습니다.

이 해상도를 적용하려면 Windows 공장 초기화 가이드를 확인하세요.이 가이드에는 OS를 공장 설정으로 복원할 수 있는 4가지 대체 방법이 포함되어 있습니다.사용자 파일을 보존하도록 선택할 수 있도록 이 PC 재설정 유틸리티를 사용하여 Windows 11/10을 재설정합니다.
PC에서 정렬된 오류 0x80073CFA 가져오기
해당 해상도는 Windows 11/10 PC에서 오류 0x80073CFA가 정렬되어 UWP 앱을 다시 제거할 수 있습니다.그러나 모든 사람에게 보장된 수정 사항을 약속하지는 않습니다.오류 0x80073CFA에 대해 Microsoft Windows 지원 서비스에 문의하기 전에 이러한 잠재적 솔루션 중 일부를 시도해 보십시오.
