프로젝트를 진행하거나 기술 문서를 작성 중이고 고품질 Mac 애플리케이션 아이콘이 필요한 경우 임의의 아이콘 웹사이트에서 검색할 필요가 없습니다.대신 macOS 자체를 사용하여 앱에서 추출할 수 있습니다.
기본 앱이든 타사 앱이든 몇 초 만에 아이콘을 쉽게 추출할 수 있습니다.아래에서 Mac에서 앱 및 시스템 아이콘을 추출하는 방법을 보여 드리겠습니다.
목차
기본 또는 타사 앱에서 아이콘 추출
Mac 앱에서 파일 아이콘을 가져오는 두 가지 방법이 있습니다.첫 번째는 빠르고 쉽지만 두 번째는 몇 가지 더 많은 크기 옵션을 제공합니다.
빠르고 쉬운 옵션을 위해 다음 단계를 따르십시오.
![]()
파일 아이콘에 대한 추가 옵션을 원하면 응용 프로그램 폴더로 이동하여 아이콘을 추출할 앱을 찾으십시오.앱을 Control-클릭하고 패키지 콘텐츠 표시를 선택합니다.
앱 번들이 열리면 Contents 폴더가 나타납니다.그 안에 여러 폴더와 파일이 표시됩니다.리소스 폴더를 클릭하면 [앱 이름].icns라는 파일이 있습니다.이것은 앱에 대한 여러 크기의 아이콘(16×16, 32×32, 128×128 등)을 포함하는 특수 파일 형식입니다.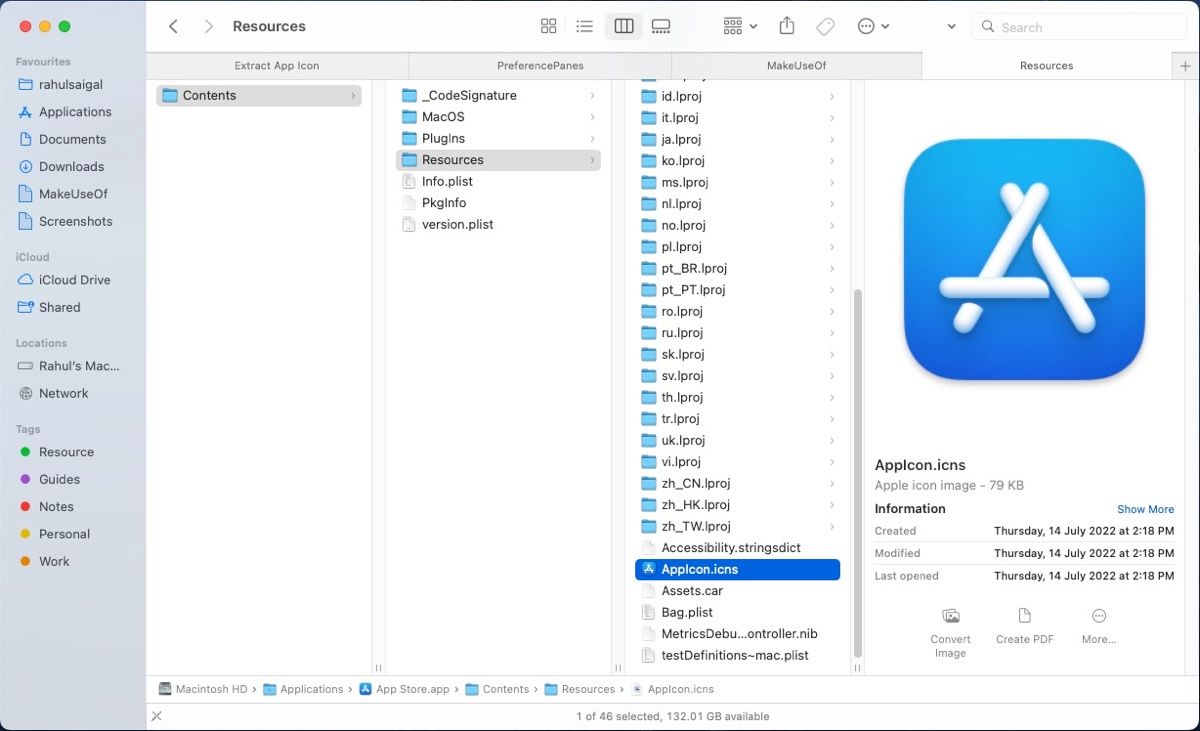
[앱 이름].icns 파일을 두 번 클릭하여 미리 보기에서 엽니다.왼쪽 창에는 다양한 크기의 아이콘 목록이 표시됩니다.아이콘을 선택하고 파일 > 내보내기를 선택합니다.대화 상자에서 파일 형식(일반적으로 PNG가 가장 좋음)을 선택하고 알파 옵션을 활성화하여 투명한 배경을 유지합니다.그런 다음 저장을 클릭합니다.![]()
macOS에서 시스템 아이콘 추출
macOS의 시스템 아이콘은 Finder, 시스템 환경설정 및 기타 핵심 유틸리티에 있는 거의 모든 것을 포함합니다.System CoreServices 폴더 깊숙이 위치합니다.이 폴더에 대한 자세한 내용은 CoreServices 폴더 및 macOS에서의 역할에 대한 가이드를 참조하십시오.
찾으려면 Finder로 이동하여 이동 > 폴더로 이동을 선택합니다.그런 다음 다음을 입력합니다.
/시스템/라이브러리/CoreServices
CoreServices 폴더에는 프린터, 제어 센터, 시계, Dock, Finder, Siri, 날씨 및 스크린 타임에 대한 아이콘이 있습니다.CoreServices > Applications 폴더에서 아카이브 유틸리티, 네트워크 유틸리티, 화면 공유, 무선 진단 등과 같은 다양한 핵심 유틸리티를 볼 수 있습니다.CoreServices > CoreTypes.bundle에는 일반 아이콘, Finder 아이콘 및 고품질 Apple 제품 아이콘이 포함되어 있습니다.
![]()
시스템 환경 설정 아이콘을 추출하려면 Finder의 폴더로 이동 창을 다시 열고 다음을 입력하십시오.
/시스템/라이브러리/PreferencePanes
이 폴더 내에서 확장자가 .prefPane인 모든 기본 설정을 볼 수 있습니다.아이콘을 추출하려면 특정 기본 설정을 Control-클릭하고 패키지 내용 표시를 선택한 다음 위에 설명된 단계를 진행합니다.
![]()
Mac을 개인화하는 더 많은 방법 찾기
어떤 방법을 선택하든 Mac에서 고품질 아이콘을 쉽게 추출할 수 있습니다.이러한 기본 아이콘이 지겹다면 변경하지 않으시겠습니까?배경화면, 아이콘, 색 구성표, 사운드 등을 사용자화하는 것을 포함하여 Mac 데스크탑을 개인화하는 다양한 방법이 있습니다.
