PDF(Portable Document Format) 파일은 문서 파일을 공유하기 위해 가장 널리 사용되는 범용 형식 중 하나입니다.일부 웹 브라우저를 포함하여 다양한 PDF 리더 프로그램으로 PDF를 열고 볼 수 있습니다.그러나 모든 PDF 리더에 주석 도구가 포함되어 있는 것은 아닙니다.
PDF 초안을 다른 사람에게 보여주는 것만으로는 항상 충분하지 않습니다.일부 사용자는 하이라이트, 텍스트 및 모양을 추가하여 PDF 문서에 주석을 추가해야 합니다.따라서 Windows 11 PC에서 PDF 파일에 주석을 달 수 있는 방법은 다음과 같습니다.
목차
Microsoft Edge로 PDF에 주석을 추가하는 방법
Microsoft Edge는 Windows 11의 기본 PDF 소프트웨어 역할도 하는 브라우저입니다.PDF를 여는 것 외에도 Edge에서 온라인 및 오프라인 파일 모두에 주석을 달 수 있습니다.여기에는 PDF 문서에 주석을 달 수 있는 그리기, 텍스트 및 강조 표시 도구가 포함됩니다.
Windows 11의 기본 PDF 소프트웨어를 변경하지 않은 경우 Edge에서 PDF 파일을 두 번 클릭하기만 하면 열 수 있습니다.또는 주석을 추가할 PDF 파일을 마우스 오른쪽 버튼으로 클릭하고 연결 프로그램 메뉴에서 Microsoft Edge를 선택합니다.PDF는 주석 도구 모음이 포함된 Edge의 별도 탭에서 열립니다.
이 방법이 작동하지 않으면 계속하기 전에 PDF를 열 수 없을 때 Microsoft Edge 수정에 대한 가이드를 확인하세요.
Microsoft Edge에서 주석 도구를 사용하는 방법
Edge의 PDF 도구 모음에서 그리기를 클릭하여 PDF에 낙서를 시작할 수 있습니다.해당 버튼의 작은 화살표를 클릭하여 잉크 속성 색상 팔레트를 불러옵니다.여기에서 다양한 잉크 색상을 선택하고 두께 막대의 슬라이더를 왼쪽과 오른쪽으로 끌어 선을 조정할 수 있습니다.

텍스트의 일부 줄을 강조 표시하려면 강조 버튼을 클릭하십시오.해당 버튼의 작은 화살표를 클릭하고 팔레트 옵션에서 다른 것을 선택하여 형광펜의 색상을 변경할 수 있습니다.그런 다음 마우스 왼쪽 버튼을 누른 상태에서 강조 표시하려는 텍스트 위로 커서를 끕니다.
문서에 메모를 추가하려면 텍스트 추가 옵션을 클릭하십시오.커서를 사용하여 PDF의 아무 곳에나 텍스트 상자를 배치할 수 있습니다.다른 글꼴 색상을 선택하려면 작은 도구 모음에서 텍스트 색상 버튼을 클릭하십시오.글꼴 크기를 줄이거나 늘리는 옵션을 선택할 수도 있습니다.상자의 오른쪽을 마우스로 끌어 확장한 다음 텍스트를 입력합니다.
또는 노란색 주석 상자를 PDF에 추가할 수 있습니다.커서로 텍스트의 한 구절을 선택하십시오.그런 다음 마우스 오른쪽 버튼을 클릭하여 주석 추가 옵션을 선택합니다.메모를 추가할 수 있는 노란색 메모 상자가 선택한 텍스트 옆에 나타납니다.완료되면 댓글 상자 내의 체크(저장) 버튼을 클릭합니다.
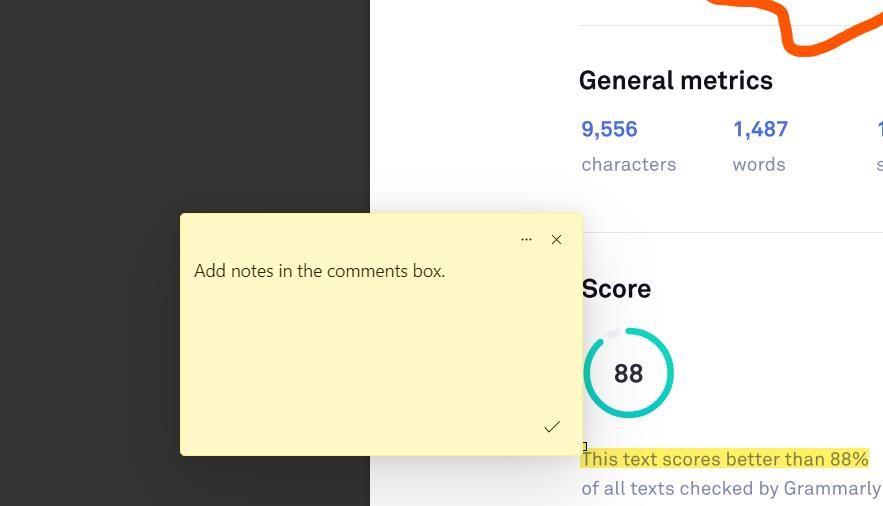
PDF에 주석을 추가한 후 저장하는 것을 잊지 마십시오.이렇게 하려면 Edge의 PDF 도구 모음에서 저장 또는 디스크로 저장 아이콘을 클릭합니다.거기에서 인쇄 옵션을 선택할 수도 있습니다.
PDF24 Toolbox/Creator로 PDF에 주석을 추가하는 방법
Windows 11에서 PDF 문서에 주석을 달 수 있는 타사 소프트웨어 패키지가 많이 있습니다. 그 중에는 다양한 PDF 도구를 포함하는 프리웨어 PDF24 Toolbox(PDF24 Creator라고도 함)가 있습니다.무료로 사용할 수 있는 가장 포괄적인 Windows용 PDF 툴킷 중 하나입니다.
PDF24 도구 웹사이트에서 다운로드 > PDF24 Creator 11.3을 클릭하여 해당 소프트웨어를 Windows 11에 추가할 수 있습니다.PDF24 설치 파일을 다운로드한 디렉토리(폴더)를 열고 pdf24-creator-11.3.0.exe를 두 번 클릭하여 설치 마법사를 불러옵니다.동의함을 선택하고 다음을 계속 클릭한 다음 설치를 눌러 완료합니다.
PDF24 도구 상자에서 주석 도구를 사용하는 방법
PDF24 Toolbox 바탕 화면 바로 가기를 두 번 클릭하여 소프트웨어를 시작합니다.홈 화면에서 PDF 주석 달기 버튼을 클릭합니다.그런 다음 파일 선택 버튼을 누르고 PDF 문서를 선택한 다음 열기를 클릭합니다.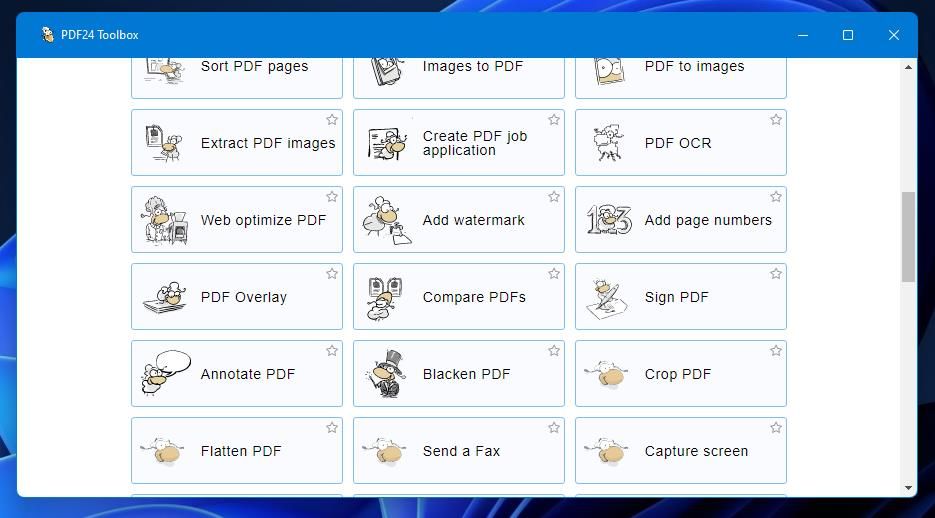
자유 그리기 옵션을 선택하여 PDF24의 PDF 주석 달기 창에서 PDF에 자유롭게 그림을 그릴 수 있습니다.도구 모음에서 직선 또는 자유 그리기 옵션을 선택합니다.브러시 유형 드롭다운 메뉴에는 선택할 수 있는 연필, 스프레이 또는 원 옵션이 있습니다.색상을 클릭하여 팔레트에서 색상을 선택한 다음 PDF의 아무 곳이나 마우스 왼쪽 버튼으로 클릭하고 커서를 이동하여 낙서를 합니다.
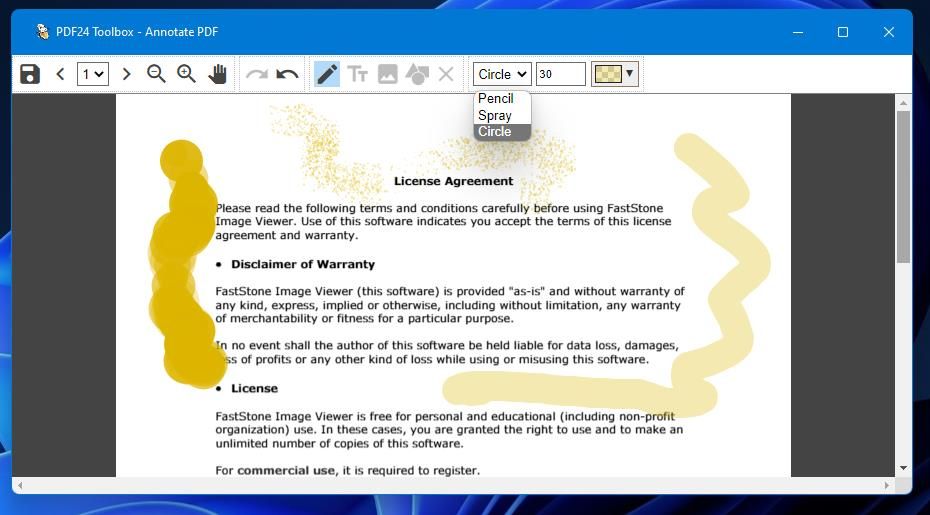
Edge의 PDF 주석자와 달리 PDF24 Toolbox를 사용하면 문서에 모양을 추가할 수 있습니다.그렇게 하려면 모양 추가 버튼을 누릅니다.그런 다음 모양을 선택하고 마우스 왼쪽 버튼을 클릭하고 끌어 문서 내에 배치합니다.모양 상자의 모서리를 끌어 크기를 조정합니다.
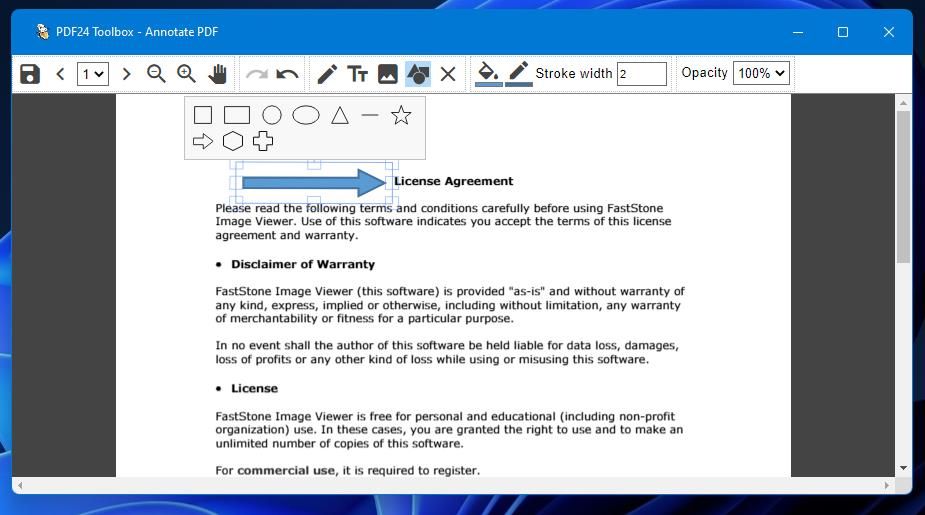
메모를 추가하려면 텍스트 추가 버튼을 클릭하세요.드롭다운 메뉴에서 글꼴을 선택하고 굵게, 기울임꼴 및 밑줄 서식 옵션을 선택할 수 있습니다.마우스로 텍스트 상자의 위치를 변경하고 크기를 조정한 다음 그 안에 메모를 입력합니다.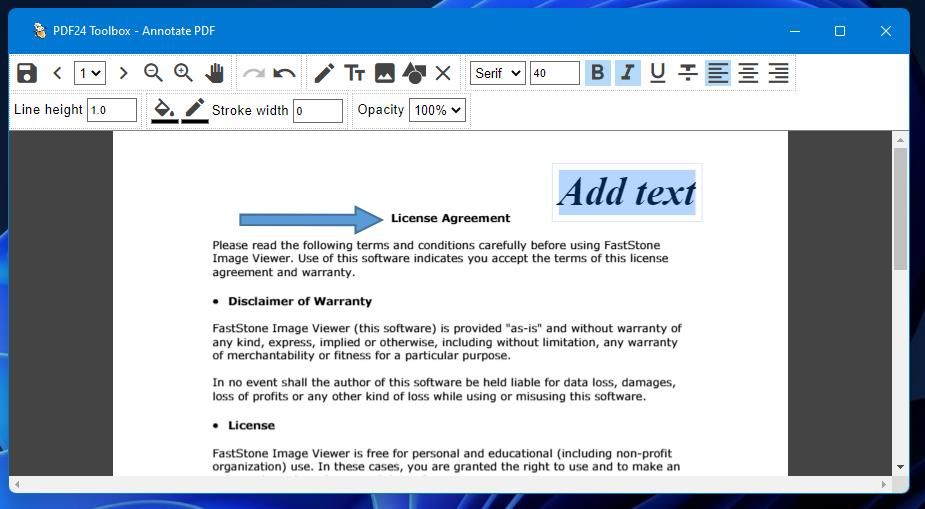
PDF 문서에 이미지가 없으면 주석 도구 모음에서 그림 추가 버튼을 클릭하십시오.그런 다음 이미지를 선택하고 열기를 클릭하여 사진을 추가할 수 있습니다.도형 및 텍스트 상자와 거의 동일하게 추가된 이미지의 위치를 변경하고 크기를 조정할 수 있습니다.
저장하려면 도구 모음의 맨 왼쪽에 있는 디스크 버튼을 클릭합니다.그러면 폴더를 선택하고 파일 제목을 입력할 수 있는”다른 이름으로 저장” 창이 나타납니다.해당 창에서 저장을 누릅니다.
PDFescape로 PDF에 주석을 추가하는 방법
일부 웹 앱을 사용하여 Windows 11 브라우저에서 PDF 파일에 주석을 달 수도 있습니다.PDFescape는 PDF 파일용 무료 온라인 편집기로 높은 평가를 받고 있습니다.문서에 하이라이트, 모양, 메모, 이미지, 텍스트 상자 및 확인 표시를 추가할 수 있습니다.업그레이드할 수 있는 프리미엄 및 궁극적인 계획이 포함된 매우 포괄적인 무료 웹 앱입니다.
해당 웹 앱으로 주석 달기를 시작하려면 브라우저에서 PDFescape 페이지를 엽니다.무료 온라인을 클릭하고 PDF를 PDF로 업로드Escape 옵션을 선택합니다.그런 다음 파일 선택을 눌러 웹 앱 내에서 PDF를 선택하고 엽니다.
주석 탭을 클릭하면 PDFescape의 주석 옵션을 볼 수 있습니다.여기에서 강조를 선택하여 텍스트 위로 형광펜 상자를 끌 수 있습니다.색상 상자를 클릭하여 하이라이트 색상을 변경합니다.
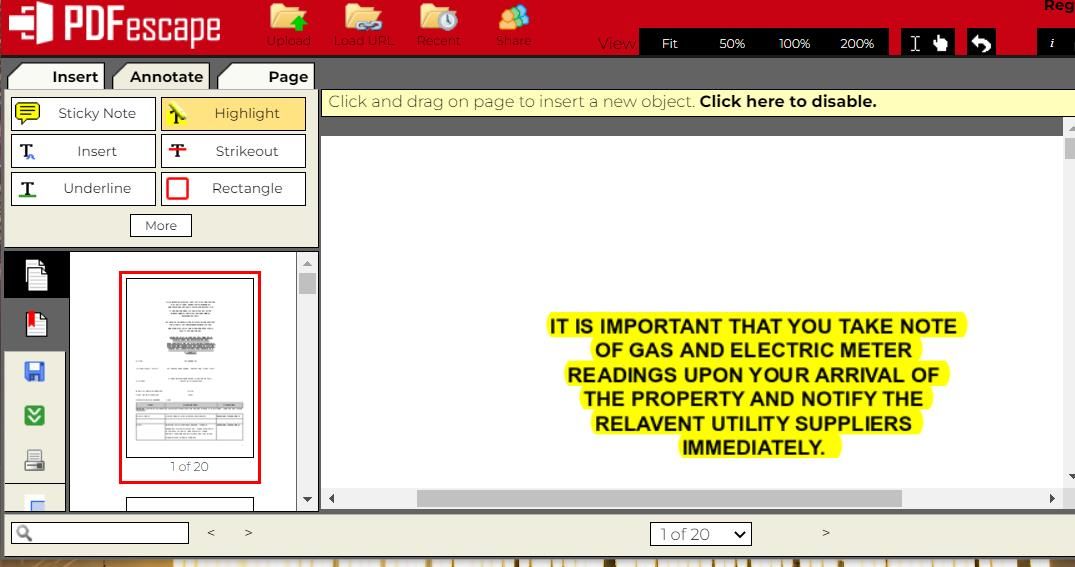
메모를 추가하려면 스티커 메모 버튼을 클릭하십시오.그런 다음 문서의 아무 곳이나 클릭하여 메모를 배치합니다.스티커 메모 상자 안에 텍스트를 입력합니다.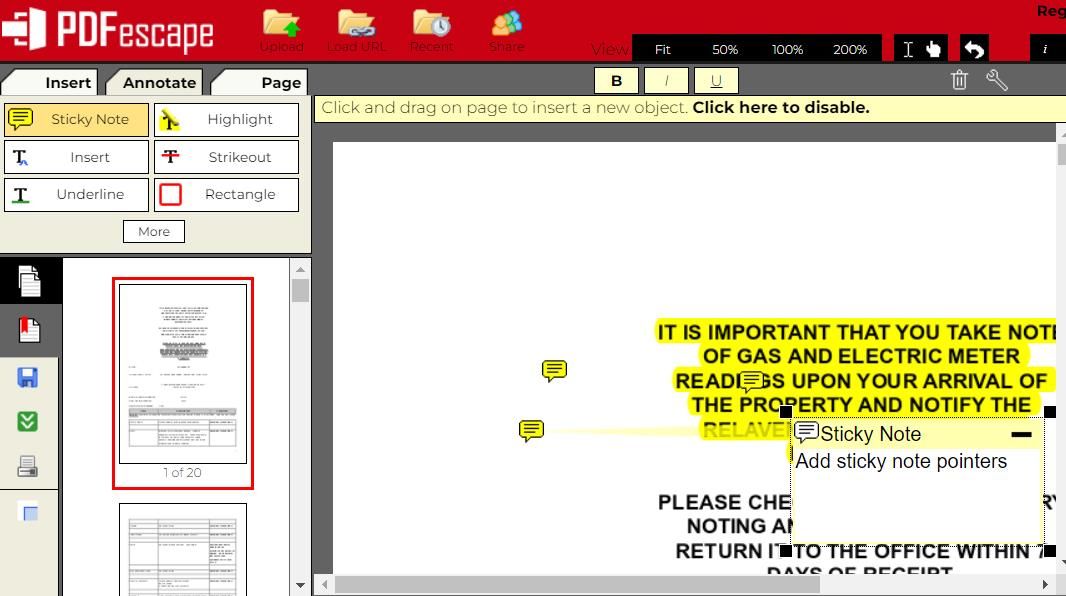
밑줄 버튼을 누르면 텍스트 아래에 줄을 추가할 수 있습니다.해당 옵션을 선택한 후 마우스 왼쪽 버튼을 누른 상태에서 밑줄을 그을 텍스트 위로 상자를 끕니다.색상 상자를 클릭하여 밑줄의 색상을 변경할 수 있습니다.

원과 정사각형을 추가하려면 주석 탭에서 직사각형 및 타원형 옵션을 클릭하고 마우스 왼쪽 버튼을 누른 상태에서 문서 위로 드래그하여 배치합니다.테두리 너비 드롭다운 메뉴를 클릭하여 도형의 윤곽선을 구성합니다.채우기 옵션을 선택하면 모양 내부에 색상을 추가할 수 있습니다.
삽입 탭에서 PDF에 화살표와 선을 거의 동일하게 추가할 수도 있습니다.삽입 탭에서 추가 버튼을 클릭하여 선 및 화살표 옵션을 선택합니다.
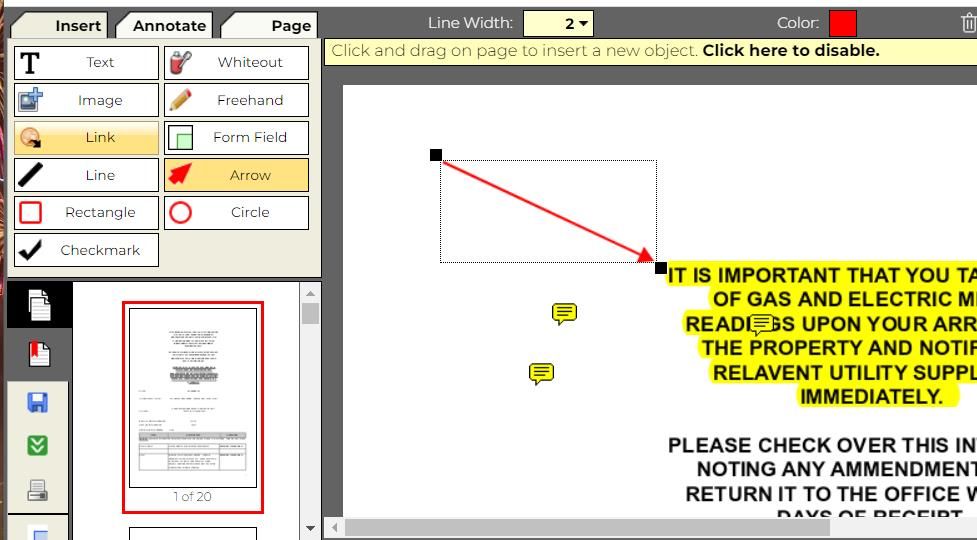
PDF에 주석을 추가한 후 PDFescape의 왼쪽 사이드바에서 PDF 저장 및 다운로드 옵션을 클릭합니다.해당 옵션을 선택하면 브라우저의 다운로드 폴더에 편집된 파일이 저장됩니다.해당 옵션 바로 아래에 있는 문서 인쇄를 클릭할 수 있습니다.
Windows 11에서 PDF에 원하는 대로 주석 달기
PDFescape, Microsoft Edge 및 PDF24 Toolbox에는 Windows 11에서 PDF 파일에 주석을 추가하는 데 필요한 모든 도구가 있습니다. 참조 메모 또는 주석을 추가하고, 중요한 텍스트를 강조 표시하거나 밑줄을 긋고, 기본 그림을 그리고, 화살표 포인터를 삽입할 수 있습니다.이러한 도구를 사용하여 PDF 문서 내에서.이러한 주석 옵션은 페이지 및 문서 레이아웃을 작성하는 크리에이티브 전문가에게 매우 유용할 수 있습니다.
