Mac에서 자주 사용하는 파일이나 응용 프로그램에 빠르게 액세스하는 것이 데스크탑이 가장 적합한 이유입니다.따라서 Mac의 하드 디스크에 대한 바로 가기를 바탕 화면에 추가하는 것도 유용할 수 있습니다.
하드 디스크는 macOS에서 기본적으로 데스크탑에 추가되지 않습니다.그러나 원하는 경우 쉽게 활성화할 수 있습니다.
목차
왜 하드 디스크를 데스크탑에 표시하고 싶습니까?
Mac 데스크탑에 하드 디스크에 대한 바로 가기가 있으면 시스템, 사용자, 응용 프로그램 등과 같은 폴더에 쉽게 액세스할 수 있습니다.이러한 파일 중 일부는 하드 디스크에서 보지 않는 한 쉽게 볼 수 없습니다.
그 외에도 macOS 데스크탑을 쉽게 표시하기 위해 컴퓨터의 창을 숨길 수 있는 기능이 있습니다.따라서 여러 개의 창을 열어도 바로 가기에 쉽게 액세스할 수 있습니다.
Mac의 바탕 화면에 하드 디스크를 표시하는 방법
Mac 데스크탑에서 하드 디스크 바로 가기를 활성화하는 것은 간단한 과정입니다.Finder를 통해 할 수 있습니다.
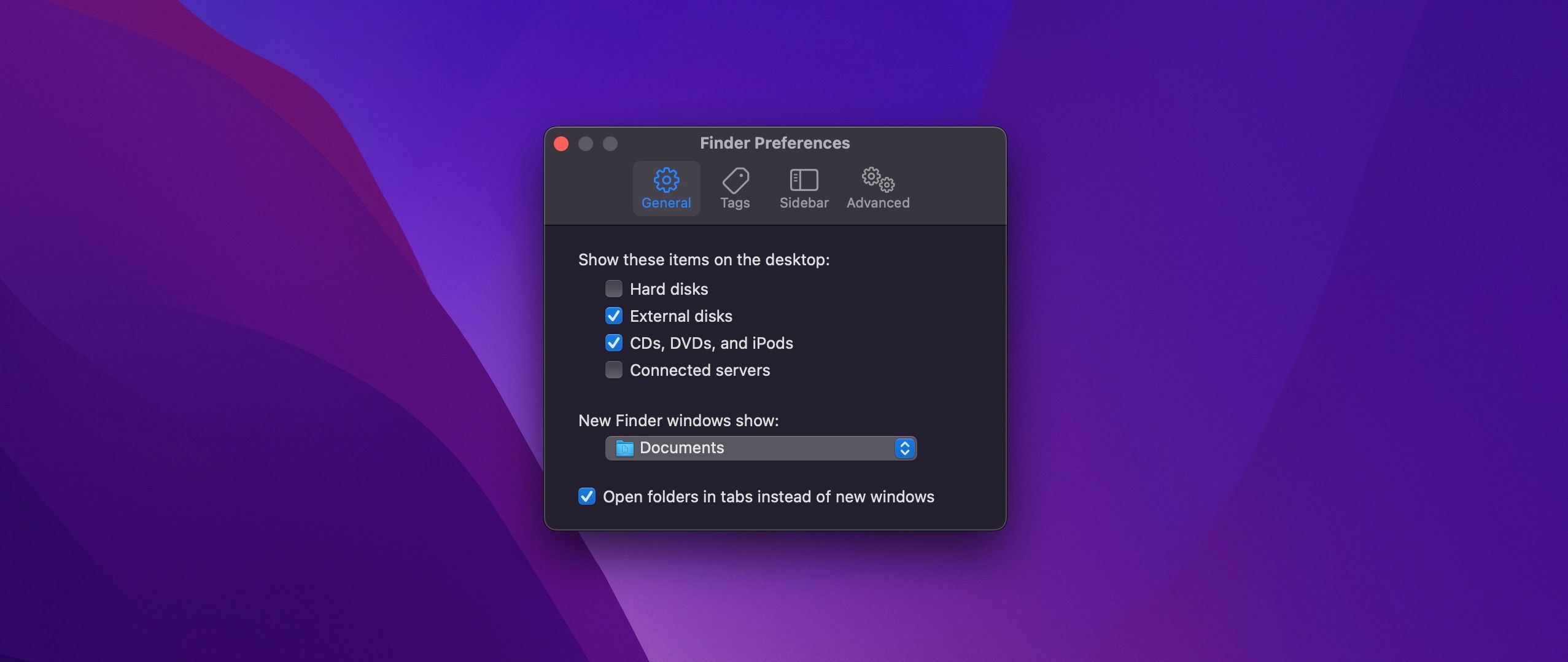
이제 하드 디스크 아이콘이 바탕 화면에 나타납니다.폴더처럼 데스크탑의 아무 곳으로나 이동할 수 있습니다.바로 가기 아이콘의 팬이 아닌 경우 macOS 아이콘을 다른 것으로 변경할 수 있습니다.
데스크탑에 추가할 수 있는 것은 무엇입니까?
하드 디스크 바로 가기 및 폴더 외에도 바탕 화면에 외부 디스크를 표시할 수 있습니다.이렇게 하면 외장 드라이브를 Mac에 연결하면 바탕 화면에 바로 가기가 표시됩니다.Finder를 사용하여 CD, DVD 및 iPod에 대한 단축키를 추가할 수도 있습니다.
자주 사용하는 앱에 쉽게 액세스하려면 Finder에서 데스크탑으로 애플리케이션을 드래그할 수 있지만 Dock이 더 좋습니다.
Mac 중앙으로 가는 빠른 바로가기
이제 바탕 화면 바로 가기를 사용하여 하드 디스크에 쉽게 액세스할 수 있습니다.작업 흐름을 단순화할 수 있는 바로 가기를 사용하여 바탕 화면을 사용자 지정하기 위한 많은 옵션이 있습니다.바탕 화면을 깨끗하게 유지하려면 더 이상 필요하지 않은 파일을 삭제하는 것도 중요합니다.
