FaceTime은 Apple 생태계에서 화상 통화를 할 수 있는 매우 사용자 친화적인 앱입니다.macOS의 FaceTime은 일반 Apple 기기보다 훨씬 더 사용자화할 수 있습니다. 내장 웹캠, 마이크 및 스피커에 연결하는 대신 Mac에 연결된 다른 액세서리를 쉽게 사용할 수 있습니다.
목차
FaceTime 카메라, 마이크 또는 스피커를 변경하는 방법
FaceTime을 열면 기본적으로 Mac에 내장된 웹캠, 마이크, 스피커(또는 AirPods)가 사용됩니다.그러나 USB 마이크, 웹캠, 오디오 믹서와 같은 외부 장치가 있는 경우 이를 대신 사용하는 간단한 프로세스입니다.
다음 단계를 따르십시오.

Mac 설정에서 외부 마이크 또는 출력을 이미 새 기본 장치로 선택한 경우 이러한 단계가 필요하지 않으며 FaceTime에서 이미 선택되어 있습니다.마찬가지로 외부 오디오 장치가 없지만 오디오 품질을 개선하고 싶다면 통화 시 macOS의 음성 격리 기능을 사용해 보십시오.
외부 FaceTime 액세서리를 사용해야 하는 이유
MacBook과 iMac은 다른 컴퓨터와 비교할 때 고품질 웹캠, 스피커 및 마이크를 갖추고 있지만 결코 완벽하지는 않습니다.따라서 더 나은 옵션이 있으면 통화에 사용하는 것이 좋습니다.많은 사람들이 이미 USB 마이크나 웹캠과 같이 통화 품질을 향상시킬 수 있는 고품질 외부 장치를 가지고 있을 것입니다.
예시를 위해 내장형 웹캠 연결 또는 캡처 카드를 통한 연결이 있는 미러리스 카메라가 있을 수 있습니다.이렇게 하면 통화의 시각적 품질이 크게 향상될 수 있습니다.다음은 이것이 얼마나 업그레이드될 수 있는지 보여주는 간단한 비교입니다.
- 기본 웹캠:
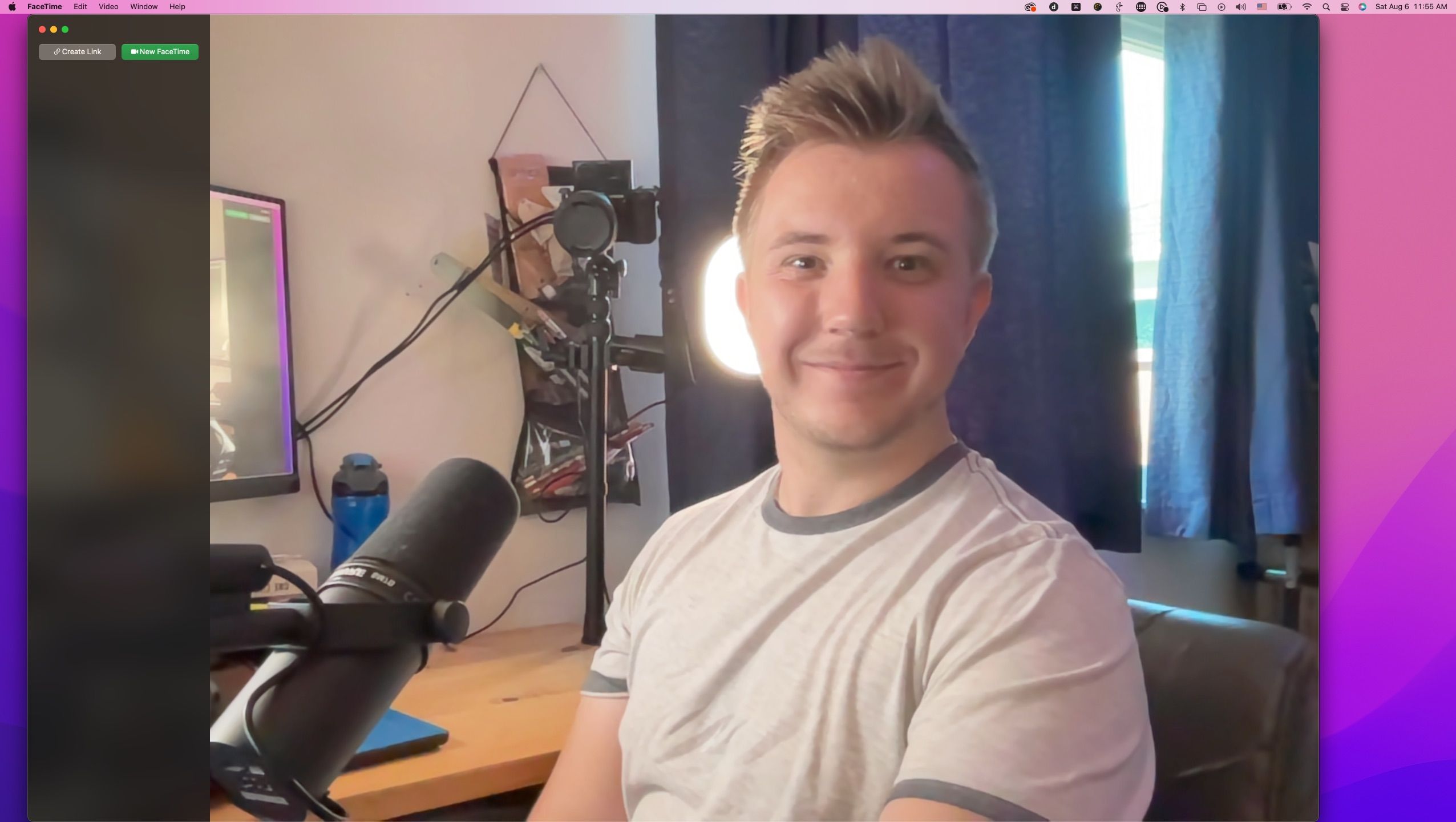
- 캡처 카드가 있는 미러리스 카메라:
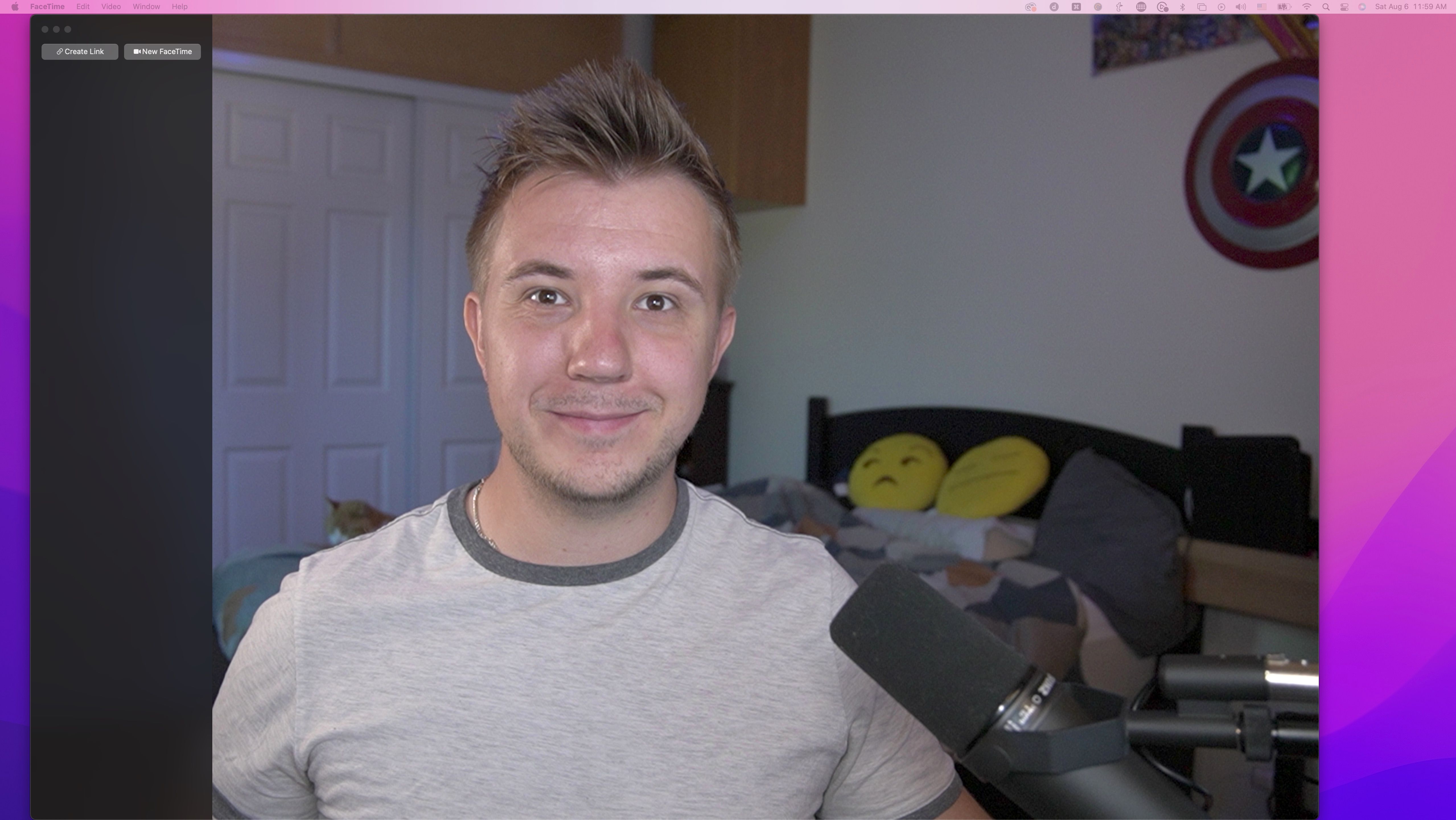
미러리스 카메라는 내장 웹캠과 완전히 다른 각도로 배치할 수 있습니다.마찬가지로, 선택할 수 있는 많은 장치와 트랙이 있는 복잡한 오디오 설정이 있는 경우 잘못된 입력 또는 출력을 사용하여 발생할 수 있는 문제를 방지하기 위해 전화를 걸기 전에 FaceTime 장치 설정을 확인하는 것이 좋습니다.
이러한 기기의 품질은 뛰어난 업그레이드를 추가하지만, Mac용 최고의 USB 허브 중 하나를 구입하여 모두 사용하고 싶을 것입니다.
더 높은 품질을 제공하는 전용 장치
FaceTime은 사용자 친화적인 애플리케이션이지만 기기 설정이 가장 눈에 잘 띄지 않습니다.비디오 메뉴에 오디오 설정이 있는 이유는 무엇입니까?그러나 이러한 설정은 매우 간단하게 액세스하고 변경할 수 있으므로 통화 중에 오디오 및 비디오용 고품질 전용 장치를 사용할 수 있습니다.
