사진을 PC로 전송했지만 저장 위치를 잊어버린 적이 있습니까?또는 사진이 많지만 그 중 일부를 찾는 방법을 모르십니까?
다행히도 이 기사는 당신이 알아야 할 모든 것을 다루고 있습니다.
Windows 장치에서 모든 사진을 찾는 몇 가지 빠른 방법을 보여 드리겠습니다.여기에서 기기 어딘가에 숨겨져 있을 수 있는 사진을 찾는 방법을 알아보겠습니다.
목차
1. Windows 사진 앱의”사람” 탭 사용
Windows 사진 앱을 사용하면 PC에서 모든 사진을 쉽게 볼 수 있습니다.하지만 이 도구를 사용하여 사진을 쉽게 검색할 수 있다는 사실을 알고 계셨습니까?
흥미롭게도 사진 앱에는 검색창과 사진을 쉽게 찾을 수 있는 여러 탭이 있습니다.
‘사람’ 탭에 초점을 맞춰 시작하겠습니다.이 기능은 얼굴 인식 도구를 사용하여 사진과 비디오를 찾고 정리합니다.특정 인물의 모든 사진을 찾고 싶을 때 일반적으로 유용합니다.
사진 앱의”인물” 탭을 사용하여 사진을 찾는 방법은 다음과 같습니다.
- 시작 메뉴 검색 표시줄에 사진을 입력하고 가장 일치하는 항목을 선택합니다.
- 화면의 왼쪽 상단 모서리에 있는 사람 탭을 클릭합니다.”사람” 기능이 아직 활성화되지 않은 경우 계속하기 전에 활성화하십시오.
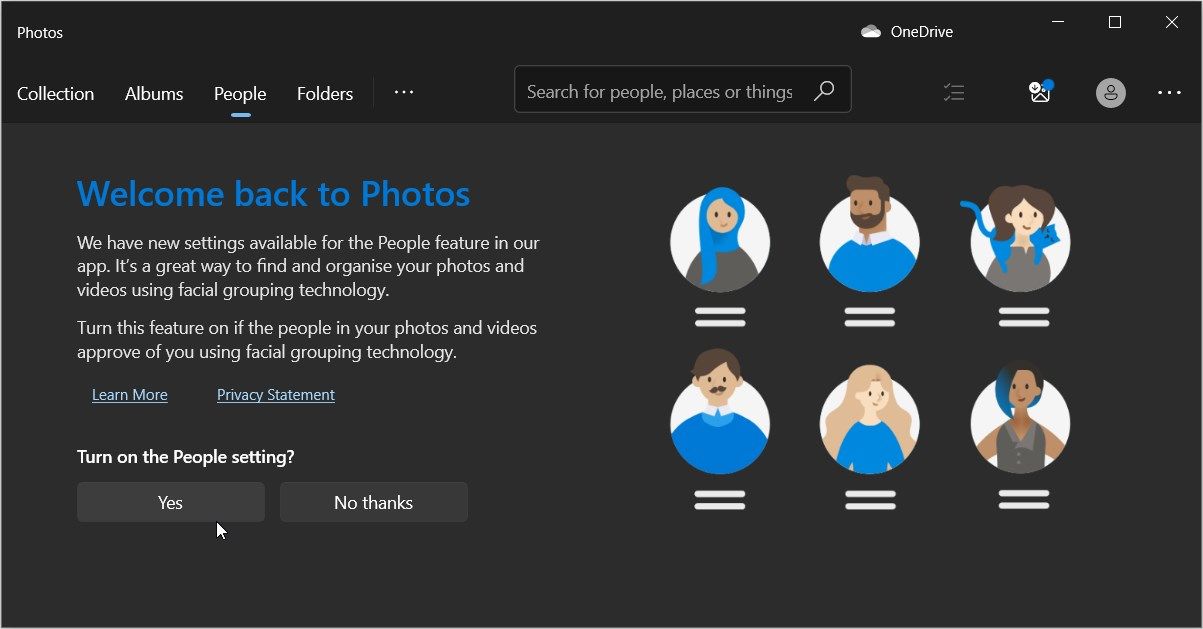
다음으로 중간 창에 나타나는 모든 프로필을 보고 그 중 하나를 선택합니다.이제 사진이 다른 폴더에 저장되어 있더라도 특정 사람의 모든 이미지가 표시됩니다.
따라서 Windows PC에서 누군가의 사진을 찾는 데 어려움을 겪고 있다면 이 방법이 도움이 될 것입니다.그러나 다른 사진을 찾으려면 사진 앱의 다른 탭을 사용할 수 있습니다.
2. Windows 사진 앱의 검색 창 및 기타 탭 사용
고해상도 HD 배경 화면을 찾고 있지만 쉽게 찾을 수 없다면 Windows 사진 앱의 검색 창과 탭을 사용해 보십시오.따라야 할 단계는 다음과 같습니다.
- 시작 메뉴 검색 표시줄에 사진을 입력하고 가장 일치하는 항목을 선택합니다.
- 검색 창에 찾고 있는 사진의 이름을 입력한 다음 표시되면 관련 옵션을 선택합니다.
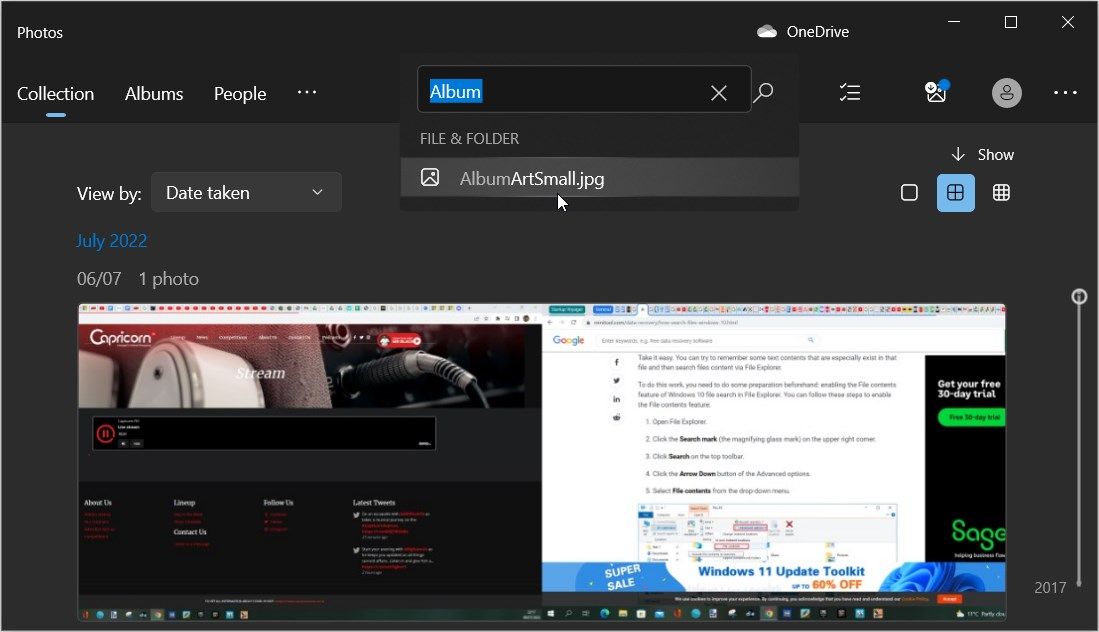
또는 사진 앱의 다양한 탭을 사용해 보십시오.
폴더 탭부터 시작하겠습니다.
- 화면의 왼쪽 상단 모서리에 있는 폴더 탭을 클릭합니다.그러면 사진이 포함된 모든 폴더가 표시됩니다.일부 폴더가 누락된 경우”누락된 폴더?”를 클릭하십시오.이 문제를 해결하려면 오른쪽 상단 모서리에 있는 옵션을 클릭하십시오.
- 마지막으로 찾고 있는 사진이 들어 있는 폴더를 선택합니다.
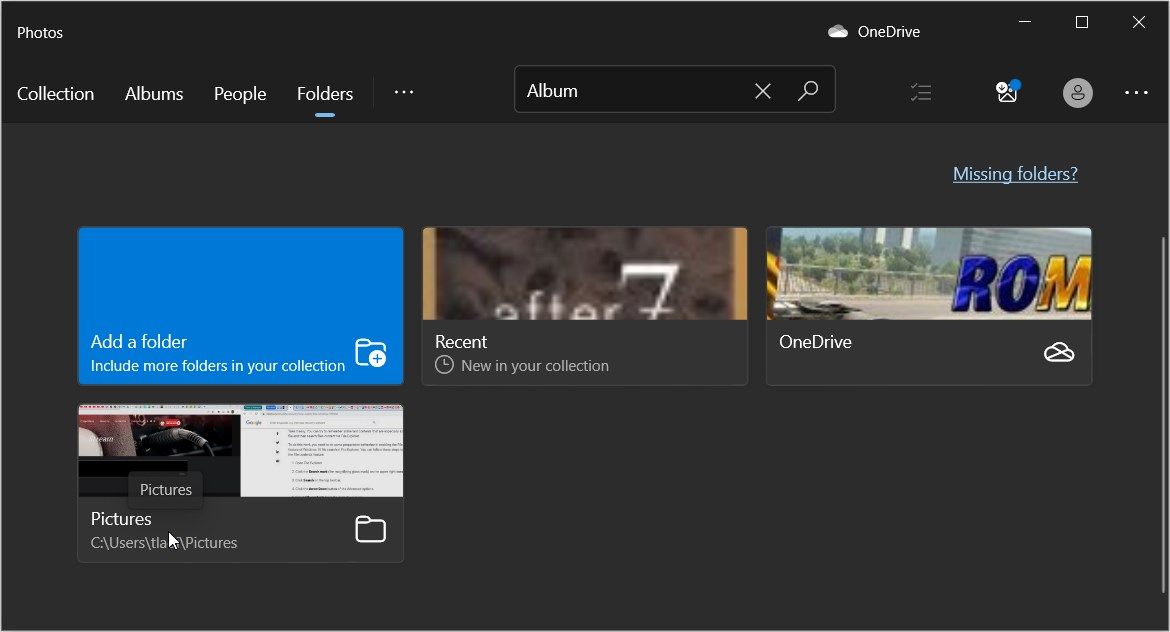
다음으로 컬렉션 탭이 어떻게 도움이 되는지 살펴보겠습니다.
- 화면의 왼쪽 상단 모서리에 있는 컬렉션 탭을 클릭합니다.
- 아래로 스크롤하여 찾고 있는 사진이 포함된 컬렉션을 클릭합니다.
마지막으로 앨범 탭을 클릭하고 이 옵션이 사진을 찾는 데 도움이 되는지 확인합니다.
3. 파일 탐색기의 검색 창을 사용하여 모든 사진 찾기
Windows 파일 탐색기는 가장 신뢰할 수 있는 최고의 파일 관리 도구 중 하나입니다.이제 도구의 검색 표시줄을 사용하여 모든 사진을 쉽게 찾는 방법을 살펴보겠습니다.
- 작업 표시줄 아이콘을 클릭하거나 Win + E를 눌러 파일 탐색기를 엽니다.
- 다음으로 왼쪽 창에서 이 PC를 클릭합니다.
- 파일 탐색기의 검색 창에 kind:picture를 입력하고 Enter 키를 누릅니다.그러면 모든 사진이 표시되지만 결과가 로드될 때까지 몇 분 정도 기다려야 할 수도 있습니다.
마지막으로 아래로 스크롤하여 찾고 있는 사진을 찾으십시오.축소판 크기를 변경하려면 화면 오른쪽 하단에 나타나는 두 가지 옵션 중 하나를 클릭합니다.
4. 특정 파일 이름을 사용하여 사진 검색
이제 찾고 있는 사진의 이름을 알고 있다고 가정해 보겠습니다.그러나 이름은 다양한 다른 파일 형식(비디오, 오디오 파일 등)의 이름과 일치합니다.
이 문제를 어떻게 해결합니까?
파일 탐색기의 검색 표시줄도 도움이 됩니다!따라야 할 단계는 다음과 같습니다.
- Win + E를 눌러 파일 탐색기를 엽니다.
- 왼쪽 창에서 이 PC를 클릭합니다.
- 파일 탐색기의 검색 창에 파일 이름 종류:그림을 입력하되”파일 이름”을 파일의 정확한 이름으로 바꾸십시오.예를 들어,”사운드 아이콘”이라는 이름의 사진을 찾는 경우 사운드 아이콘 종류:그림을 입력한 다음 Enter 키를 누릅니다.
5. 특정 파일 형식을 사용하여 사진 검색
파일 탐색기의 검색 표시줄을 사용하여 특정 형식(예: JPG, PNG 등)의 사진을 찾을 수도 있습니다.따라야 할 단계는 다음과 같습니다.
- Win + E를 눌러 파일 탐색기를 엽니다.
- 파일 탐색기의 검색 창에 ext:.fileformat을 입력하고”fileformat”을 찾고 있는 이미지 파일 형식으로 바꿉니다.예를 들어 JPG 파일을 찾는 경우 ext:.JPG를 입력한 다음 Enter 키를 누릅니다.
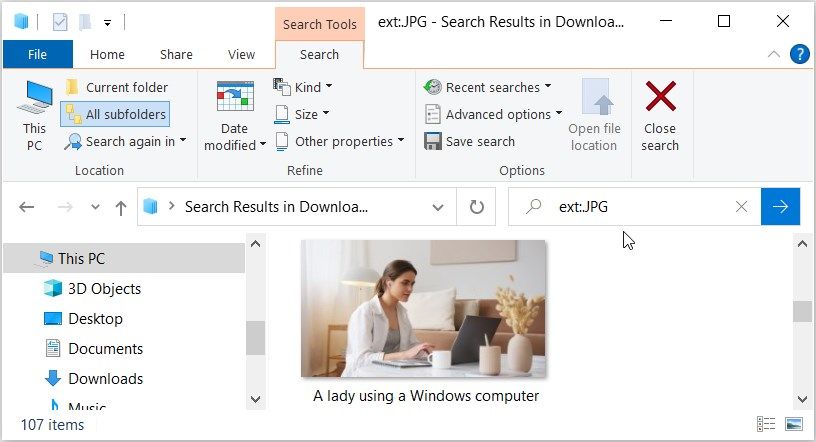
마지막으로 아래로 스크롤하여 찾고 있는 사진을 찾습니다.
이제 찾고 있는 사진의 이름과 파일 형식을 알고 있다면 파일 탐색기의 검색 창을 사용하여 해당 파일을 찾을 수 있습니다.이 방법은 이름은 같지만 파일 형식이 다른 유사한 이미지가 많이 있는 경우에 유용할 수 있습니다.
파일 탐색기에서 이름과 파일 형식을 사용하여 사진을 검색하는 방법은 다음과 같습니다.
- 이전 단계에 따라 파일 탐색기를 엽니다.
- 파일 이름 ext:.fileformat을 입력하고”filename”을 파일 이름으로,”fileformat”을 올바른 형식으로 바꿉니다.예를 들어 Sound icon이라는 JPG 파일을 찾는 경우 검색어는 Sound icon ext:.JPG여야 합니다.
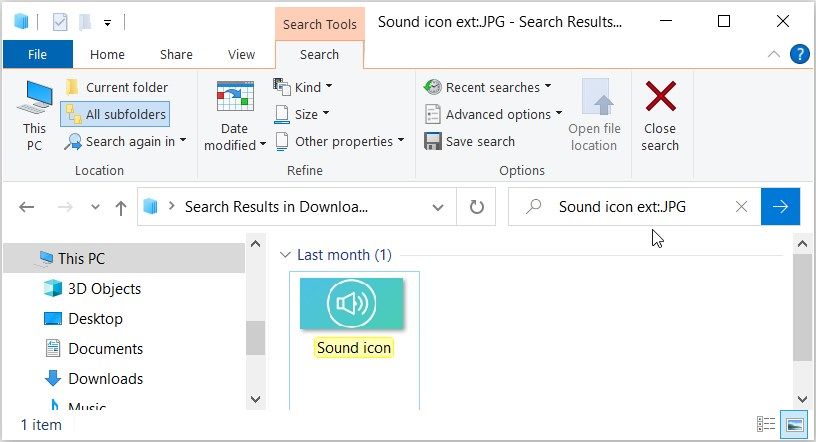
6. 숨겨진 사진 찾기(찾기가 어려운 경우)
모든 방법을 시도했지만 여전히 사진을 찾을 수 없다면 해당 사진이 숨겨져 있을 수 있습니다.이제 PC에서 모든 숨겨진 사진(및 기타 파일)을 찾는 방법을 확인해 보겠습니다.
- Win + E를 입력하여 파일 탐색기를 엽니다.
- 왼쪽 상단 모서리에 있는 보기 탭을 클릭합니다.
- 숨겨진 항목 상자를 선택하면 숨겨진 모든 파일과 폴더가 표시됩니다.
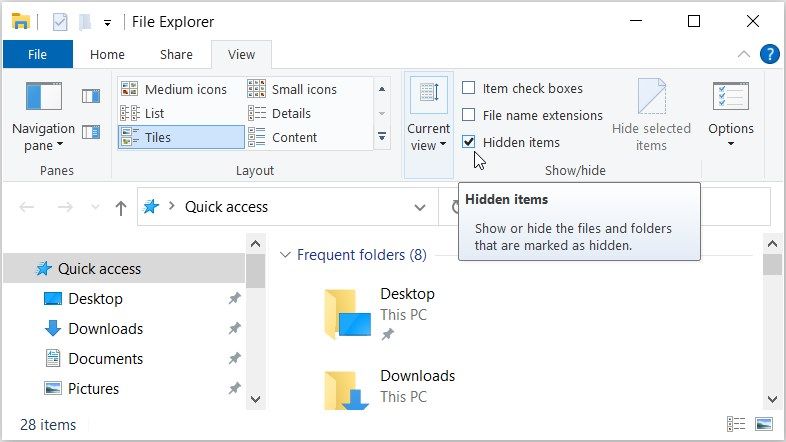
이제 이 문서의 방법 중 하나를 사용하여 사진을 검색해 보십시오.
Windows에서 사진을 찾는 가장 좋아하는 방법은 무엇입니까?
귀중한 사진을 저장한 위치를 잊어버릴 때가 있습니다.다행히도 우리가 다룬 방법 중 하나를 적용하면 모든 사진을 쉽게 찾을 수 있습니다.
여기에서 Windows 장치에서 이미지를 압축하는 방법과 같은 멋진 트릭을 탐색할 수 있습니다.
