기본적으로 Windows는 PC에 연결하는 모든 드라이브에 일반적인 이름을 할당합니다.그러나 언제든지 볼륨 레이블을 변경하여 더 자세히 설명할 수 있습니다.
공백을 포함하여 NTFS 드라이브의 경우 최대 32자, FAT 드라이브의 경우 최대 11자의 고유한 이름을 할당할 수 있습니다.NTFS 드라이브에는 대소문자가 혼합된 레이블이 있을 수 있지만 FAT 드라이브는 입력 방법에 관계없이 항상 대문자로 저장됩니다.6가지 방법으로 Windows에서 볼륨 레이블을 변경하는 방법을 보여 드리겠습니다.
목차
1. 파일 탐색기로 볼륨 레이블 변경
파일 탐색기는 Windows에서 볼륨 레이블을 변경하는 가장 빠른 방법입니다.Windows에서 파일 이름을 바꾸는 것만큼 간단합니다.방법은 다음과 같습니다.
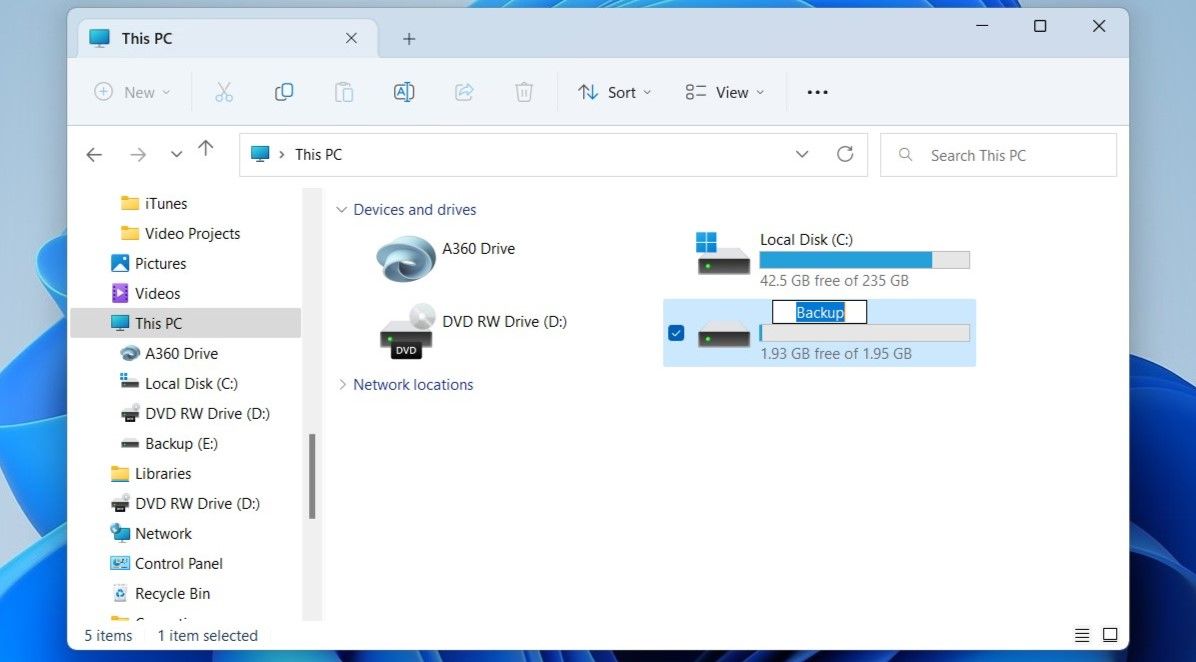
표준 계정을 사용하는 경우 변경을 계속하려면 관리자 비밀번호를 입력해야 합니다.
2. 설정 앱을 사용하여 볼륨 레이블 변경
설정 앱에는 드라이브를 관리하고 고급 스토리지 관련 작업을 수행할 수 있는 전용 디스크 및 볼륨 섹션이 있습니다.볼륨 레이블을 변경하는 것 외에도 이 메뉴에서 드라이브 문자를 변경하거나 드라이브를 포맷할 수도 있습니다.
설정 앱을 사용하여 볼륨 레이블을 변경하려면 다음 단계를 따르세요.
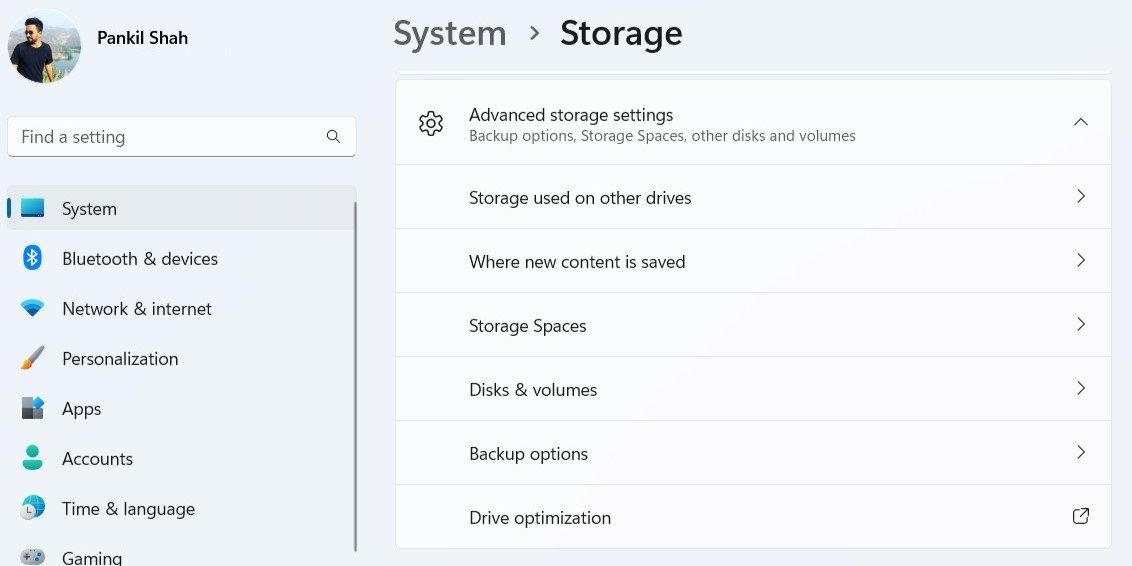
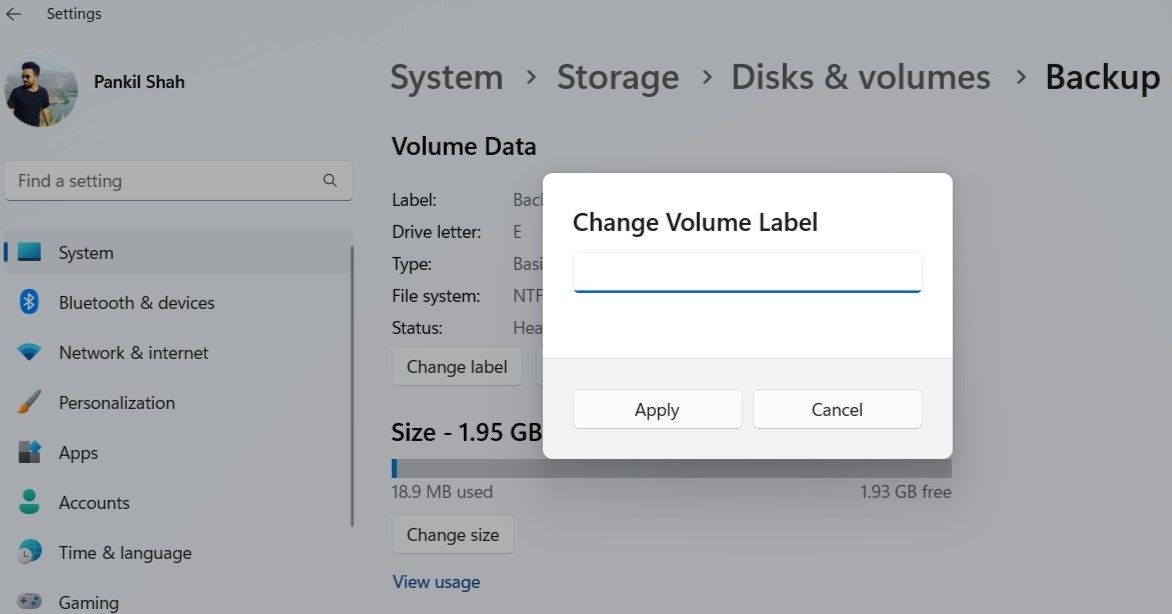
3. 디스크 관리 도구를 통해 볼륨 레이블 변경
구식 방식을 선호하는 경우 Windows의 디스크 관리 도구를 사용하여 PC의 드라이브 이름을 빠르게 변경할 수 있습니다.여기 당신이 그것에 대해 갈 수있는 방법입니다.
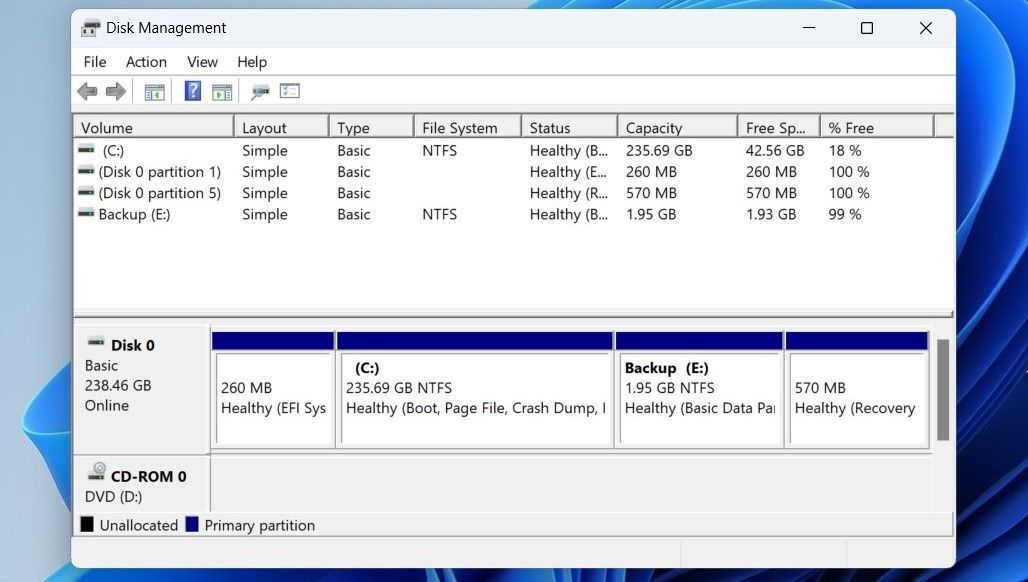
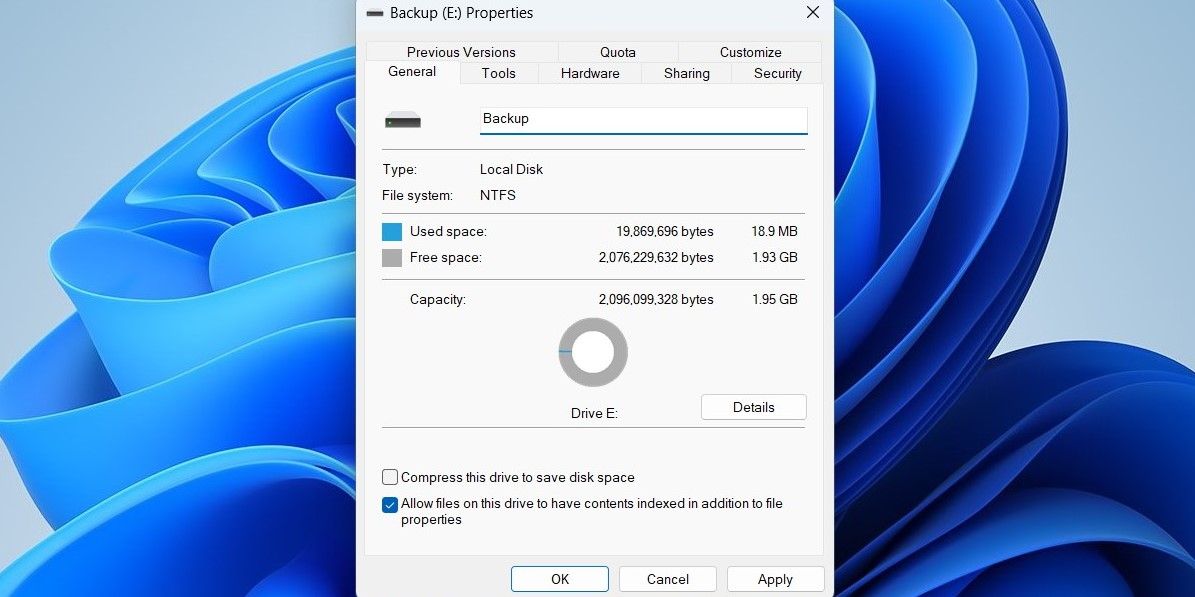
4. 명령 프롬프트를 사용하여 볼륨 레이블 변경
명령줄 인터페이스를 통해 변경하는 것을 선호하는 열렬한 Windows 사용자라면 몇 가지 명령을 실행하여 Windows에서 볼륨 레이블을 변경할 수 있습니다.다행히도 이것은 들리는 것처럼 위협적이지 않습니다.
명령 프롬프트를 사용하여 볼륨 이름을 변경하려면 다음 단계를 따르십시오.
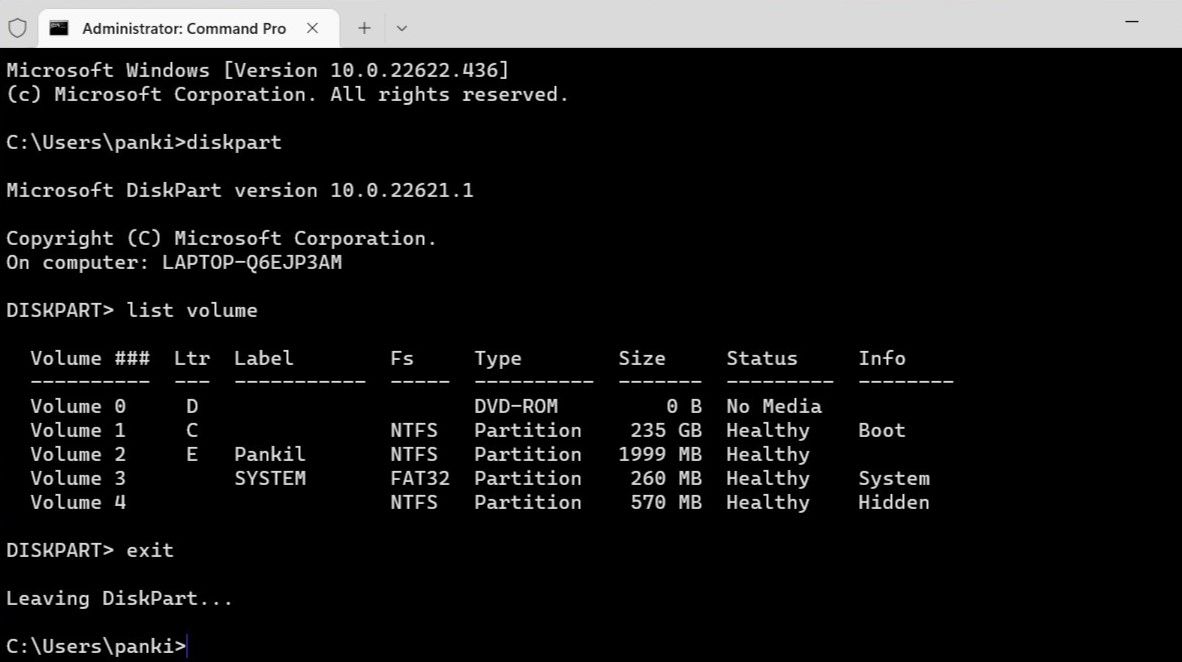
위의 명령에서 를 앞에서 언급한 드라이브 문자로 바꾸십시오.마찬가지로 을 사용하려는 실제 이름으로 바꿉니다.
예를 들어 드라이브 E의 이름을 백업으로 변경하려는 경우 다음과 같은 명령을 수행해야 합니다.레이블 E: 백업
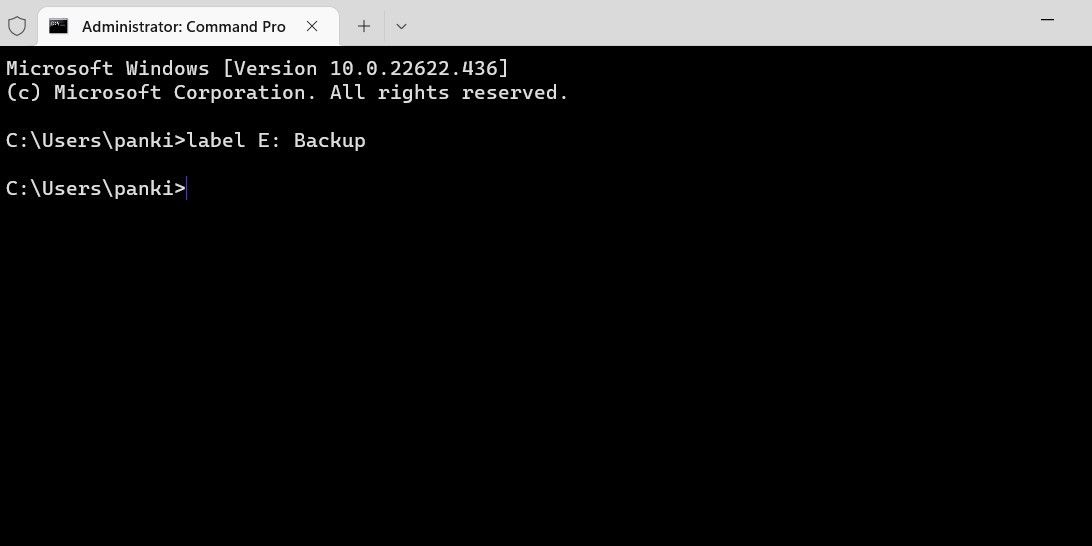
드라이브 문자를 이미 알고 있는 경우 마지막 단계에서 언급한 단일 명령을 실행하여 볼륨 이름을 변경할 수 있습니다.자세한 내용은 명령 프롬프트에서 재미있는 트릭을 시도해 보는 것이 어떻습니까?
5. PowerShell을 사용하여 볼륨 레이블 변경
명령 프롬프트와 마찬가지로 Windows PowerShell을 사용하여 PC의 드라이브 이름을 바꿀 수도 있습니다.다음은 수행해야 할 작업입니다.
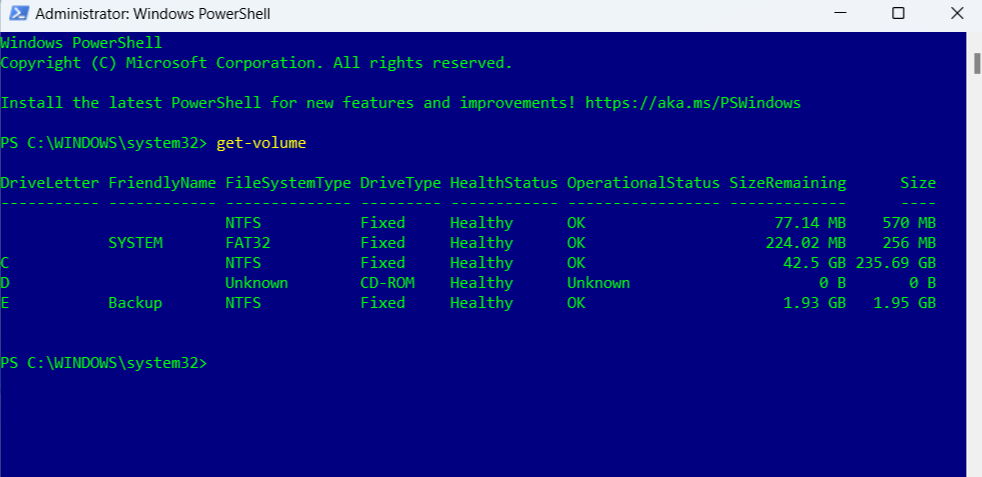
먼저 위 명령의 를 마지막 단계에서 기록한 드라이브 문자로 바꿉니다.그런 다음 을 사용하려는 실제 이름으로 바꿉니다.
예를 들어 다음 명령을 입력하여 드라이브 E의 이름을 Backup으로 변경합니다.set-volume -driveletter E -newfilesystemlabel”백업”
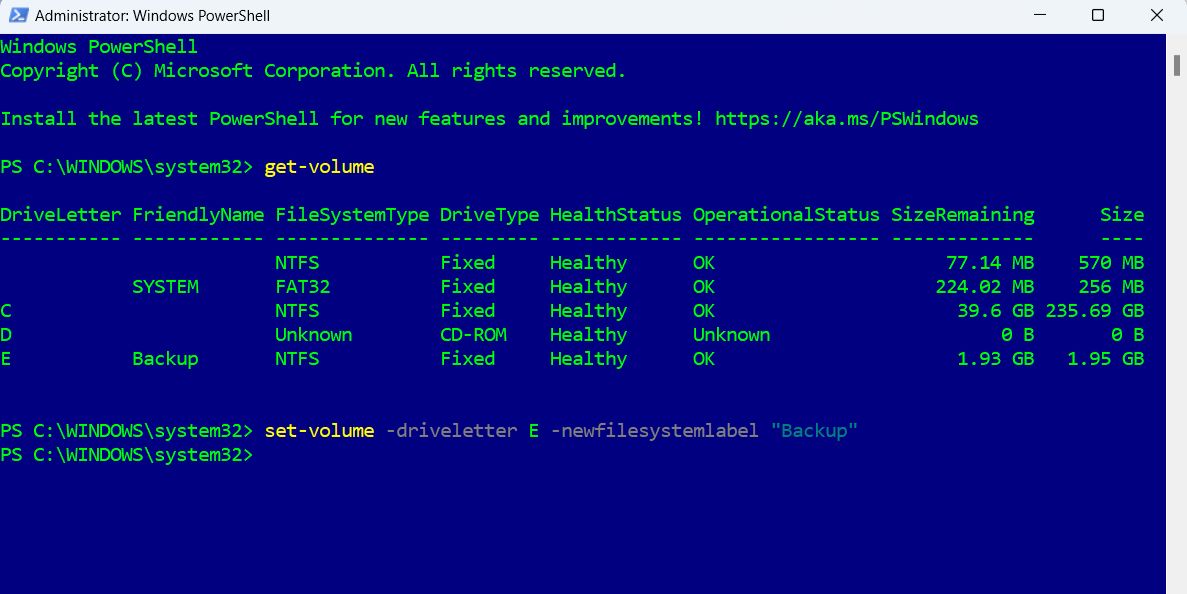
6. 레지스트리 편집기로 볼륨 레이블 변경
Windows의 레지스트리 편집기에는 Windows 및 해당 서비스에 대한 필수 파일이 있습니다.레지스트리 편집기에 익숙한 고급 사용자라면 다음 방법을 사용하여 볼륨 이름을 변경할 수 있습니다.
무의식적으로 레지스트리 파일을 수정하면 시스템에 돌이킬 수 없는 손상이 발생할 수 있습니다.따라서 레지스트리 파일을 편집하는 데 익숙한 경우에만 이 방법을 사용해야 합니다.또한 아래 변경을 진행하기 전에 모든 레지스트리 파일을 백업하거나 복원 지점을 만드십시오.
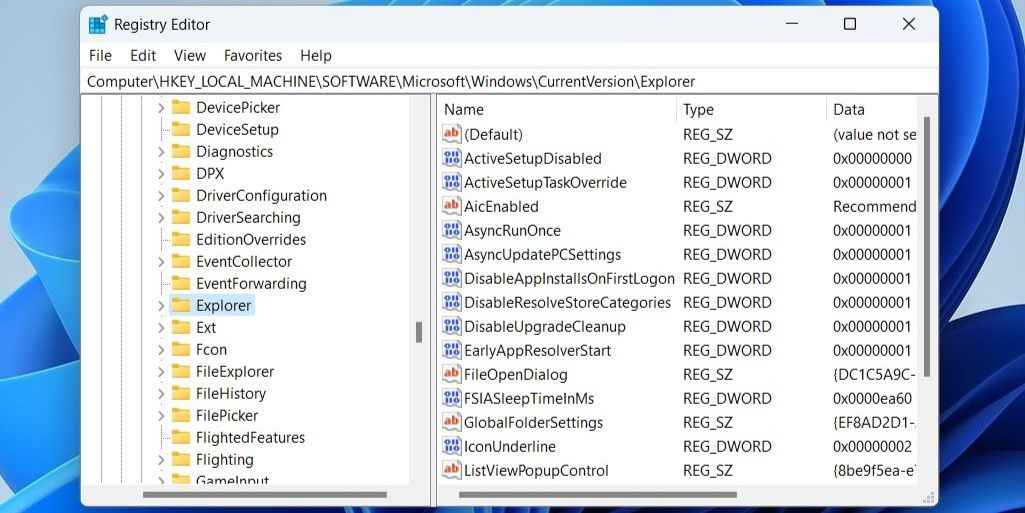
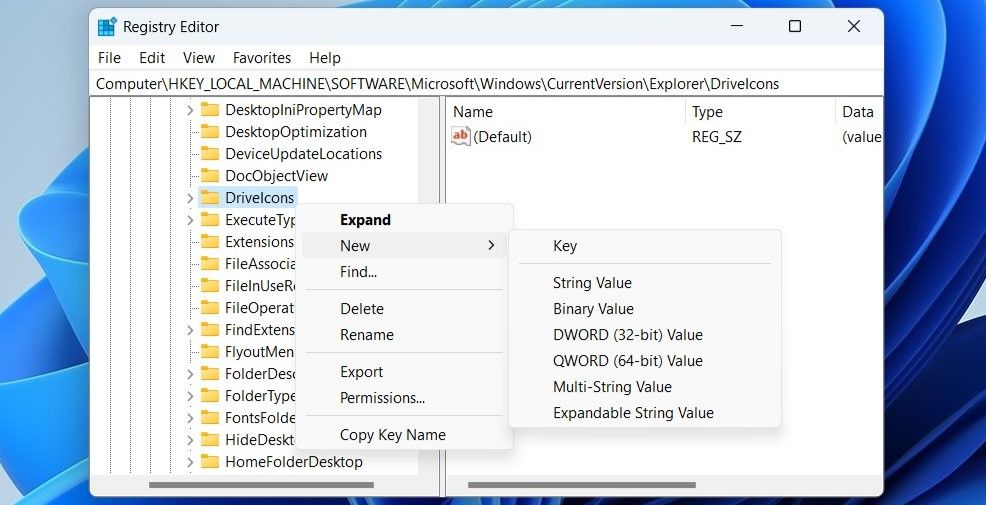
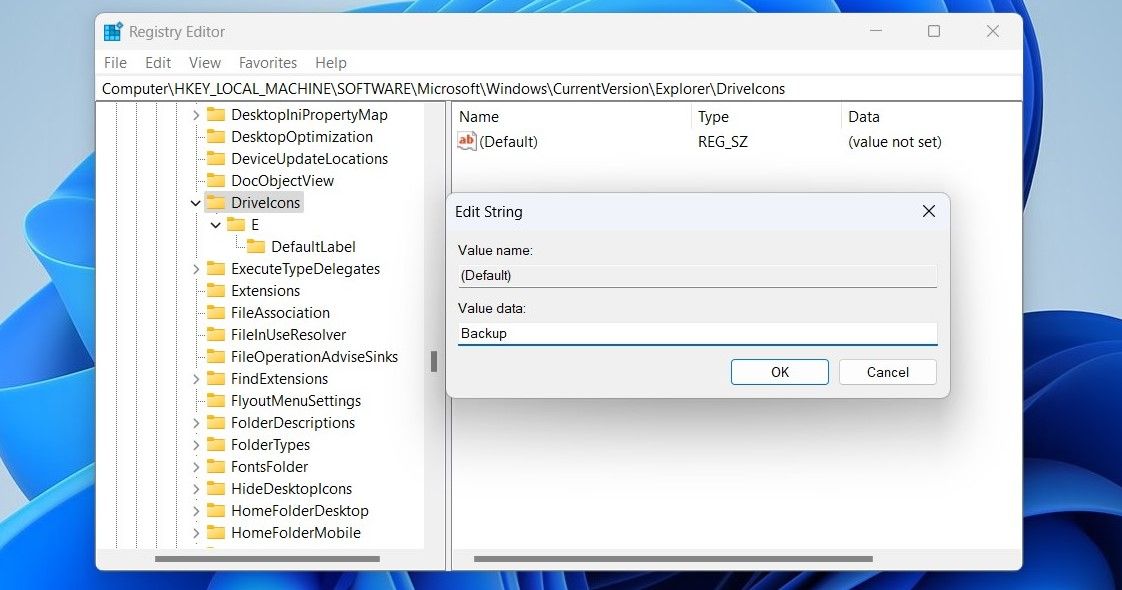
Windows에서 볼륨 레이블 변경
드라이브에 설명적인 이름을 지정하면 쉽게 구별할 수 있습니다.Windows에서 드라이브 이름을 바꾸려는 방법을 선택할 수 있습니다.볼륨 레이블이 정렬되면 Windows에서 볼륨을 분류하는 다른 방법이 있다는 것을 잊지 마십시오.
