macOS Monterey 안정 릴리스 12.0.1은 Mac App Store에서 다운로드할 수 있습니다.그리고 공식적으로 지원되는 많은 Mac이 소프트웨어 업데이트를 통해 업그레이드 알림을 받았습니다.이것은 Mac에 macOS Monterey를 설치하는 가장 부드럽고 안전한 방법입니다.안타깝게도 Apple은 현재 Big Sur를 실행 중인 수십 대의 Mac에 대한 지원을 중단했는데, 이는 정말 안타까운 일입니다.
지원되지 않는 Mac에서 macOS Monterey를 테스트할 계획이라면 어떻게 하시겠습니까?이번 포스팅에서 다룰 내용입니다.macOS 커널에 몇 가지 패치를 적용한 후 지원되지 않는 Mac에서 macOS Monterey를 실행하는 것이 완전히 가능하다는 것을 알게 되었습니다.무서워하지 마세요!작업을 완료하는 데 도움이 되는 매우 멋진 GUI 앱이 있습니다.OpenCore Legacy Patcher라고 합니다.
[면책 조항]: 지원되지 않는 Mac에 macOS를 설치하는 것은 Apple에서 권장하지 않습니다.OpenCore Legacy Patcher는 성숙한 도구이고 많은 성공 사례가 있지만 위험을 감수하십시오.단계를 시작하기 전에 macOS Monterey를 실행하려는 대상 Mac에서 중요한 파일의 전체 백업을 만드십시오.
목차
macOS Monterey를 실행할 가능성이 있는 지원되지 않는 Mac 모델 목록
간단히 말해서 Mac이 공식 지원 목록에 있는 경우 소프트웨어 업데이트에서 직접 업그레이드 알림을 받게 됩니다.
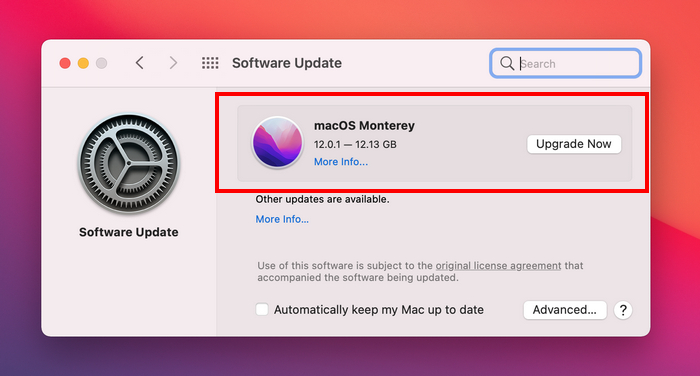
그렇지 않은 경우 현재 Mac이 macOS Monterey를 설치하고 실행할 수 없음을 의미합니다.다행스럽게도 OpenCore Legacy Patcher를 사용하면 Apple 관계자가 삭제한 지원되지 않는 여러 Mac에 macOS Monterey를 설치할 수 있습니다.전체 목록:
가능성이 높고 위험이 낮음
- MacBook Pro 2013 및 2014
- MacBook Air 2013 및 2014
- MacBook 2015
- iMac 2015 및 2014
위에 나열된 Mac에 macOS Monterey를 설치하는 데 문제가 없습니다.구형 Mac의 경우에도 macOS Monterey를 실행하려면 Metal GPU와 업그레이드된 WiFi/BT 카드가 필수입니다.오래된 장치에 macOS Monterey를 성공적으로 설치하려면 추가 단계가 필요합니다.솔직히 권장하지는 않지만 무료로 사용해 볼 수 있습니다.
가능성이 낮고 위험도가 높음
- MacBook Pro Early 2008 이상
- MacBook Air Late 2008 이상
- MacBook Later 2008 이상
- Mac Mini Early 2009 이후
- iMac 2008 이상
- Mac Pro 2008 이상
- MacBook Pro Early 2008 이상
Mac 모델명 확인 방법
이제 잠재적으로 macOS Monterey를 실행할 수 있는 지원되지 않는 Mac 목록이 표시됩니다.내 Mac의 모델명을 어떻게 알 수 있습니까?이것은 매우 간단합니다!
macOS 데스크탑에서 왼쪽 상단 모서리에 있는 Apple 아이콘을 클릭합니다.그런 다음 드롭다운 메뉴에서 About This Mac을 선택합니다.작은 창이 팝업되고 모델 이름, 생산 연도, 프로세서, 메모리 및 그래픽 카드를 표시하는 개요 탭 아래에 모델 이름이 표시됩니다.필자의 경우 이 Mac은 지원되지 않는 Mac 모델이지만 패치 후 macOS Monterey를 성공적으로 설치할 가능성이 있습니다.다음 섹션에서 더 자세한 내용을 보여드리겠습니다.
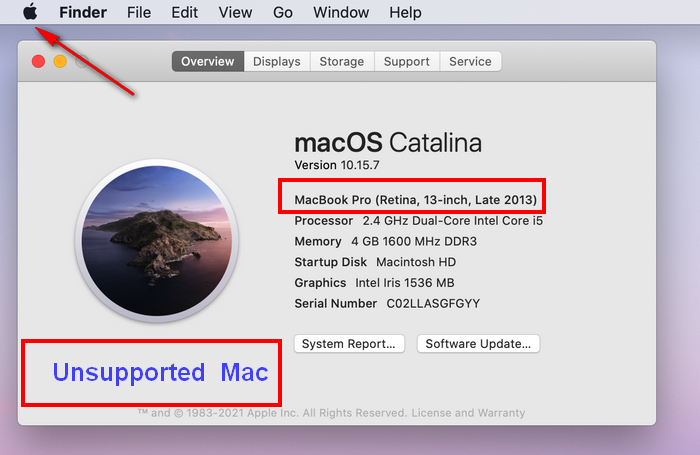
macOS Monterey USB 설치 프로그램 생성 방법
모델명을 확인한 후 공식 지원 목록에 없는 것이 확실하지만 macOS Monterey를 설치해야 한다고 주장합니다.이제 새로운 여정을 시작할 때입니다.첫 번째 단계는 macOS Monterey USB 설치 프로그램을 만드는 것입니다.현재 이를 위한 두 가지 접근 방식이 있습니다.
방법 1: macOS 앱에서 macOS Monterey 부팅 가능 USB 만들기
각 macOS에는 Mac App Store에서 제공되는 macOS 설치 앱에서 부팅 가능한 USB를 만드는 데 도움이 되는 내장 기능이 있습니다.그러나 이것은 명령줄 기반 방법입니다.대신 GUI 앱을 사용하려면 방법 2로 이동하십시오.
1단계: Mac App Store에서 macOS Monterey 앱을 다운로드합니다.이 앱은 12GB가 넘으므로 시간이 많이 걸립니다.다운로드가 완료되면 Application 폴더에 macOS Monterey 앱 설치가 표시됩니다.
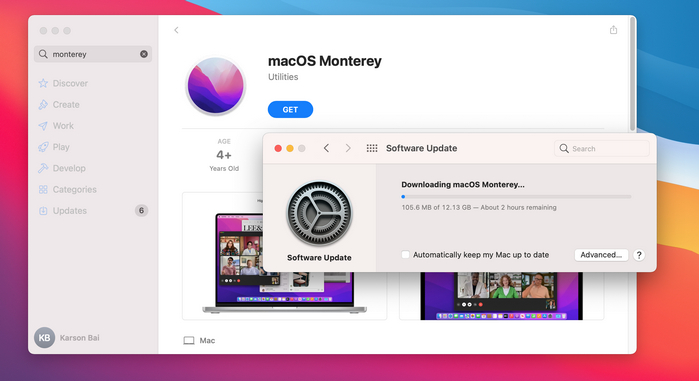
2단계: 빈 USB 플래시 드라이브를 삽입하고 연결된 다른 외부 장치를 꺼냅니다.USB 드라이브가 Mac에 표시되면 디스크 유틸리티 앱을 실행하고 Mac OS Extended(Journaled)로 디스크를 지웁니다.USB 이름도 기록해 둡니다.제 경우에는 LEXAR라고 합니다.
3단계: 이제 USB 드라이브에 마운트된 볼륨 이름을 확인합니다.제 경우에는 LEXAR입니다.
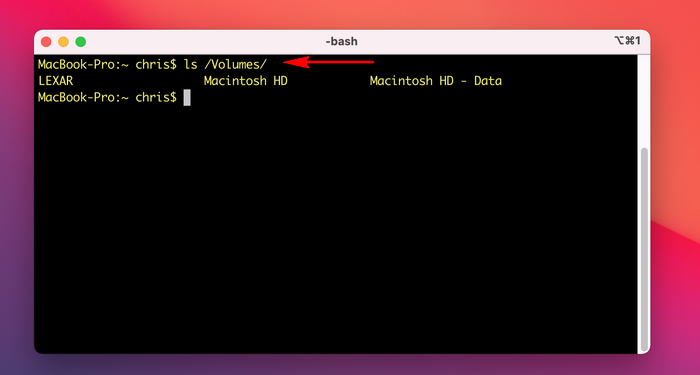
4단계: 다음 명령을 입력하여 macOS Monterey USB 설치 프로그램을 만듭니다.
sudo /Applications/Install\\ macOS\\ Monterey.app/Contents/Resources/createinstallmedia –volume /Volumes/Lexar
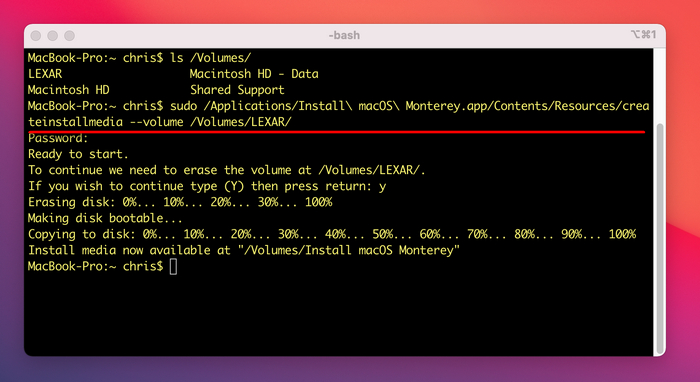
권한을 부여하려면 Mac 로그인 암호를 입력해야 하며 약 20분 정도 기다려야 합니다.성공적으로 완료되면 완료 메시지가 화면에 표시됩니다.이제 USB 이름이 macOS Monterey 설치로 변경됩니다.
방법 2: DMG에서 macOS Monterey 부팅 가능 USB 생성
Command Line은 무료이지만 그래픽 사용자 인터페이스가 더 편하기 때문에 대부분의 사람들이 싫어합니다.당신이 그런 사람이라면 DMG Editor가 최선의 선택입니다.dmg 파일에서 macOS 부팅 가능한 USB 설치 프로그램을 만드는 강력하고 잘 설계된 앱입니다.
1단계: 여기에서 macOS Monterey dmg 파일을 다운로드합니다(링크 1 및 링크 2).
2단계: 두 번째로 USB 드라이브를 연결하고 Mac에서 DMG 편집기를 엽니다.이제 첫 화면에서 굽기 버튼을 클릭하고 macOS dmg 파일을 프로그램으로 가져옵니다..
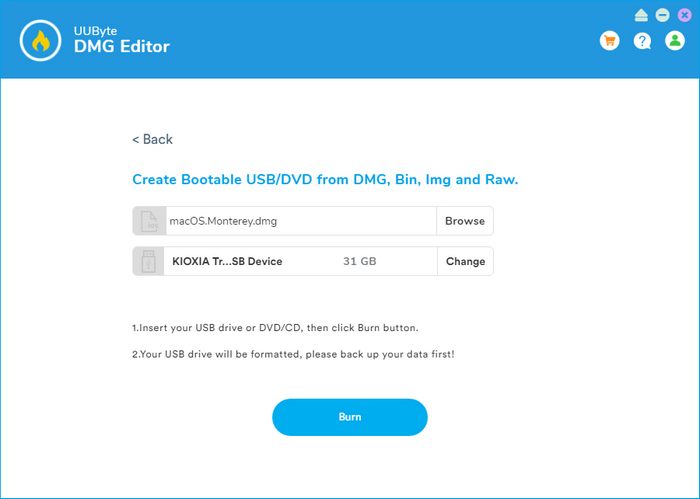
3단계: 마지막으로 굽기 버튼을 클릭하여 dmg 파일에서 macOS Monterey 부팅 가능 USB 만들기를 시작합니다.
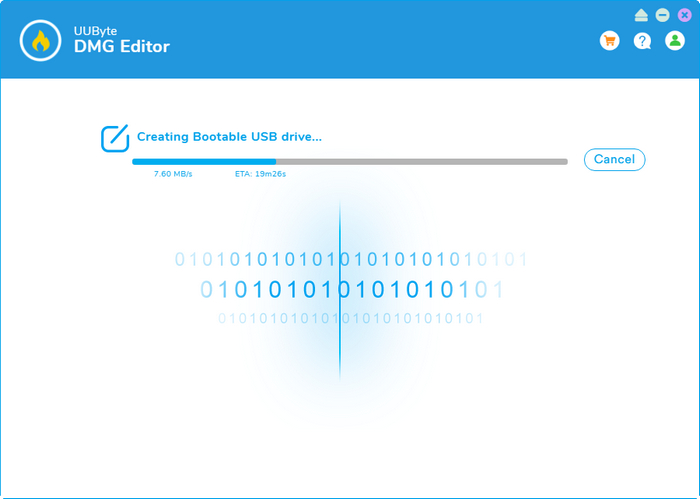
이제 지원되지 않는 Mac에 macOS Monterey를 설치할 수 없는 기본 macOS Monterey USB 설치 프로그램이 준비되었습니다.Monterey가 지원되지 않는 Mac에서 작동하도록 하려면 추가 단계를 수행해야 합니다.
OpenCore 빌드 및 USB 드라이브에 설치
지원되지 않는 Mac에서는 기본 macOS Monterey 설치 마법사가 계속되지 않으므로 위에서 만든 macOS Monterey USB 설치 프로그램을 몇 가지 변경해야 합니다.해킹 부분은 OpenCore Legacy Patcher의 도움으로 수행할 수 있습니다.
1단계: 이제 GitHub에서 최신 버전의 OpenCore-Patcher-TUI.app.zip(현재 0.3.1)을 다운로드합니다.이것은 macOS Monterey를 패치하는 완전히 새로운 버전입니다.
2단계: zip 파일의 압축을 풀고 다운로드 폴더에서 OpenCore-Patcher 앱을 엽니다.5초 정도 기다리면 메뉴가 로드됩니다.
3단계: Mac 모델을 변경하려면 프롬프트에 \’3\’을 입력합니다.기본 모델은 OpenCore Patcher가 실행 중인 Mac으로 이동합니다.기본 Mac 모델은 OpenCore Legacy Patcher를 연 후 MacBookPro 11,4입니다.MacBook Pro Late 2015입니다. 하지만 제 경우에는 다른 Mac(MacBook Pro Late 2013)용 OpenCore를 구축하고 있어서 해당 모델로 변경해야 합니다.현재 머신용으로 Open Core를 빌드했다면 이 단계를 건너뛰십시오.
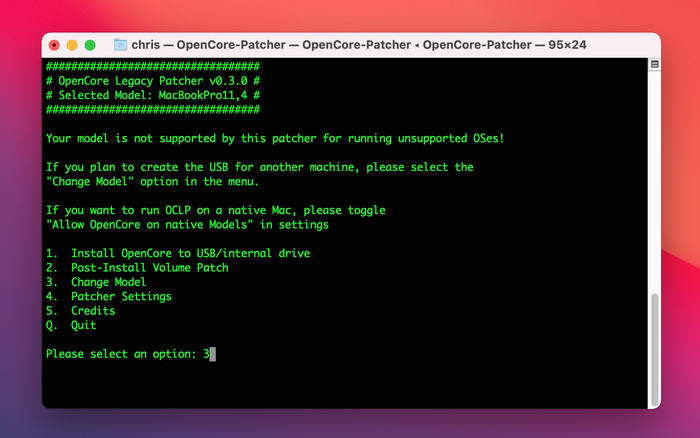
4단계: 대상 Mac의 모델 식별자를 입력하라는 메시지가 표시됩니다.대상 Mac에서 다음 명령을 실행하여 특정 이름을 얻을 수 있습니다.MacBook Pro Late 2013의 경우 모델 식별자는 MacBookPro11,1입니다.
system_profiler SPHardwareDataType |grep \’모델 식별자\’
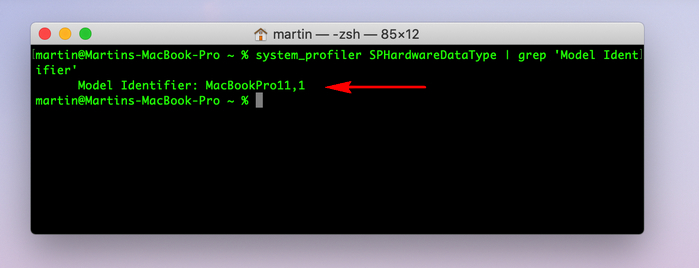
5단계: 진행하려면 OpenCore Patcher에 식별자 이름을 입력합니다.이렇게 하면 메인 메뉴로 돌아가고 선택한 모델이 상단의 MacBook Pro 11, 4에서 MacBook Pro 11,1로 변경됩니다.이제 \’1\’을 입력하여 이 컴퓨터용 OpenCore를 빌드합니다(지원되지 않는 MacBook Pro Late 2013).
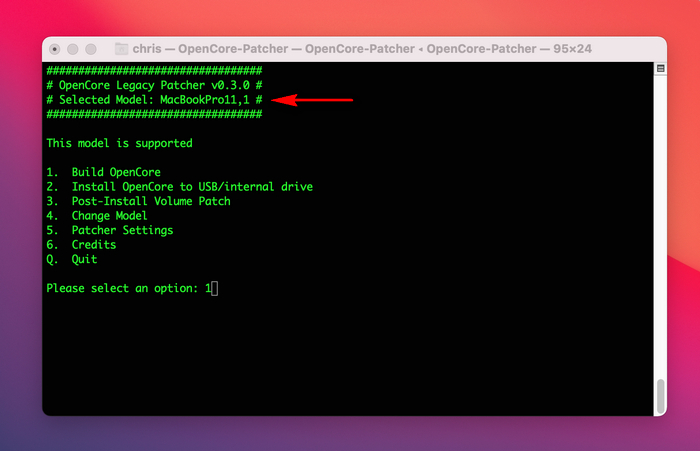
6단계: 빌드 작업이 완료되면 메인 창으로 돌아갑니다.USB에 OpenCore를 설치할 차례입니다.다른 USB 드라이브를 Mac에 연결하십시오(macOS Monterey USB 아님).디스크 창을 선택하면 USB 이름이 표시됩니다.계속하려면 \’2\’를 입력하세요.
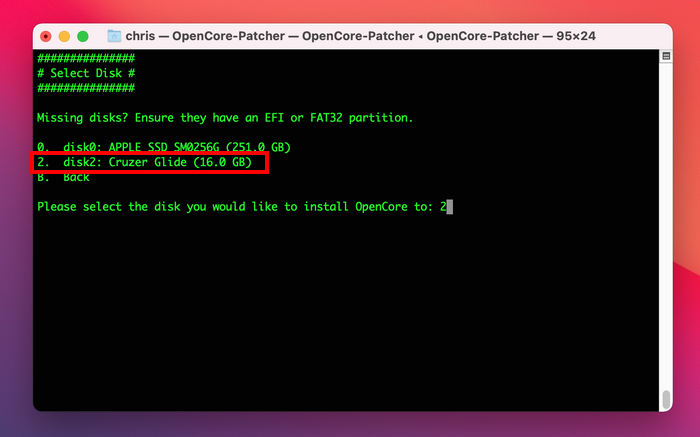
7단계. 계속하려면 Enter를 클릭합니다.확인 후 OpenCore를 EFI 파티션으로 복사하기 시작하고 설치 위치를 정리하고 USB 드라이브를 마운트 해제합니다.
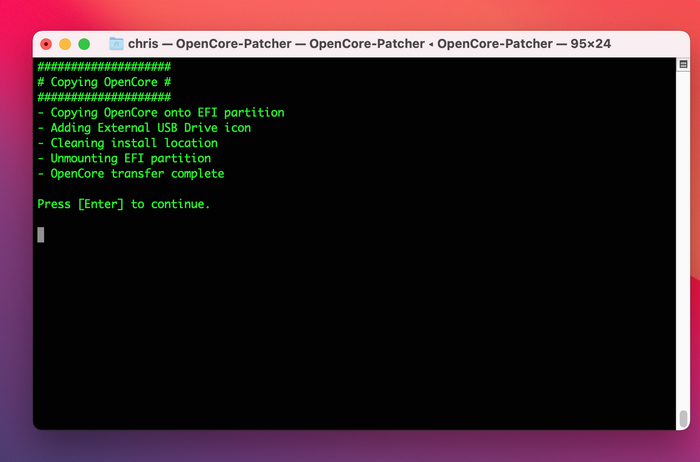
8단계: 몇 초 안에 설치가 완료되고 디스크가 마운트 해제됩니다.이제 USB를 Mac에 다시 연결하면 USB 드라이브에 두 개의 폴더(EFI 및 System)가 표시됩니다.
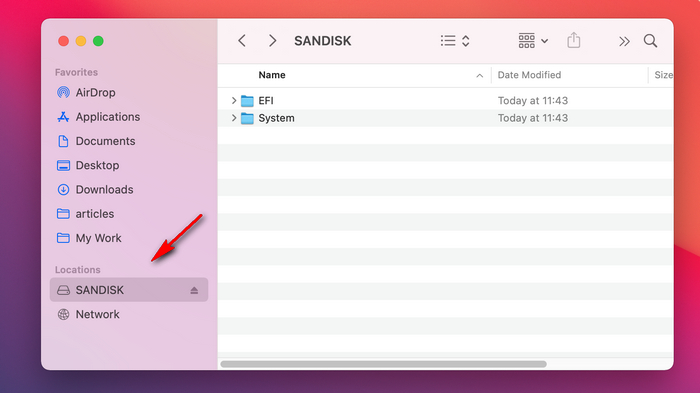
OpenCore는 이제 USB 드라이브에 설치되며 마지막 부분은 부팅 중에 macOS Monterey를 패치하고 지원되지 않는 Mac에 macOS Monterey를 설치하는 것입니다.
지원되지 않는 Mac에 macOS Monterey 설치
1단계: macOS Monterey 설치 USB 및 OpenCore USB를 대상 Mac에 연결합니다.다시 시작하기 전에 Mac에 두 USB가 모두 표시되는지 확인하십시오.SANDISK는 OpenCore EFI Boot가 포함된 부팅 가능한 USB입니다.
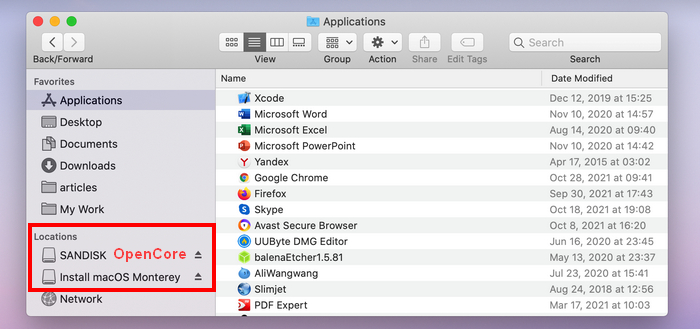
2단계: Mac을 재부팅하고 부팅 가능한 모든 장치를 화면에 나열하는 Startup Manager가 나타날 때까지 Option 키를 누릅니다.내 예에서 Macintosh HD, macOS Monterey 설치 및 EFI Boot(OpenCore USB)의 세 가지 부팅 가능한 디스크가 표시됩니다.
3단계: EFI Boot를 클릭하여 OpenCore 부트로더 유틸리티를 메모리에 로드하여 macOS Monterey를 실시간으로 패치할 수 있습니다.Startup Manager로 돌아가고 OpenCore EFI Boot가 더 이상 화면에 나타나지 않습니다.이것은 정상적인 절차입니다!
4단계: 이제 macOS Monterey 설치를 클릭하여 지원되지 않는 Mac에 macOS Monterey 설치를 시작할 수 있는 macOS 복구로 부팅합니다.설치 후 Mac이 몇 번 재부팅되고 Monterey 데스크탑으로 이동합니다.
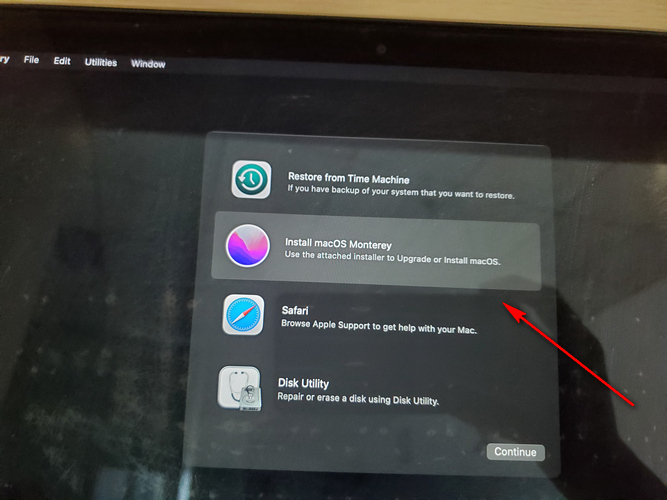
OpenCore 문제 해결
위 튜토리얼에서 볼 수 있듯이 지원되지 않는 Mac에 macOS Monterey를 성공적으로 설치하는 것은 복잡하고 시간이 많이 걸리는 작업입니다.프로세스 중에 문제나 오류가 발생할 수 있습니다.이 부분을 신뢰할 수 있는 문제 해결 소스로 참조할 수 있습니다.
1.OpenCore 앱이 Mac에서 충돌함
내 경험에 따르면 OpenCore Legacgy Patcher GUI 앱이 선택한 USB 드라이브용 OpenCore를 빌드하려고 할 때 충돌이 발생했습니다.OpenCore Legacy Patcher TUI 앱(~32MB)으로 전환하면 다른 Mac에서 잘 작동했습니다.
2.Mac이 Apple 로고에 멈춤
시작 관리자에서 macOS Monterey 설치를 선택한 후 Mac이 Apple 로고에 고정되고 다음 단계로 진행되지 않을 수 있습니다.Mac을 다시 시작하십시오.여전히 도움이 되지 않으면 다른 접근 방식으로 macOS Monterey USB를 다시 생성하십시오.
3.OpenCore EFI 부팅이 표시되지 않음
USB 드라이브 대신 Mac 내부 디스크에 OpenCore를 설치하려고 할 때 주로 발생합니다.이 문제를 해결하려면 OpenCore를 다시 빌드하고 USB 드라이브에 설치하십시오.
완전한 문제 해결 가이드는 공식 페이지 및 GitHub 문제 페이지를 참조하세요.
