Apakah Anda lelah menghadapi berbagai masalah di komputer Anda?Mungkin malware telah mengganggu komputer Anda, atau Windows mungkin melambat seiring waktu, tampaknya dengan sendirinya.
Untungnya, ada dua utilitas bawaan Windows yang dapat membantu dalam situasi ini: Reset Windows dan Pemulihan Sistem.Tapi apa perbedaan yang tepat antara kedua alat ini, dan bagaimana mereka bisa memecahkan masalah umum Windows?Mari kita cari tahu.
Daftar isi
Apa Perbedaan Antara Pemulihan Sistem dan Reset Windows?
Dari memperbaiki driver yang rusak pada Windows hingga menyelesaikan infeksi malware, Pemulihan Sistem dan Reset Windows dapat dengan mudah menyelesaikan semua masalah utama Windows.Namun, kedua utilitas ini memiliki cara yang berbeda untuk menyelesaikan masalah.
Pemulihan Sistem beroperasi dengan membatalkan perubahan apa pun dan mengembalikan sistem Anda ke kondisi kerja terakhirnya.Alat ini bertujuan untuk memecahkan masalah dengan mengirim PC Anda”kembali ke masa lalu” ke titik ketika kesalahan tidak ada.Ini adalah cara yang bagus untuk memperbaiki kerusakan file atau memperbaiki kerusakan yang dilakukan oleh malware, karena ini mengembalikan semua file Anda ke keadaan sebelum rusak.
Setelan Ulang Windows, di sisi lain, menghapus semua pengaturan khusus dan memindahkan semuanya kembali ke konfigurasi default.Ini adalah cara yang baik untuk benar-benar memastikan bahwa Anda bekerja dengan bersih sekali lagi.Ini sering kali merupakan”opsi nuklir” ketika tampaknya tidak ada yang menyelesaikan masalah.
Apa itu Pemulihan Sistem, dan Kapan Anda Harus Menggunakannya?
Pemulihan Sistem adalah utilitas pemulihan Windows penting yang mengembalikan PC Anda ke kondisi sebelumnya.Jika ada yang salah dengan komputer Anda, maka Pemulihan Sistem dapat mengembalikannya ke waktu ketika semuanya bekerja dengan baik.
Untuk lebih memahami fitur ini, Anda dapat menganggap Pemulihan Sistem sebagai tombol”perjalanan waktu” yang mengembalikan file penting dan pengaturan sistem kembali seperti semula saat Anda membuat titik pemulihan.
Titik pemulihan adalah gambar cadangan komputer Anda pada tanggal dan waktu tertentu.Pemulihan Sistem membuat titik pemulihan sekali seminggu yang berisi file sistem penting dan registri Windows.Jika terjadi kesalahan saat menginstal pembaruan, atau jika ada kerusakan data apa pun, Pemulihan Sistem akan memperbaiki lingkungan dan mengembalikan perubahan yang disimpan di titik pemulihan.
Cara Mengaktifkan Pemulihan Sistem

Di banyak komputer, Pemulihan Sistem diaktifkan hanya untuk drive utama dan bukan yang lain.Padahal, di komputer lain, Pemulihan Sistem tidak diaktifkan untuk drive apa pun.
Jika Anda tidak ingin kehilangan data, Anda harus mengaktifkan Pemulihan Sistem setidaknya untuk drive utama Anda.Tetapi Anda juga dapat mengaktifkannya untuk drive lain.
Untuk mengaktifkan Pemulihan Sistem untuk drive utama, buka Start Menu, ketik Create a restore point, dan tekan Enter.Pilih drive sistem utama, dan klik Konfigurasi.Klik opsi Aktifkan perlindungan sistem, sesuaikan penggeser Penggunaan Ruang Disk (menunjukkan jumlah ruang disk yang ingin Anda alokasikan untuk perlindungan sistem) sesuai kebutuhan Anda, dan klik OK.
Cara Membuat Titik Pemulihan
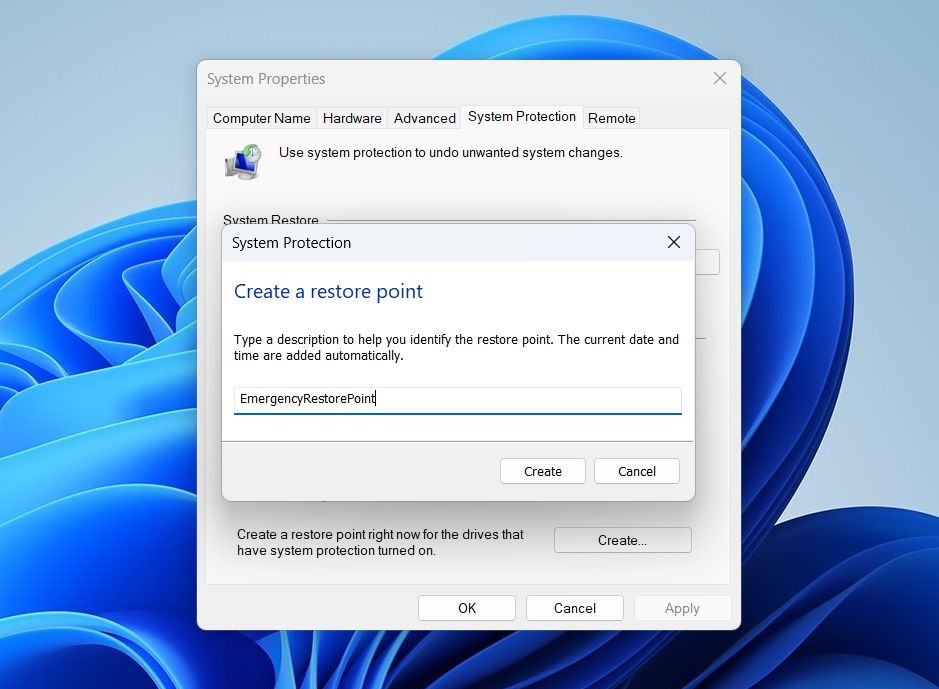
Seperti disebutkan di atas, Windows secara otomatis membuat titik pemulihan setiap minggu.Tetapi Anda juga dapat membuatnya secara manual kapan pun Anda mau.
Untuk membuat titik pemulihan, buka Start Menu, ketik Create a restore point, dan tekan Enter.Klik tombol Buat, jelaskan titik pemulihan, lalu klik Buat.
Cara Menggunakan Pemulihan Sistem
Sekarang Anda telah mengaktifkan Pemulihan Sistem dan membuat titik pemulihan, saatnya untuk memeriksa cara memulihkan ke titik pemulihan paling awal jika komputer Anda mengalami masalah.
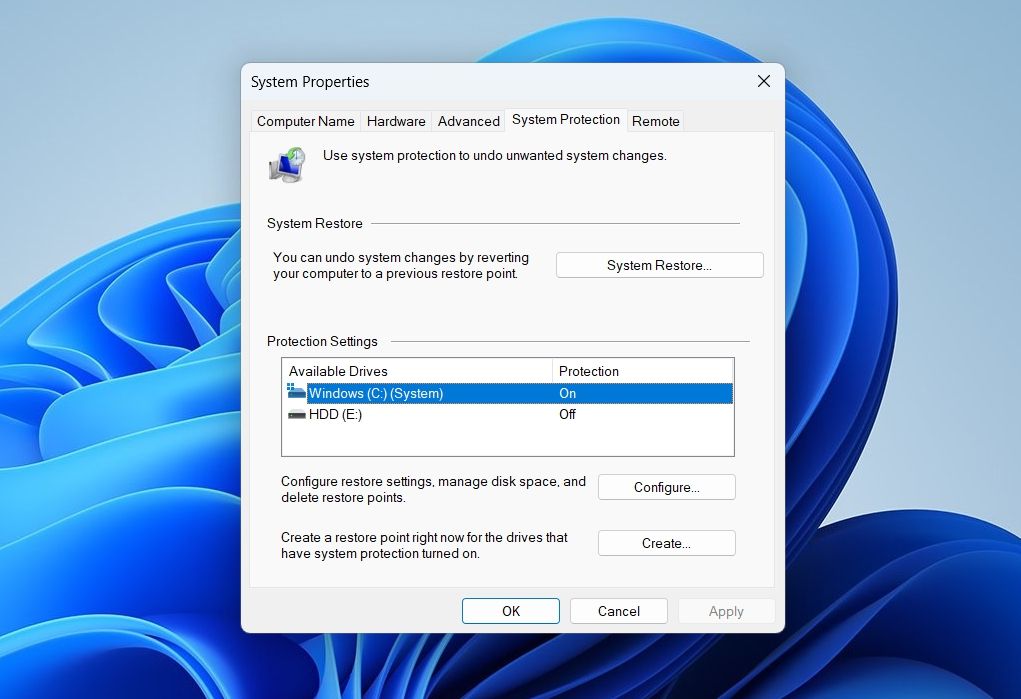
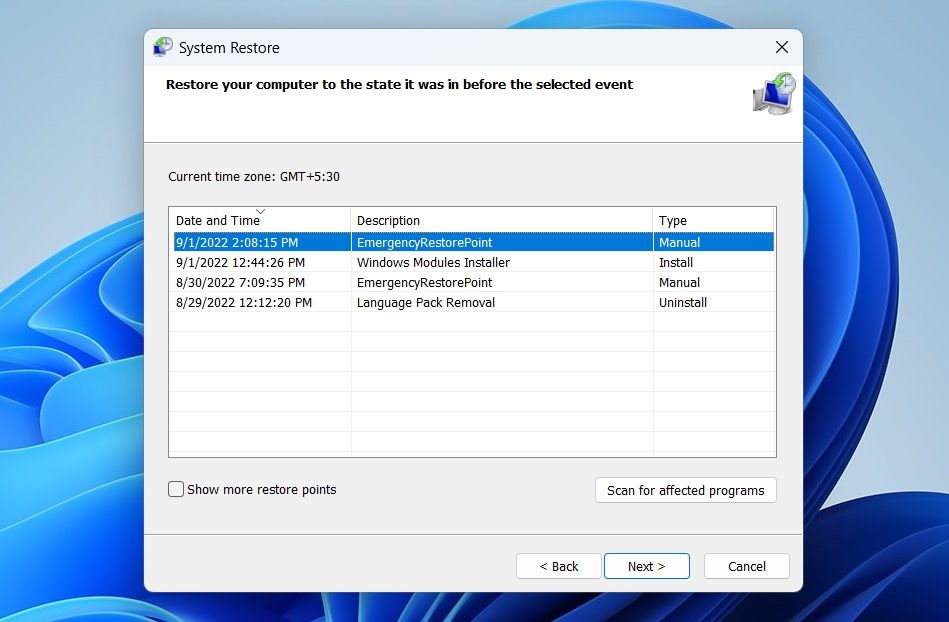
Komputer sekarang akan restart dan memulai proses pemulihan.Setelah selesai, periksa apakah itu telah menyelesaikan masalah yang Anda hadapi atau tidak.
Hal terbaik tentang Pemulihan Sistem adalah ia secara otomatis membuat titik pemulihan sebelum memulai proses pemulihan.Dengan demikian, Anda selalu dapat mengembalikan perubahan dengan mengikuti langkah-langkah di atas dan memilih titik pemulihan baru.
Apa itu Reset Windows, dan Kapan Anda Harus Menggunakannya?
Windows Reset adalah utilitas built-in lain yang dengan cepat mengembalikan Windows ke pengaturan pabriknya.Ini adalah opsi masuk ketika pelakunya terkait dengan Windows dan semua perbaikan lainnya tidak dapat menyelesaikan masalah.
Apakah Anda menghadapi penggunaan disk yang tinggi atau komputer menjadi jauh lebih lambat dari sebelumnya, Reset Windows adalah penyelamat hidup Anda.Ini pada dasarnya adalah peluru perak untuk semua jenis masalah yang membuat frustrasi.
Jadi, kapan Anda harus menggunakan Reset Windows?Melakukan Reset Windows akan menghapus semua aplikasi yang diinstal dan, dalam beberapa situasi, data Anda.Oleh karena itu, selalu pertimbangkan Reset Windows sebagai upaya terakhir untuk menyelesaikan masalah.
Cara Melakukan Reset Windows
Seperti yang disebutkan di atas, mengatur ulang Windows akan mengonfigurasi semua pengaturan ke nilai defaultnya, dan dalam beberapa kasus, itu juga dapat menghapus semua data pribadi.Jadi, pastikan untuk membuat cadangan data Anda sebelum melalui proses reset.
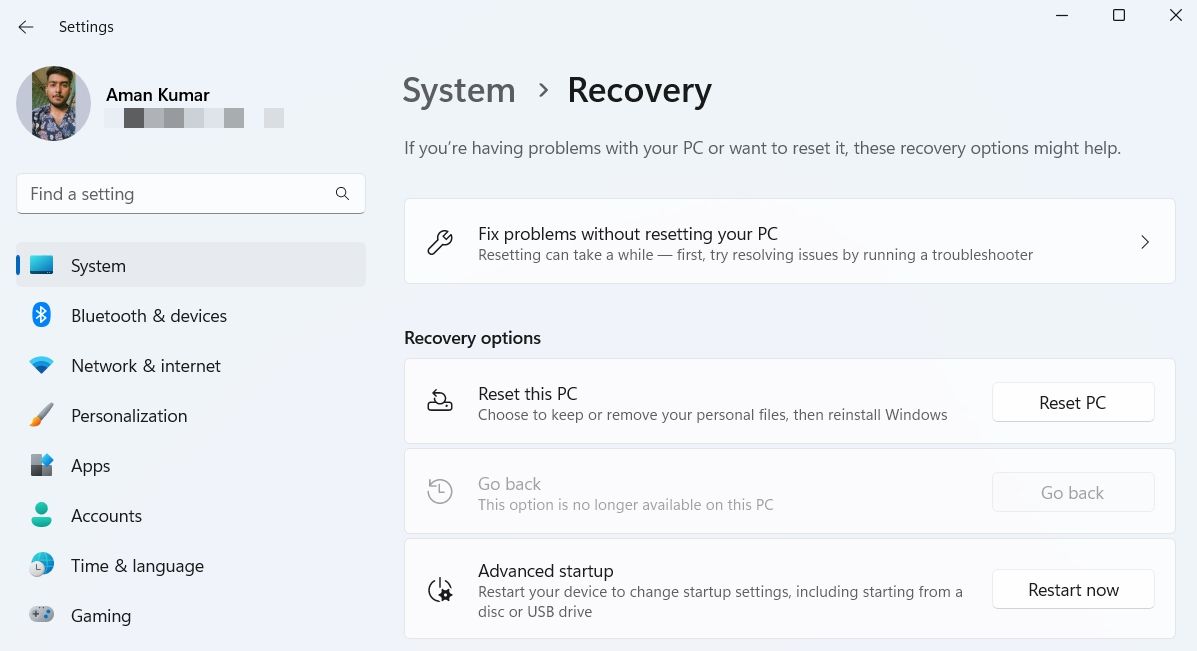
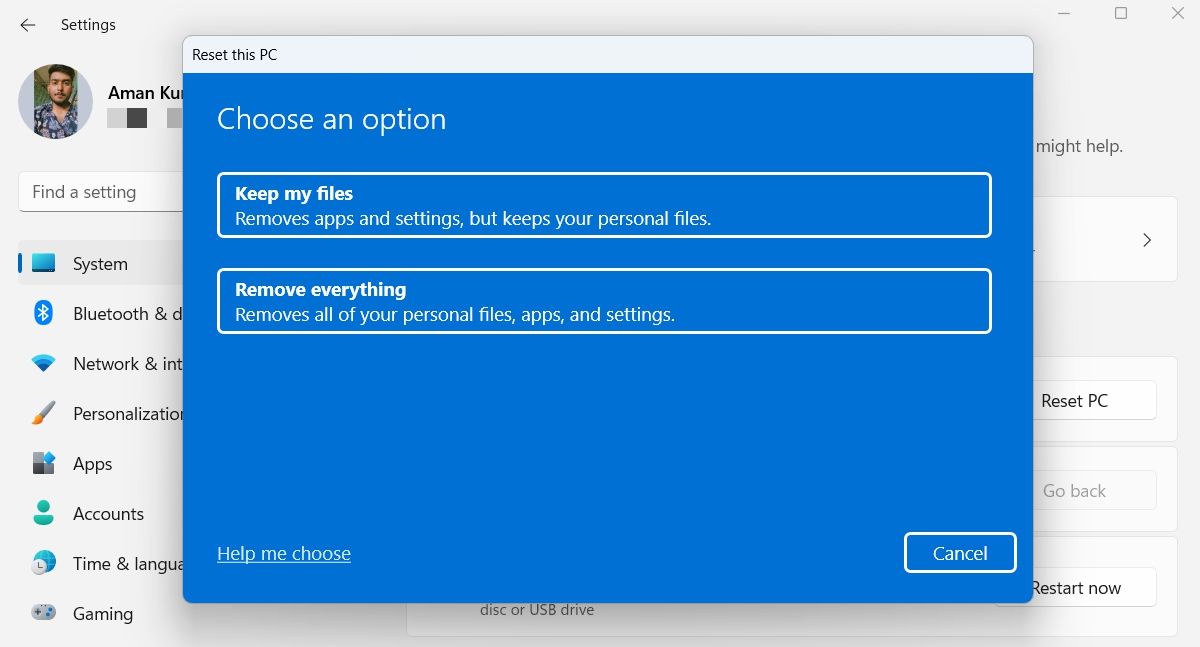
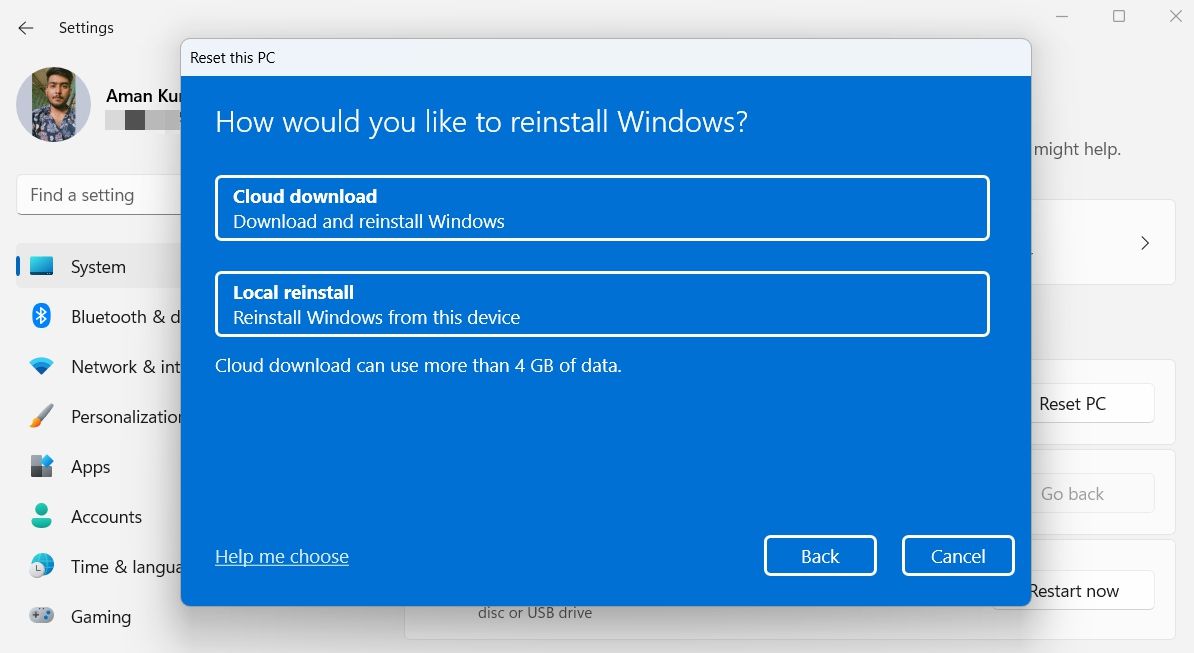
Memutuskan Antara Pemulihan Sistem dan Reset Windows
Reset Windows pasti akan menyelesaikan masalah Anda, tetapi untuk melakukannya, itu akan menghapus semua aplikasi yang diinstal dan pengaturan kustom.Ini bisa sangat buruk jika Anda tidak tahan kehilangan data aplikasi.Oleh karena itu, ketika mencoba memperbaiki masalah, Anda harus mencoba memulihkan Windows terlebih dahulu sebelum masuk ke proses reset.
