Ini bisa sangat menyebalkan ketika keyboard Anda terus terputus dengan sendirinya.Keyboard adalah salah satu perangkat komputer yang paling penting.Jika Anda tidak memiliki keyboard yang berfungsi dengan baik, akan menjadi mimpi buruk bagi Anda untuk melakukan tugas-tugas sederhana sekalipun.
Dengan demikian, jika keyboard terus terputus pada Windows, coba solusi di bawah ini untuk menyelesaikan masalah selamanya.
Daftar isi
1. Mulai Ulang Sistem
Me-restart sistem adalah hal pertama yang harus Anda pertimbangkan setiap kali Anda mengalami masalah komputer.Memulai ulang sistem itu mudah dan mungkin memecahkan masalah yang Anda hadapi dengan keyboard Anda.
Kabar baiknya adalah Anda bahkan tidak memerlukan keyboard yang berfungsi dengan baik untuk memulai ulang sistem Anda.Anda dapat melakukannya dengan bantuan mouse atau touchpad jika Anda menggunakan laptop.
Untuk memulai ulang sistem menggunakan mouse, klik ikon Windows di bilah tugas untuk membuka menu Mulai.Kemudian, klik pada ikon Power dan pilih Restart dari menu konteks.
2. Periksa Port USB
Terkadang masalahnya ada pada Port USB, dan Anda akan sibuk mencari penyebabnya di dalam sistem.Anda perlu memastikan bahwa port USB berfungsi dengan benar.
Untuk memeriksa port USB, sambungkan perangkat lain ke port USB yang sama tempat keyboard bermasalah terhubung dan periksa apakah berfungsi dengan benar.Jika perangkat berfungsi dengan baik, ini mengonfirmasi bahwa masalahnya ada pada keyboard Anda.Tetapi jika perangkat lain juga terus memutuskan sambungan sendiri atau menghadapi masalah konektivitas lainnya, maka port USB adalah penyebabnya.
Anda dapat mencoba membersihkan port USB dengan sikat lembut dan memeriksa apakah ada perbedaan.Setelah selesai membersihkan, singkirkan kotoran yang jatuh dari meja.Jika ada kotoran yang tidak dapat Anda bersihkan, Anda dapat menggunakan sekaleng udara bertekanan untuk menyelesaikan pekerjaan.
Membersihkan port USB tidak dapat memperbaiki kesalahan yang mendalam, tetapi akan membantu jika partikel kotoran menyebabkan masalah.
3. Gunakan Pemecah Masalah Keyboard
Jika perbaikan di atas mengonfirmasi bahwa masalahnya ada pada keyboard Anda, maka Anda harus menjalankan pemecah masalah keyboard untuk menyelesaikan masalah.Pemecah masalah keyboard adalah salah satu dari banyak pemecah masalah yang ada di PC Windows, dan dapat dengan cepat memecahkan sebagian besar masalah keyboard.
Untuk menjalankan pemecah masalah keyboard, ikuti langkah-langkah di bawah ini:
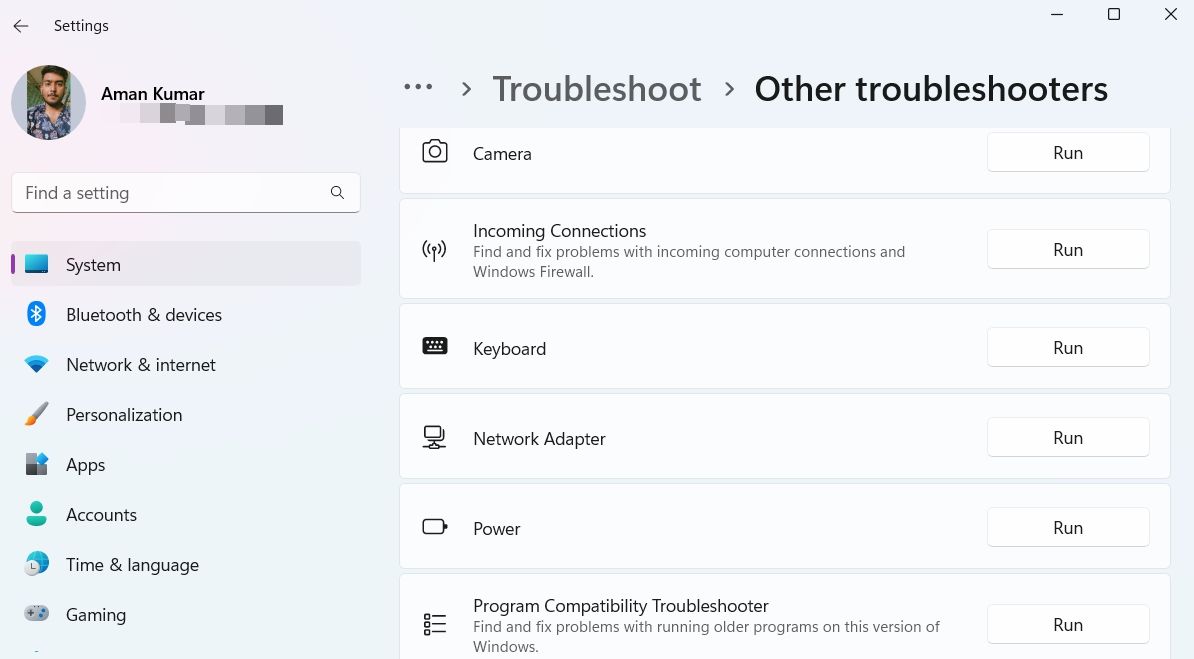
Pemecah masalah keyboard akan mencari masalah yang tersedia;jika ditemukan, itu akan menyarankan perbaikan yang mungkin menyelesaikan masalah.
4. Unduh Pembaruan Windows Terbaru
Anda tidak dapat melebih-lebihkan nilai praktis pembaruan Windows.Setiap pembaruan dilengkapi dengan berbagai fitur dan memperbaiki masalah sistem yang berbeda.Mengunduh pembaruan Windows terbaru mungkin juga menyelesaikan masalah keyboard yang terputus.
Untuk memperbarui Windows ke versi terbaru, ikuti petunjuk di bawah ini:
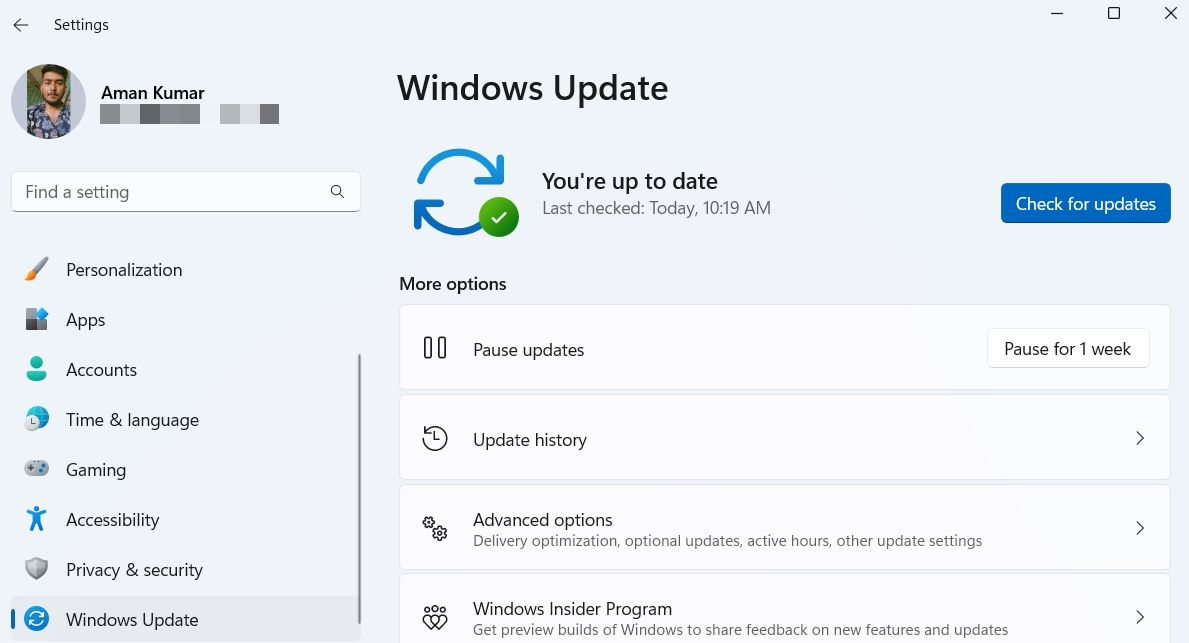
Windows sekarang akan mencari dan mengunduh pembaruan terbaru.Anda harus me-restart komputer Anda untuk menginstal pembaruan yang diunduh.
Setelah memutakhirkan sistem Anda, periksa apakah masalah keyboard telah teratasi.Jika masalah berlanjut, coba solusi berikutnya pada daftar.
5. Perbarui Driver Keyboard
Driver adalah perangkat lunak yang berkomunikasi dengan perangkat keras Anda untuk membuatnya bekerja dengan sistem operasi Anda.Jika keyboard Anda terus terputus dengan sendirinya, mungkin ini indikasi bahwa driver keyboard Anda perlu diperbarui.
Anda dapat mengunduh pembaruan driver keyboard terbaru dengan mengikuti langkah-langkah di bawah ini:
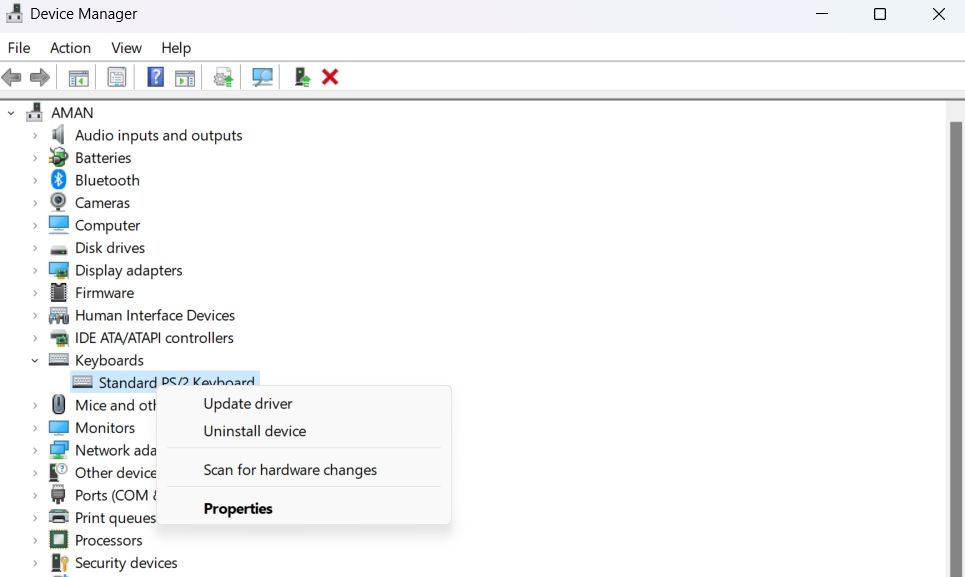
Windows sekarang akan mengunduh dan menginstal pembaruan driver keyboard terbaru di komputer Anda.Anda juga dapat menggunakan alat pembaruan driver untuk Windows untuk memperbarui semua driver sistem secara teratur.
6. Matikan Pengaturan Selektif USB
Pengaturan Selektif USB memungkinkan Anda untuk mengaktifkan atau menonaktifkan catu daya ke perangkat USB, sehingga mengurangi konsumsi baterai.Fitur ini biasanya berfungsi dengan baik, tetapi terkadang sepertinya ada masalah dengan port USB atau perangkat eksternal.
Solusinya, dalam hal ini, adalah menonaktifkan Pengaturan Penangguhan Selektif USB.Berikut caranya:
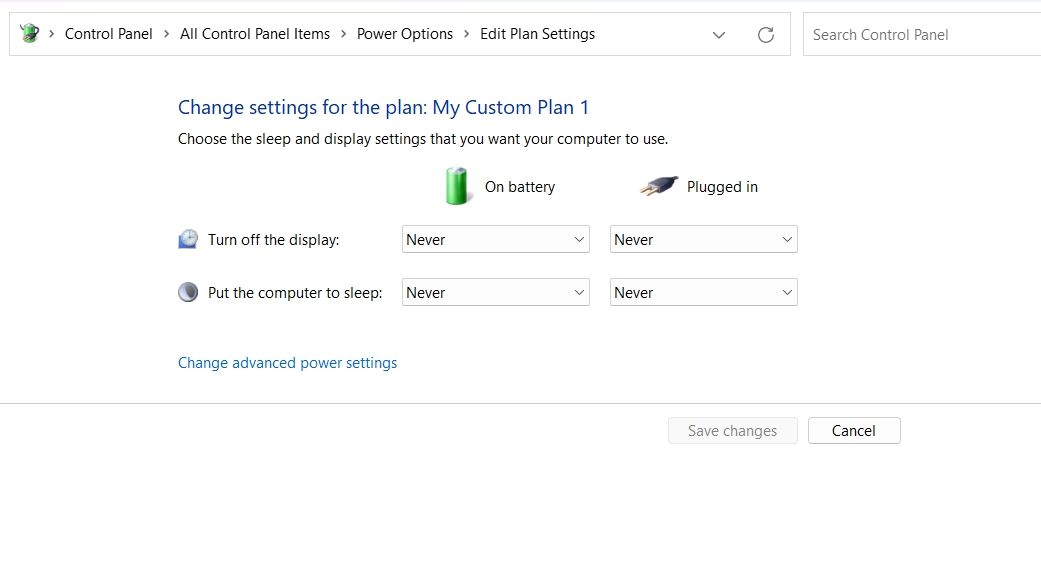
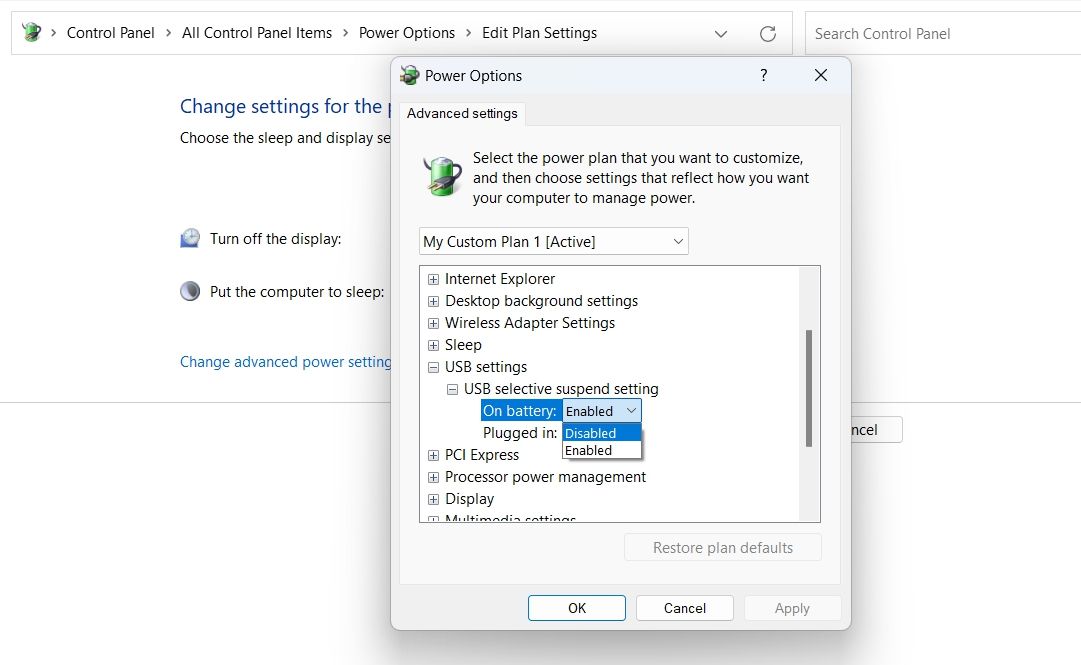
Selanjutnya, restart komputer Anda untuk menyimpan perubahan.
7 .Ubah Pengaturan Manajemen Daya.
Keyboard mungkin terus terputus secara teratur karena pengaturan daya komputer Anda.Anda dapat mengubah beberapa pengaturan daya untuk menyelesaikan masalah.
Berikut adalah perubahan yang perlu Anda lakukan di Pengaturan Manajemen Daya:
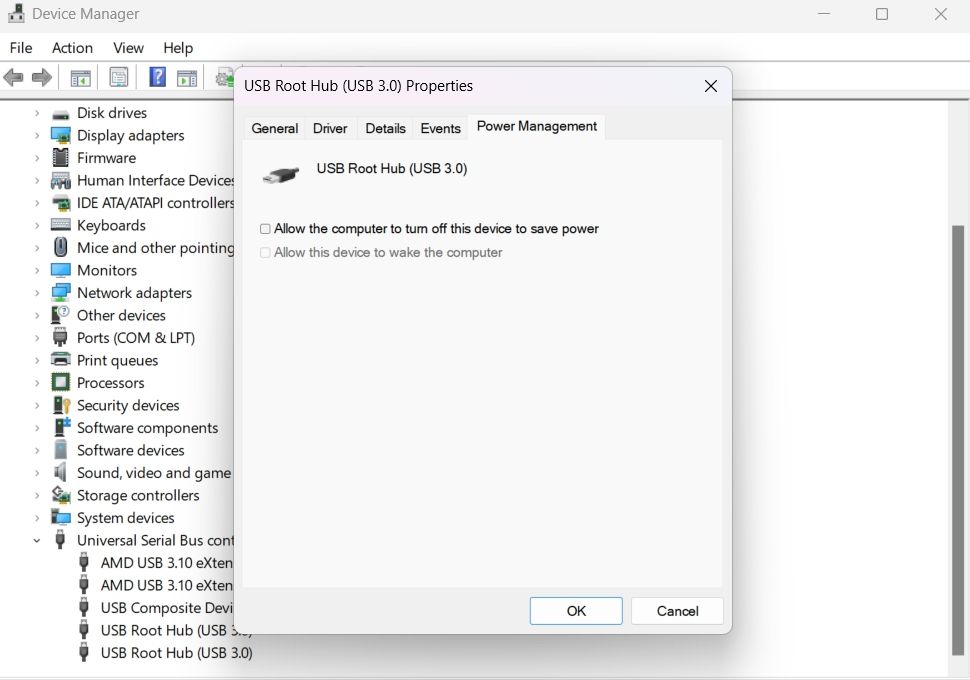
Selanjutnya, sambungkan kembali keyboard Anda dan periksa apakah Anda masih menghadapi masalah yang dihadapi.
8. Nonaktifkan Pengaturan Startup Cepat Windows
Fitur pengaktifan cepat memungkinkan komputer Anda melakukan booting lebih cepat.Tapi itu juga bisa menjadi salah satu alasan mengapa keyboard Anda terus terputus.Jadi, menonaktifkan startup cepat dapat membantu.
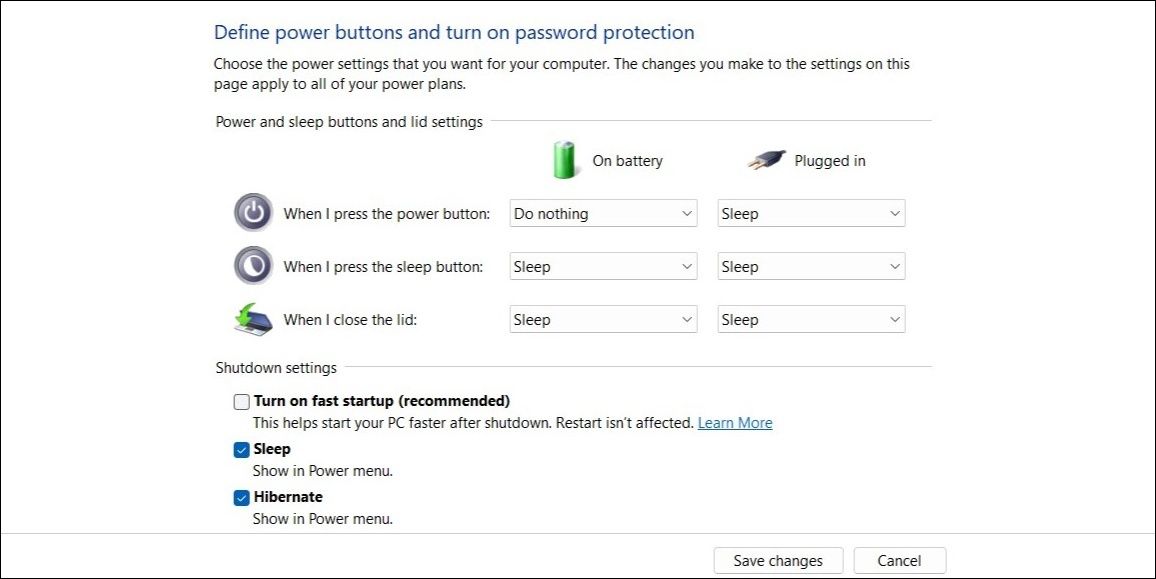
Anda telah Memperbaiki Keyboard Rusak Anda
Keyboard yang terputus sendiri dapat sangat memengaruhi produktivitas Anda.Itu bisa membuat melakukan tugas-tugas sederhana menjadi mimpi buruk.Namun, Anda dapat dengan cepat memecahkan masalah ini dengan menerapkan salah satu perbaikan yang disebutkan.
Tetapi jika Anda masih menghadapi masalah, bawalah keyboard Anda ke bengkel terkemuka di mana Anda dapat memperbaikinya dengan sedikit usaha.Jika Anda merasa berani, Anda mungkin tertarik untuk memeriksa sendiri perangkat keras komputer Anda.
