Alat Windows Remote Desktop Services (RDS) memungkinkan Anda mengakses komputer lain dari jarak jauh.Tetapi bagaimana cara kerja alat ini, dan bagaimana Anda mengaktifkannya?Juga, apa pro dan kontra menggunakannya?
Artikel ini menjawab semua pertanyaan yang mungkin Anda miliki tentang Layanan Desktop Jarak Jauh.Kami juga akan membahas beberapa pengaturan RDS tambahan yang perlu dikonfigurasi.
Daftar isi
Bagaimana Cara Kerja Alat Layanan Desktop Jarak Jauh Windows?
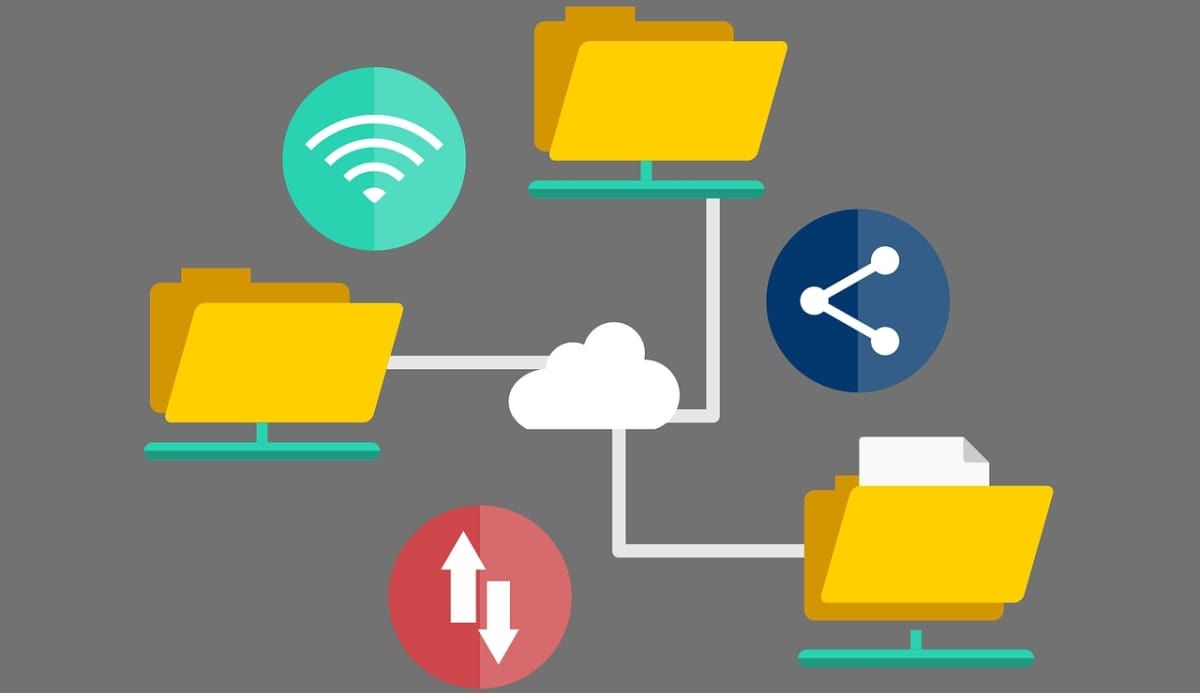
Alat Windows Remote Desktop Services (sebelumnya dikenal sebagai Terminal Services) terhubung dari jarak jauh ke PC lain melalui koneksi jaringan.Ini membantu Anda mengakses perangkat jarak jauh sehingga Anda dapat memecahkan masalah mereka atau membuat perubahan lain yang diperlukan.
Untuk menggunakan fitur RDS, Anda harus mengaktifkan alat ini di perangkat dan PC jarak jauh.
Jadi, bagaimana Anda mengatur alat Windows Remote Desktop Services?Mari kita cari tahu.
Cara Mengatur Alat Layanan Desktop Jarak Jauh di Windows 10
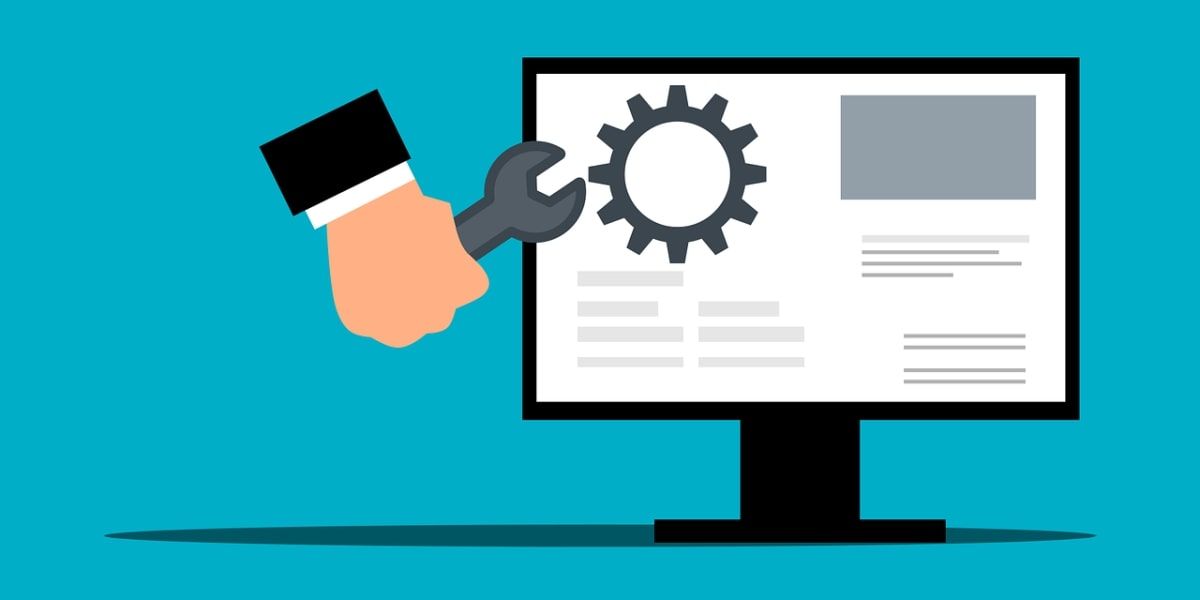
Menyiapkan alat Layanan Desktop Jarak Jauh itu mudah.Namun, Anda memerlukan koneksi yang kuat dan andal untuk menggunakan alat ini.Jadi, jika Anda memiliki masalah koneksi, pertimbangkan untuk memeriksa router Anda dan menyegarkan koneksi Anda terlebih dahulu.
Selain itu, Anda perlu memastikan bahwa Anda menggunakan versi Windows yang benar.Itu karena alat ini hanya tersedia di edisi Windows Pro, Enterprise, dan Education.
Jadi, mari kita mulai dengan cepat menjelajahi bagaimana Anda dapat memeriksa versi Windows di perangkat Anda:
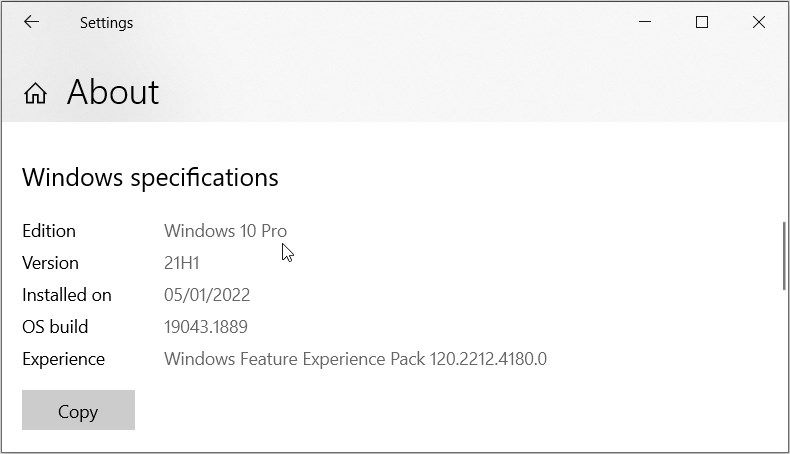
Atau, Anda dapat menjelajahi berbagai cara untuk memeriksa spesifikasi perangkat Windows Anda.
Jika Anda memiliki koneksi yang sangat baik dan versi Windows yang tepat, Anda siap melakukannya.Sekarang, berikut adalah langkah-langkah untuk menyiapkan alat Layanan Desktop Jarak Jauh:
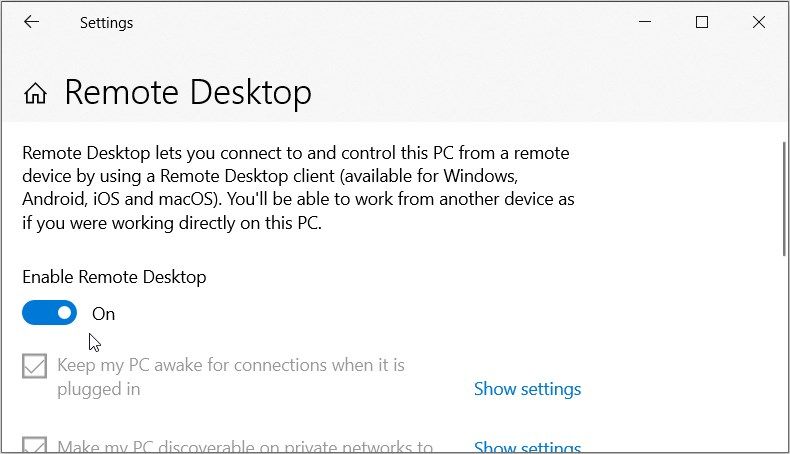
Selanjutnya, klik opsi Pilih pengguna yang dapat mengakses PC ini dari jarak jauh di bawah Akun pengguna.Pada layar berikutnya, klik tombol Tambah dan tambahkan perangkat yang ingin Anda sambungkan.Tekan tombol OK untuk menyimpan perubahan ini.
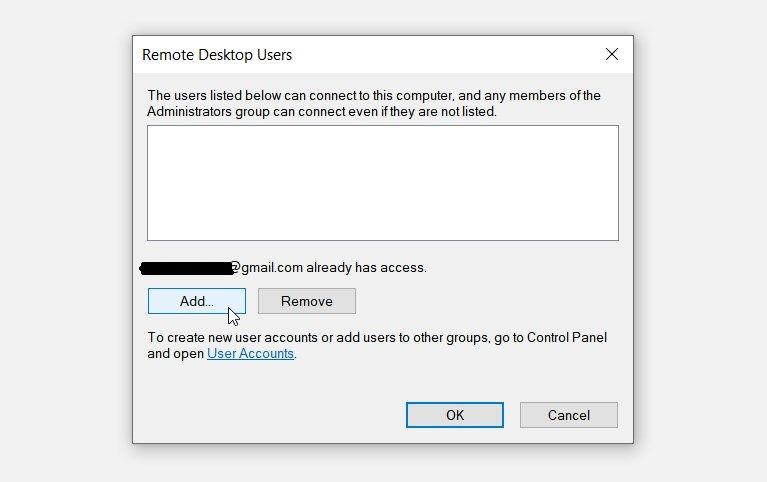
Dari sana, ikuti langkah-langkah berikut:
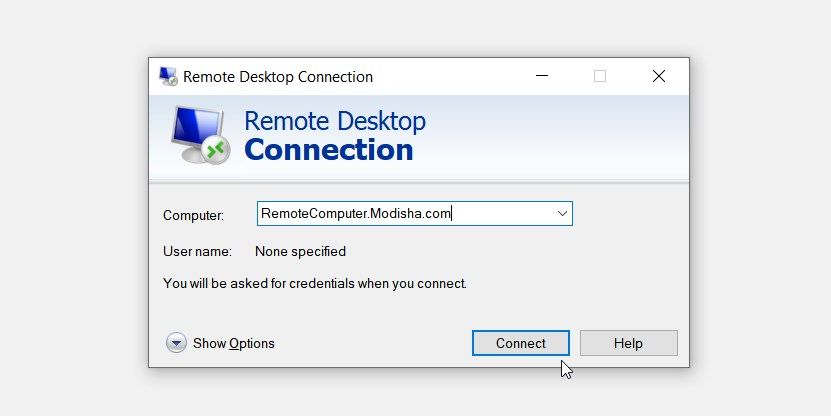
Jika Anda memerlukan bantuan tambahan, klik opsi Menyiapkan desktop jarak jauh di bawah bagian Bantuan dari web.
Pengaturan Layanan Desktop Jarak Jauh Tambahan untuk Dikonfigurasi
Sekarang, kita akan melihat pengaturan tambahan yang perlu dikonfigurasi pada alat RDS.Ini adalah pengaturan yang dapat membantu Anda menyesuaikan layar perangkat lain yang Anda sambungkan.
Berikut adalah langkah-langkah untuk mengonfigurasi pengaturan alat RDS tambahan:

Gulir ke bawah ke bagian Konfigurasi tampilan.Dari sana, seret tombol penggeser untuk menyesuaikan ukuran layar di desktop jarak jauh Anda.Selanjutnya, gulir ke bagian Warna dan pilih pengaturan kedalaman warna untuk perangkat jarak jauh.
Dari sana, navigasikan ke tab Sumber Daya Lokal.
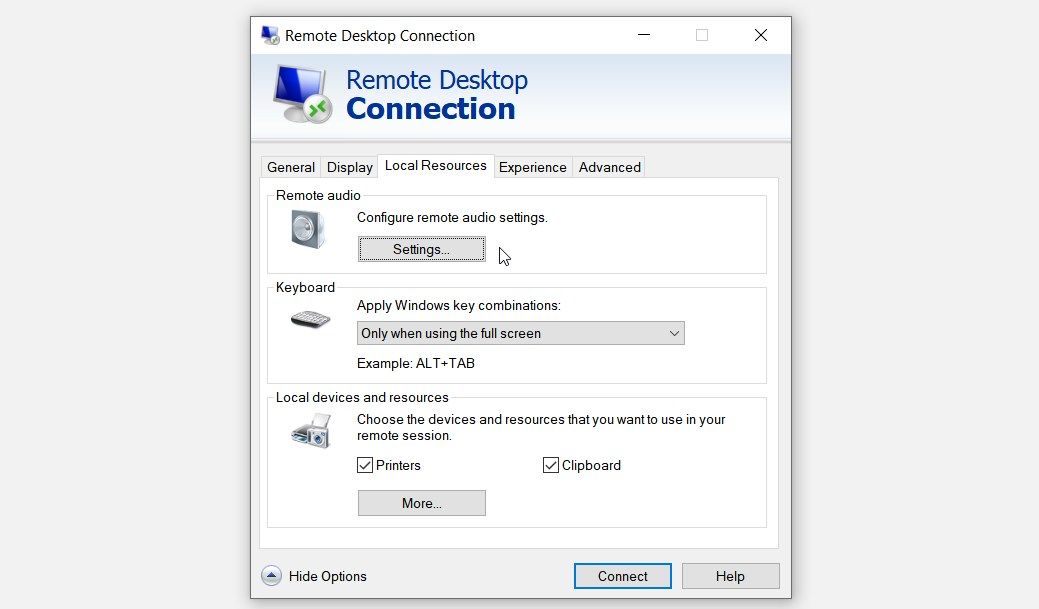
Gulir ke bagian Audio jarak jauh.Selanjutnya, klik tombol Pengaturan untuk mengonfigurasi pengaturan audio untuk perangkat jarak jauh Anda.Dari sana, gulir ke bawah ke bagian Keyboard dan pilih pengaturan pintasan keyboard pilihan Anda.
Selanjutnya, gulir ke bawah ke bagian Perangkat dan sumber daya lokal.Di sinilah Anda dapat memilih perangkat tambahan yang ingin Anda gunakan dalam sesi jarak jauh Anda.
Sekarang, mari menuju ke tab Pengalaman.Di sinilah Anda dapat memilih kecepatan koneksi Anda untuk mengoptimalkan kinerja.
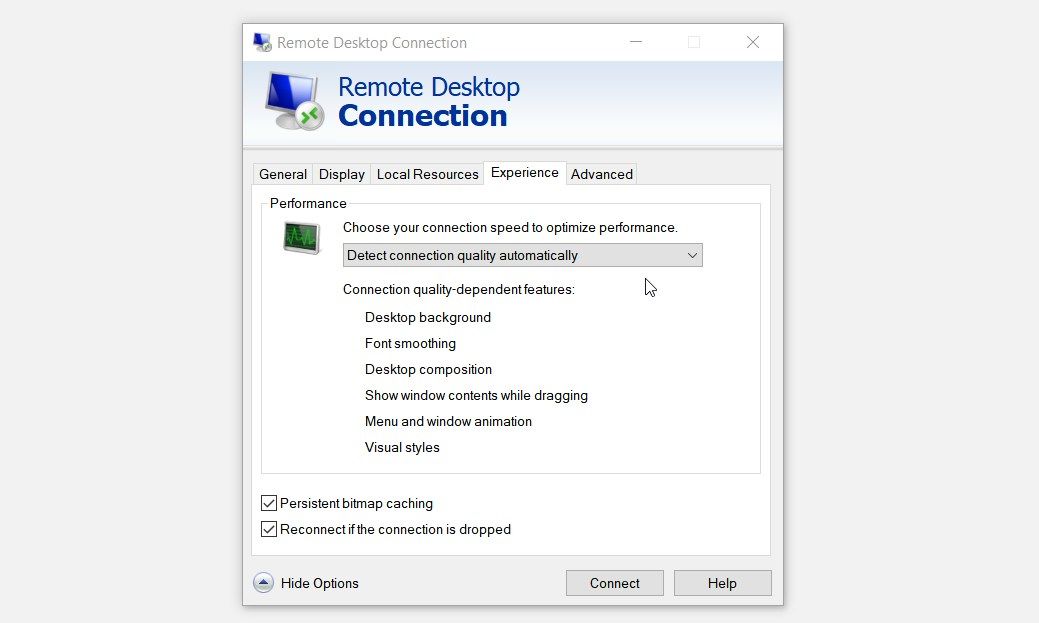
Klik menu tarik-turun di bagian Kinerja dan pilih opsi yang Anda inginkan.Dalam kebanyakan kasus, yang terbaik adalah memilih opsi Deteksi kualitas koneksi secara otomatis.Dari sana, pastikan kotak Sambungkan kembali jika koneksi terputus di bagian bawah dicentang.
Terakhir, navigasikan ke tab Lanjutan.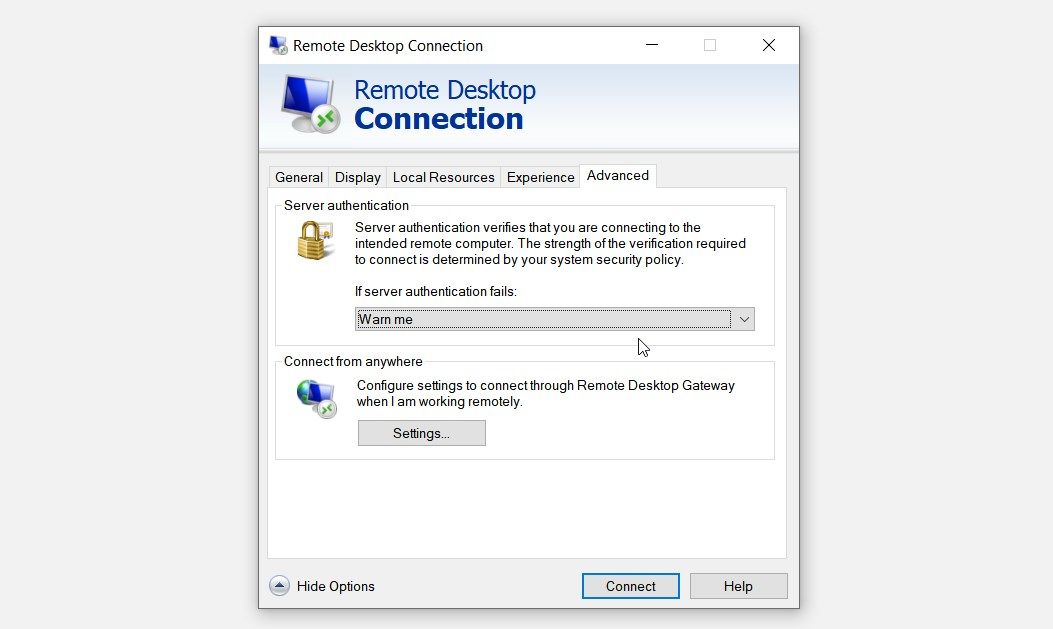
Klik menu tarik-turun di bagian Otentikasi server.Selanjutnya, pilih tindakan yang harus dilakukan perangkat jarak jauh jika otentikasi server gagal.Idealnya, Anda harus memilih opsi Peringatkan saya.
Dari sana, gulir ke bawah ke bagian Hubungkan dari mana saja dan konfigurasikan pengaturan koneksi tambahan.
Setelah selesai, navigasikan ke tab Umum sehingga Anda dapat terhubung ke komputer jarak jauh.Masukkan nama perangkat di kotak Computer lalu tekan tombol Connect di bagian bawah.
Kelebihan dan Kekurangan Menggunakan Alat Layanan Desktop Jarak Jauh
Sekarang mari kita lihat keuntungan dan kerugian menggunakan alat ini.
Beberapa keuntungan menggunakan alat RDS meliputi:
- Pengaturan Mudah dan Cepat: Tidak seperti kebanyakan layanan desktop jarak jauh, mudah untuk mengatur dan menggunakan alat RDS.
- Penghematan Biaya: Alat RDS gratis untuk digunakan.Sementara itu, Anda mungkin harus merogoh kocek ribuan jika mengakses perangkat jarak jauh menggunakan alat Desktop-as-a-Service (DaaS).
- Memproses Hak Istimewa Daya: Anda dapat menggunakan alat RDS untuk menjalankan aplikasi yang tidak kompatibel pada perangkat jarak jauh.Namun, ini biasanya terjadi jika mesin jarak jauh lebih canggih dan memiliki kekuatan pemrosesan yang lebih baik daripada perangkat Anda.
Berikut adalah beberapa kelemahan menggunakan alat RDS:
- Tidak Kompatibel di Semua Perangkat Windows: Kelemahan utama alat RDS adalah Anda tidak dapat menjalankannya di perangkat Windows Home.Dalam kasus seperti itu, Anda harus memutakhirkan perangkat Anda terlebih dahulu sebelum Anda dapat menggunakan alat ini.
- Mengunci Layar Jarak Jauh: Saat menggunakan fitur RDS, alat ini mengunci layar perangkat jarak jauh.Jadi, seringkali sulit bagi orang lain (yang menggunakan perangkat jarak jauh) untuk melacak perubahan yang Anda buat di perangkat mereka.
- Memerlukan Koneksi yang Kuat: Alat RDS bekerja secara efektif jika perangkat Anda dan mesin jarak jauh memiliki koneksi jaringan yang kuat.Jadi, jika Anda memiliki koneksi yang tidak stabil, Anda mungkin tidak menikmati menggunakan alat ini.
Mengakses Perangkat Jauh Dengan Mudah Dengan Alat Layanan Desktop Jarak Jauh
Jika Anda perlu mengakses komputer jarak jauh dengan cepat, coba alat Layanan Desktop Jarak Jauh Windows.Ini adalah alat yang mudah digunakan yang hadir dengan banyak manfaat, seperti penghematan biaya.
Jika alat ini tidak memenuhi kebutuhan Anda, coba akses perangkat jarak jauh menggunakan aplikasi berbagi layar luar biasa lainnya seperti TeamViewer.
