Jika Anda mencari kunci pemulihan BitLocker di Windows 11, itu mungkin disimpan di akun Microsoft Anda, disimpan ke drive USB, disimpan ke file, atau dicetak di atas kertas, dll.
BitLocker adalah fitur enkripsi bawaan yang telah disertakan dengan semua versi Windows sejak Vista.Ini dirancang untuk melindungi file dan data Anda dari akses tidak sah dengan mengenkripsi seluruh hard drive Anda.Drive terenkripsi hanya dapat diakses dengan kata sandi atau kartu pintar yang Anda atur saat Anda mengaktifkan Enkripsi Drive Bitlocker pada drive tersebut.Jika ada yang mencoba mengakses drive terenkripsi Anda tanpa autentikasi yang tepat, akses ditolak.
Namun, jika Anda lupa sandi/PIN atau kehilangan kartu smart, Anda dapat menggunakan kunci Pemulihan BitLocker untuk mengakses drive yang dienkripsi oleh BitLocker.Kunci pemulihan BitLocker adalah kode 48 digit unik yang dibuat secara otomatis saat Anda mengaktifkan Enkripsi Drive Bitlocker pada drive.
Jika Anda ingin mengetahui cara mengaktifkan atau menonaktifkan BitLocker serta cara mencadangkan kunci pemulihan BitLocker Anda di Windows 11, silakan lihat panduan kami yang lain di BitLocker.Selama proses penyiapan BitLocker, kunci pemulihan disimpan di akun Microsoft Anda, dicetak di kertas, atau disimpan sebagai file.
Daftar isi
Opsi untuk Mengambil Kunci Pemulihan BitLocker Anda
Ada beberapa tempat di mana Anda dapat memeriksa kunci Pemulihan BitLocker yang disimpan tergantung di mana dan bagaimana Anda mencadangkan kunci pemulihan:
- Di akun Microsoft Anda
- Pada dokumen cetakan
- Di flash drive USB
- Dalam File Teks
- Dalam Direktori Aktif
- Di akun Azure Active Directory
- Menggunakan Command prompt
- Menggunakan PowerShell
Format nama file kunci pemulihan biasanya terlihat seperti ini:
Kunci Pemulihan BitLocker E41062B6-9330-459D-BCF0-16A975AE27E2.TXT
Kata ‘Kunci Pemulihan BitLocker’ diikuti dengan kombinasi angka dan huruf acak seperti yang ditunjukkan di atas.
Saat mengenkripsi drive, wizard Enkripsi Drive BitLocker akan memberi Anda empat opsi untuk mendukung pemulihan Anda.
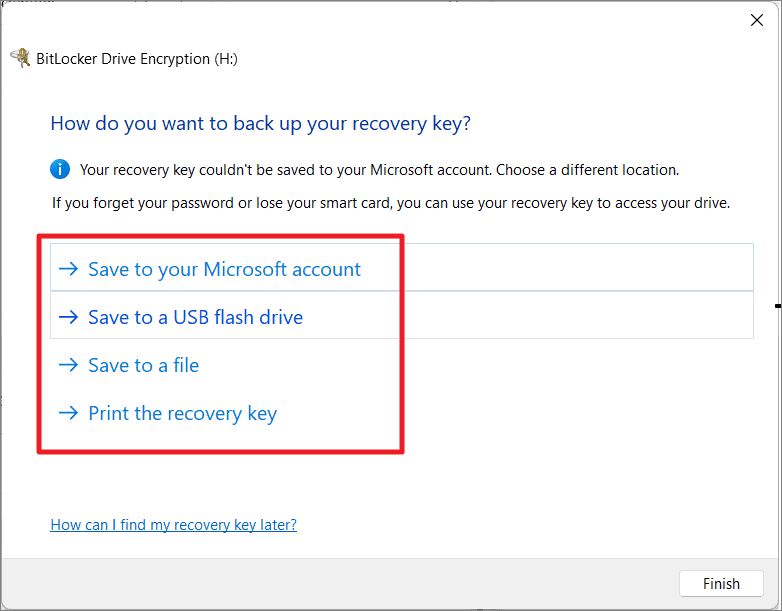
Selain itu, Anda juga dapat menggunakan Active directory, command prompt, dan PowerShell untuk mengambil kunci pemulihan.
Bagaimana Menemukan Kunci Pemulihan yang Benar?
Jika Anda hanya menyimpan satu atau dua kunci pemulihan di lokasi tertentu yang Anda ketahui, maka akan lebih mudah untuk mengambilnya.Namun, jika Anda menyimpan beberapa kunci Pemulihan untuk beberapa drive terenkripsi, akan sulit untuk menemukan kunci pemulihan yang tepat.Itu sebabnya Windows membantu kami menemukan kunci pemulihan dengan memberikan ID Kunci.Anda dapat mencari file kunci pemulihan (‘.TXT’ atau ‘.BEK’) dengan nama file yang cocok dengan ID Kunci.
Misalnya, Anda mencoba membuka kunci drive dengan kata sandi, tetapi Anda lupa kata sandinya dan mencoba membuka kunci drive menggunakan kunci pemulihan.Untuk membuka kunci drive menggunakan kunci pemulihan, klik ‘Opsi lainnya’.
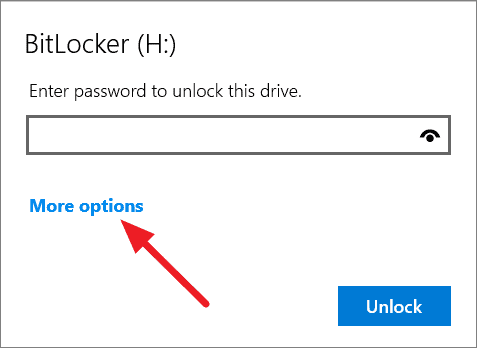
Kemudian, klik opsi ‘Masukkan kunci pemulihan’.

Sekarang, BitLocker akan meminta Anda memasukkan kunci pemulihan, tetapi juga akan menunjukkan bagian dari ID Kunci untuk membantu Anda menemukan kata sandi kunci pemulihan yang tepat.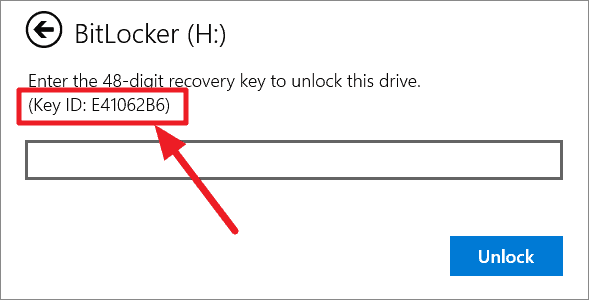
Setiap kunci pemulihan memiliki Pengidentifikasi (ID) dan kata sandi kunci pemulihan yang dapat digunakan untuk membuka kunci drive.Pengenal (ID) adalah kombinasi huruf dan angka sedangkan kata sandi kunci adalah angka 48 digit.
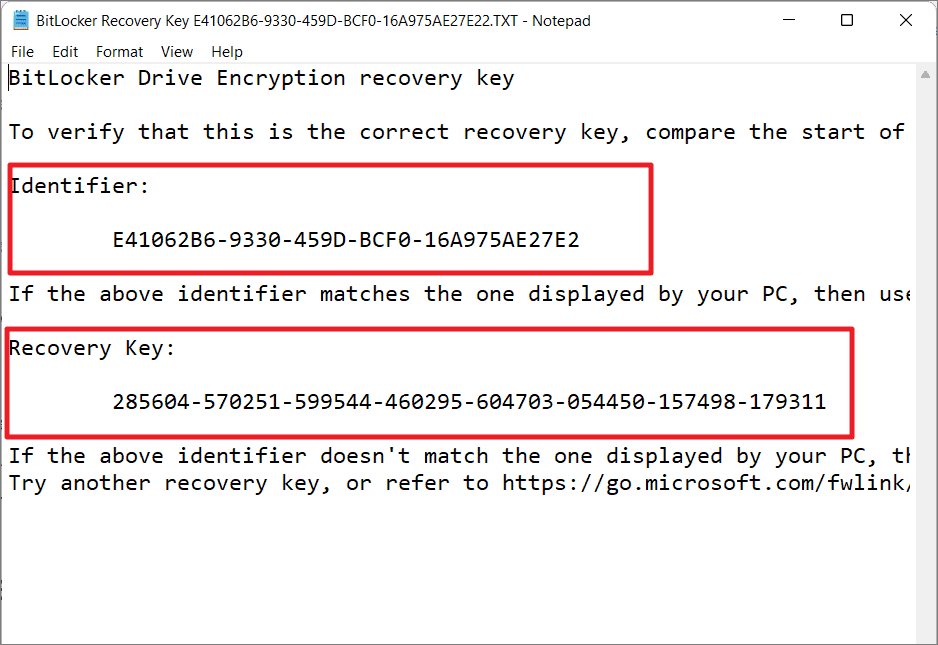
ID Kunci juga merupakan bagian dari nama file kunci pemulihan.
1.Ambil Kunci Pemulihan Bitlocker dari Akun Microsoft
Jika Anda memilih untuk menyimpan/mencadangkan kunci pemulihan di akun Microsoft selama proses penyiapan BitLocker, Anda dapat dengan mudah mengambilnya dari akun Microsoft.
Untuk mendapatkan kunci pemulihan yang disimpan di akun Microsoft Anda, pertama-tama kunjungi situs web Microsoft dan masuk dengan akun Microsoft Anda.Masukkan nama pengguna dan kata sandi Anda dan klik ‘Masuk’.
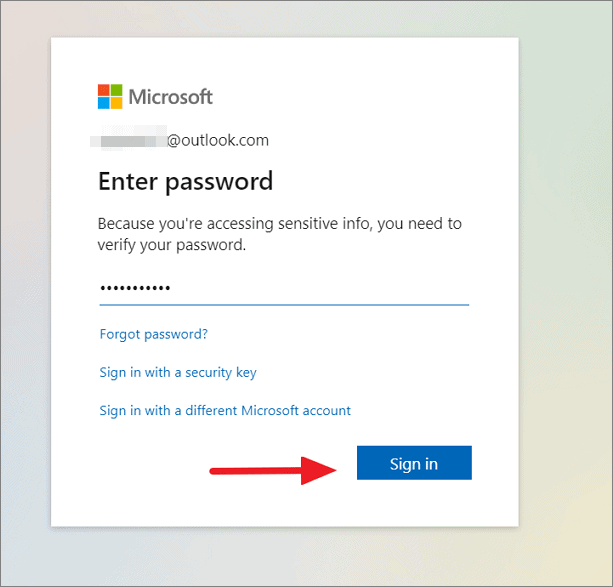
Ini akan membuka halaman ‘Perangkat’ di akun Microsoft tempat Anda dapat melacak dan mengelola perangkat yang terhubung ke akun Microsoft Anda.Di halaman Perangkat Akun Microsoft Anda, klik opsi ‘Info & dukungan’ di bawah nama Perangkat Anda.
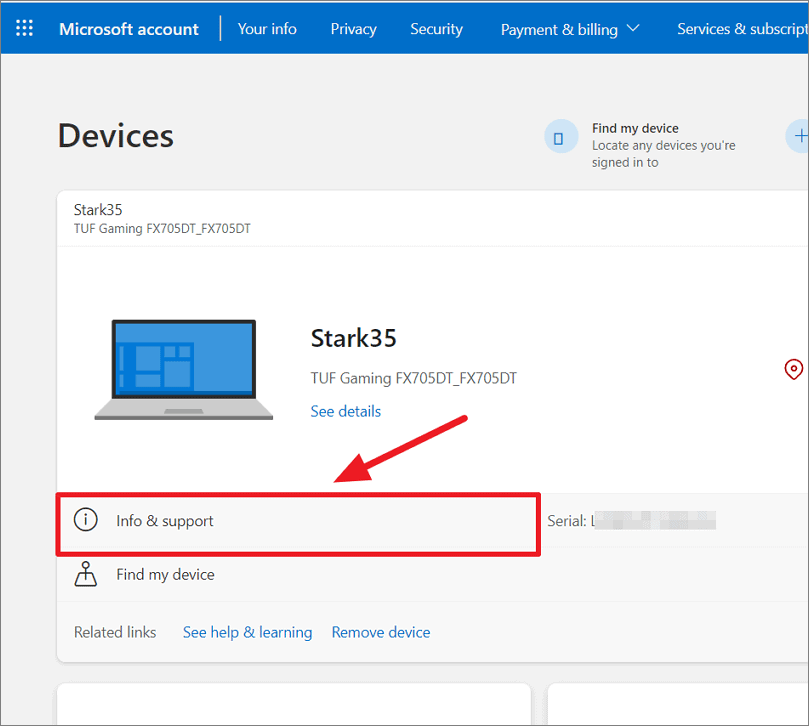
Pada halaman berikutnya, klik pengaturan ‘Kelola kunci pemulihan’ di bawah bagian perlindungan data Bitlocker.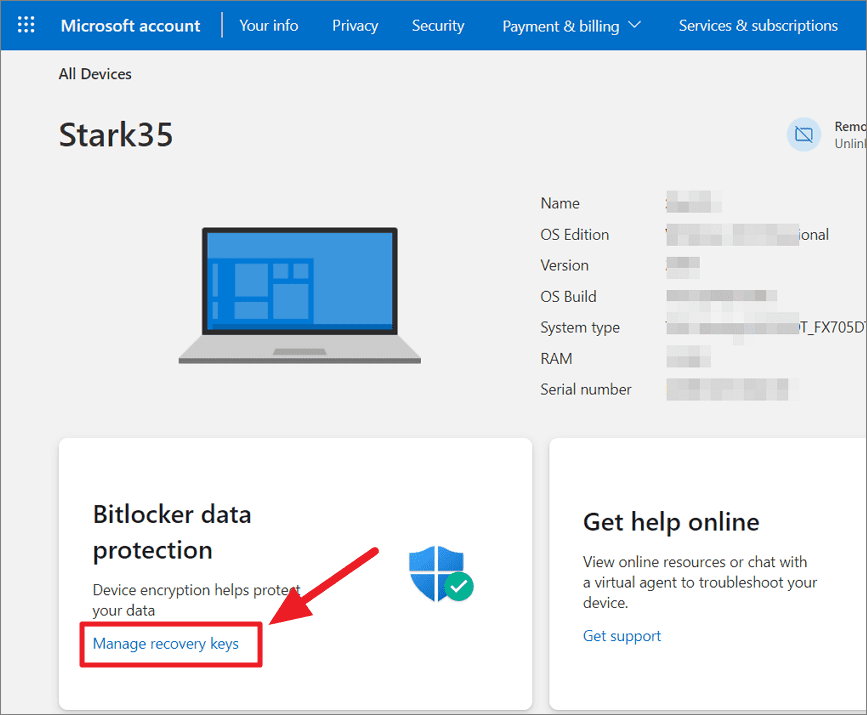
Microsoft mungkin meminta Anda untuk memverifikasi identitas Anda dengan kode OTP yang dikirimkan ke ponsel Anda atau kode keamanan.Anda akan melihat opsi ‘Teks’ dengan dua digit terakhir nomor telepon Anda.Klik itu untuk memverifikasi.
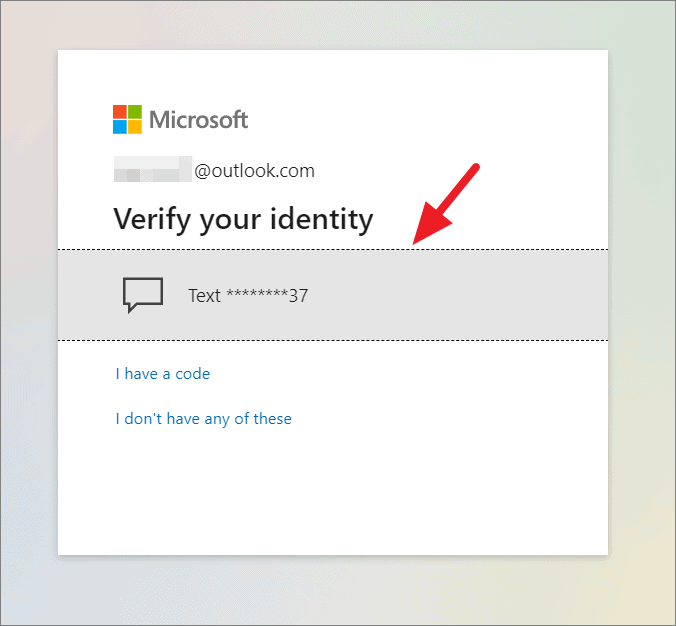
Kemudian, masukkan 4 digit terakhir nomor telepon Anda dan klik ‘Kirim kode’.
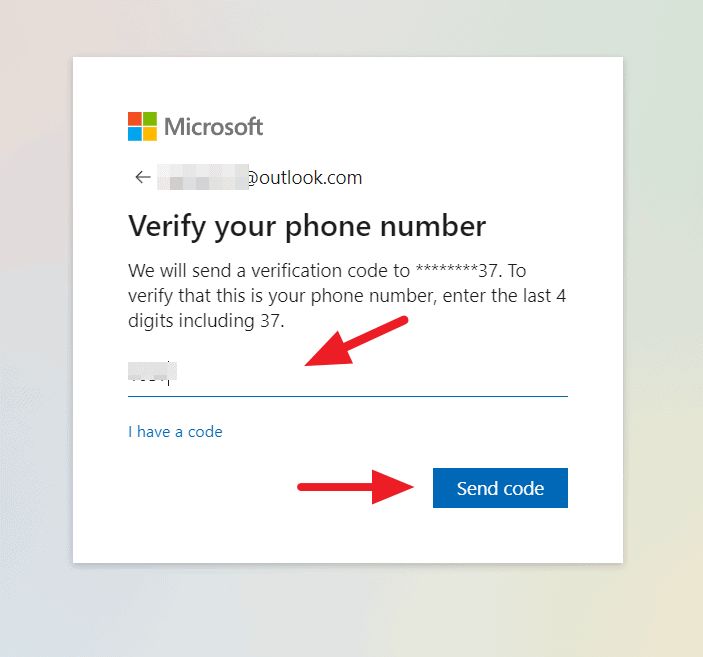
Saat Anda mengklik Kirim kode, Microsoft akan mengirim pesan teks dengan kode keamanan (OTP) ke telepon Anda.Ketik kode OTP di kolom kode dan klik ‘Verifikasi’.
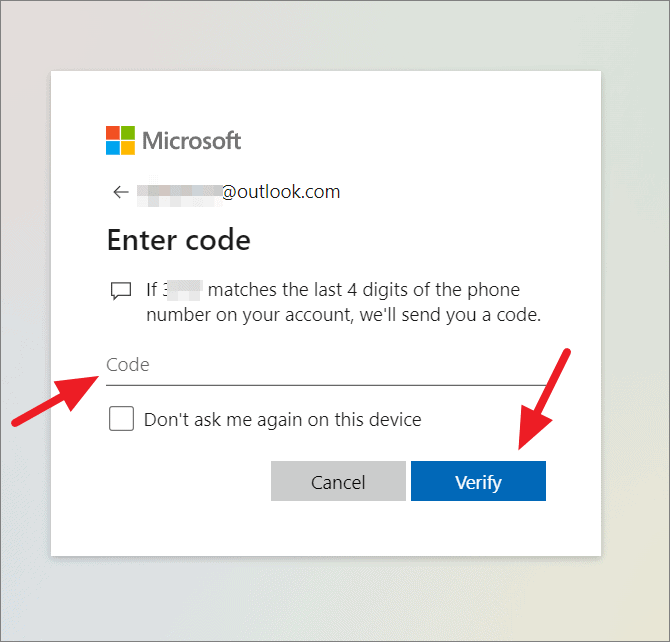
Setelah identitas diverifikasi, Anda akan dibawa ke halaman kunci pemulihan BitLocker di mana Anda dapat melihat daftar informasi kunci pemulihan termasuk nama Devie, ID Kunci, Kata sandi kunci pemulihan, drive, dan tanggal unggah Kunci.Dengan bantuan masing-masing ID Kunci, nama perangkat, dan tanggal, Anda dapat menemukan kunci pemulihan yang tepat untuk drive tertentu.
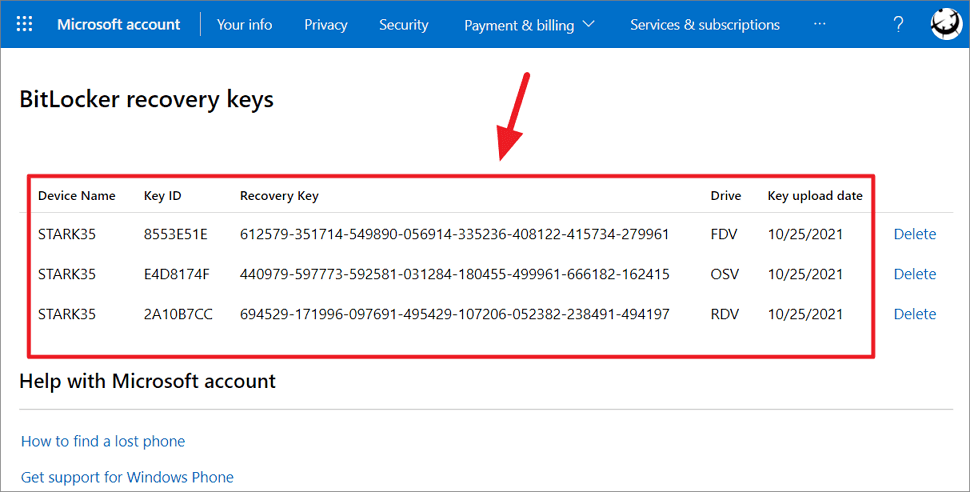
Anda kemudian dapat menggunakan kunci pemulihan tersebut untuk membuka kunci drive terenkripsi.
2.Temukan kunci Pemulihan BitLocker pada File yang Disimpan di Komputer yang Sama
Saat mencadangkan kunci pemulihan, jika Anda memilih opsi ‘Simpan ke file’, Anda mungkin telah menyimpan kunci pemulihan sebagai file teks (.TXT) atau file ‘.BEK’ di komputer Anda.Jika Anda melakukannya, itu mungkin di komputer yang sama di drive yang berbeda atau drive jaringan, jadi cari file itu.
Kunci pemulihan BitLocker biasanya diberi nama dan disimpan seperti ‘Kunci Pemulihan BitLocker 4310CF96-5A23-4FC0-8AD5-77D6400D6A08.TXT’ (jika tidak diubah namanya menjadi sesuatu yang lain oleh Anda).Anda dapat mencari semua kunci Pemulihan di file explorer dengan mencari”Kunci Pemulihan BitLocker” di bilah pencarian.
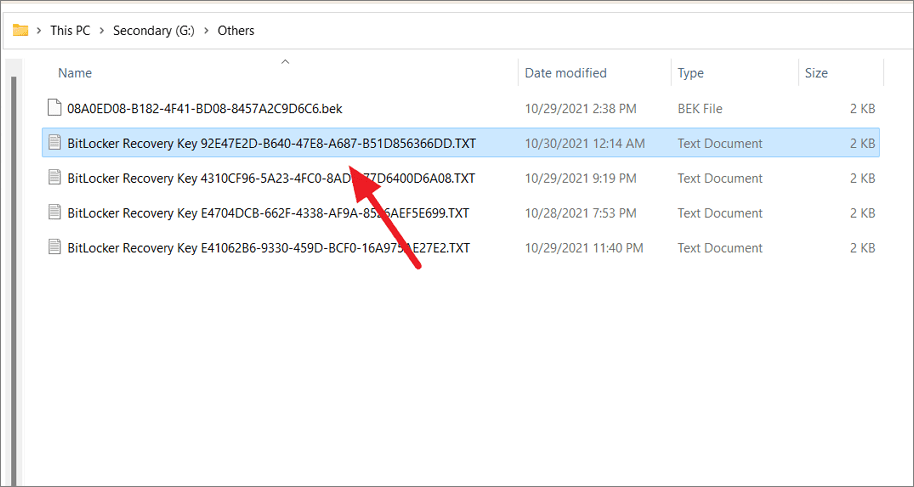
Anda juga dapat mencari kunci Pemulihan BitLocker dengan ID Kunci yang diminta oleh kotak dialog kata sandi BitLocker.Cari nama file teks dengan 8 karakter pertama diikuti dengan kata-kata ‘Kunci Pemulihan BitLocker’ yang cocok dengan ID Kunci.
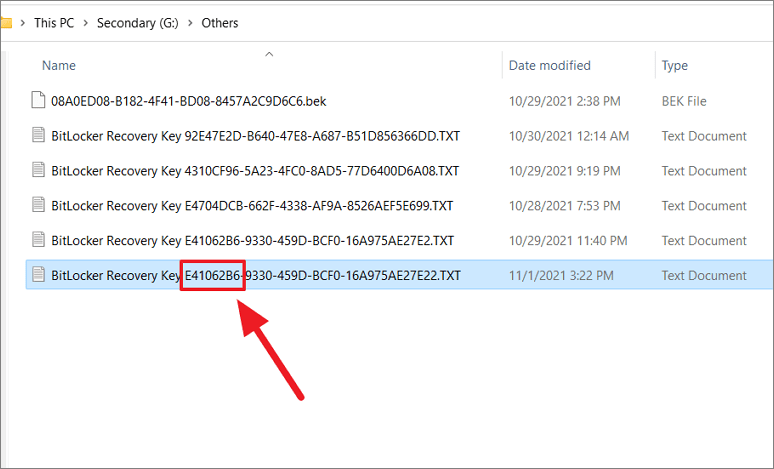
Setelah Anda menemukan file kunci pemulihan, buka.Dan Anda akan menemukan baris Key ID (Identifier) dan kunci pemulihan.
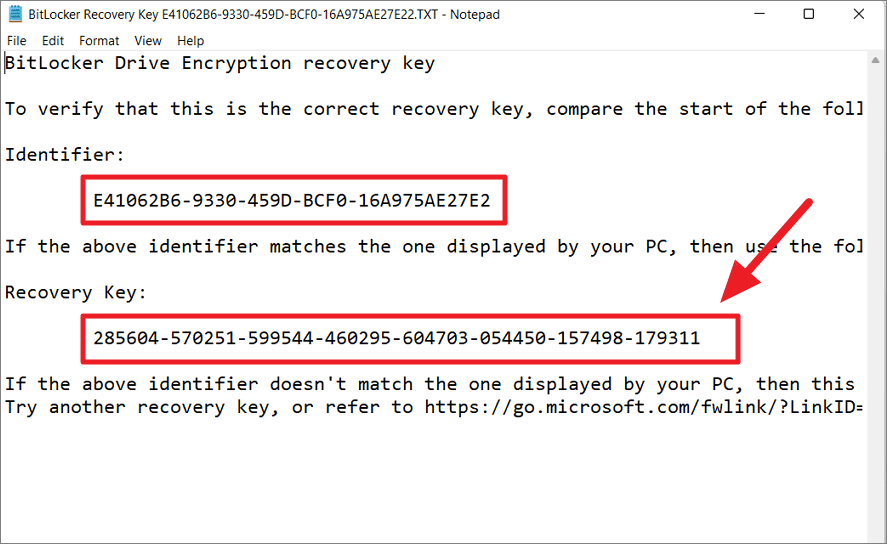
3.Temukan Kunci Pemulihan BitLocker di flash drive USB
Jika Anda mencadangkan kunci pemulihan di flash drive USB, masukkan flash drive USB tersebut ke komputer dan lihat.Mungkin juga disimpan sebagai file teks yang sama seperti di bagian sebelumnya.Ini adalah cara yang lebih disukai untuk menyimpan kunci pemulihan saat Anda mengenkripsi drive sistem operasi, sehingga Anda dapat menggunakan komputer lain untuk membaca file teks.
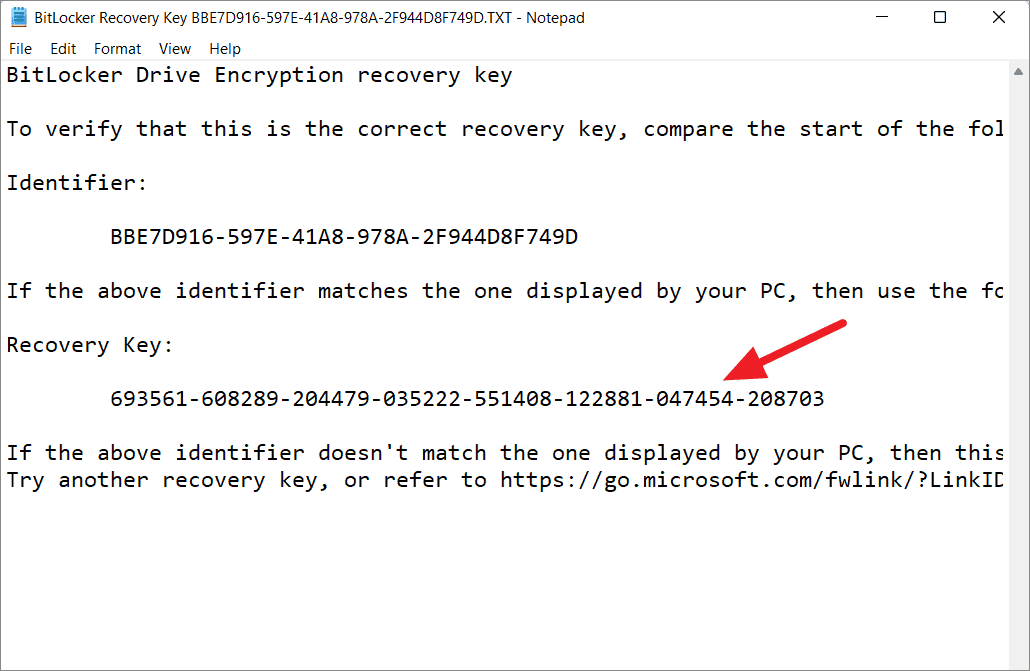
4.Temukan Kunci Pemulihan BitLocker dalam Dokumen Tercetak
Jika Anda mencetak kunci pemulihan alih-alih menyimpan secara digital di komputer, USB, atau di akun Microsoft, cari dokumen kertas dengan kunci Pemulihan BitLocker dan gunakan itu untuk membuka kunci drive Anda.
Anda juga dapat menyimpan kunci pemulihan sebagai file PDF, dengan memilih ‘Microsoft print to PDF’ di opsi Cetak.Jika Anda menyimpan kunci Anda sebagai file PDF, cari PDF tempat Anda menyimpannya.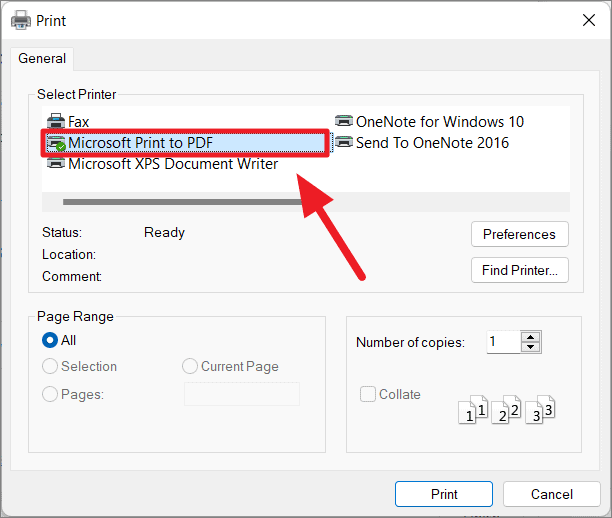
5.Temukan Kunci Pemulihan BitLocker di akun Azure Active Directory Anda
Jika Anda masuk ke akun Azure Active Directory (AD) menggunakan akun email kantor atau sekolah, kunci pemulihan BitLocker mungkin disimpan di akun Azure AD organisasi yang terkait dengan email Anda.Dalam kasus seperti itu, Anda harus masuk ke akun yang sesuai untuk mendapatkan kunci pemulihan dari profil akun atau Anda mungkin perlu menghubungi administrator sistem Anda untuk mendapatkannya.
6.Temukan kunci pemulihan BitLocker di Active Directory
Jika PC Anda terhubung ke domain, seperti jaringan domain sekolah atau kantor, kunci pemulihan BitLocker dapat disimpan di Active Directory (AD).
Jika Anda adalah pengguna domain, Anda perlu menginstal BitLocker Recovery Password Viewer dan melihat kunci pemulihan BitLocker yang disimpan di Active Directory (AD).
Buka Pengguna dan Komputer Direktori Aktif di komputer domain Anda dan klik wadah atau folder ‘Komputer’.Kemudian klik kanan objek komputer dan pilih ‘Properties’.
Saat jendela dialog Properti Komputer terbuka, alihkan ke tab ‘Pemulihan BitLocker’ untuk melihat kunci pemulihan BitLocker untuk komputer Anda.
7.Dapatkan Kunci Pemulihan BitLocker dari Command Prompt
Anda juga dapat menggunakan Command prompt untuk menemukan kunci Pemulihan BitLocker di komputer Anda.Inilah cara Anda melakukannya:
Pertama, buka Command prompt sebagai administrator.Untuk melakukan ini, cari ‘Command prompt’ atau ‘CMD’ di pencarian Windows dan pilih ‘Run as Administrator’ untuk hasil teratas.
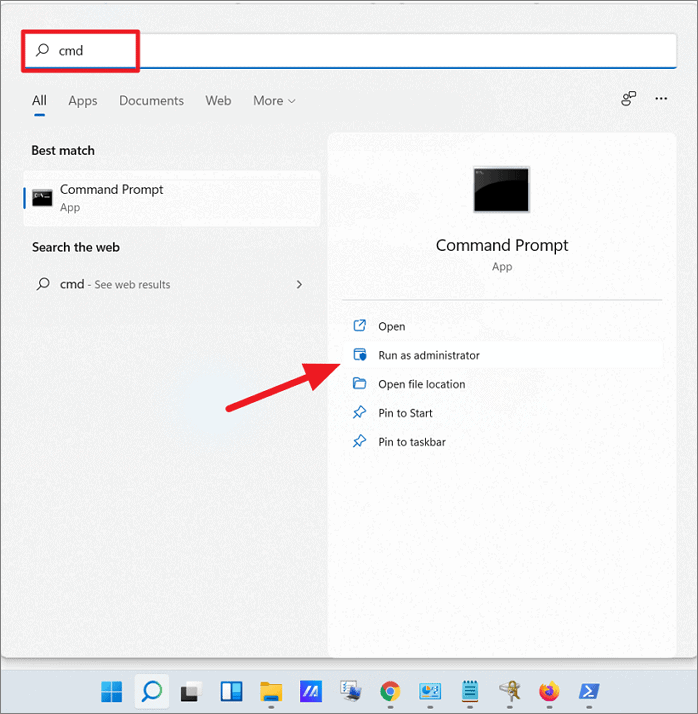
Di Command Prompt, ketik perintah berikut dan tekan Enter untuk melihat kunci pemulihan Anda:
kelola-bde -pelindung H: -get
Pada perintah di atas, pastikan untuk mengganti huruf drive ‘H’ dengan drive yang ingin Anda temukan kunci pemulihannya.Setelah Anda memasukkan perintah di atas, Anda akan melihat kunci pemulihan di bawah bagian kata sandi.Ini adalah string 48 digit angka panjang seperti yang ditunjukkan di bawah ini.
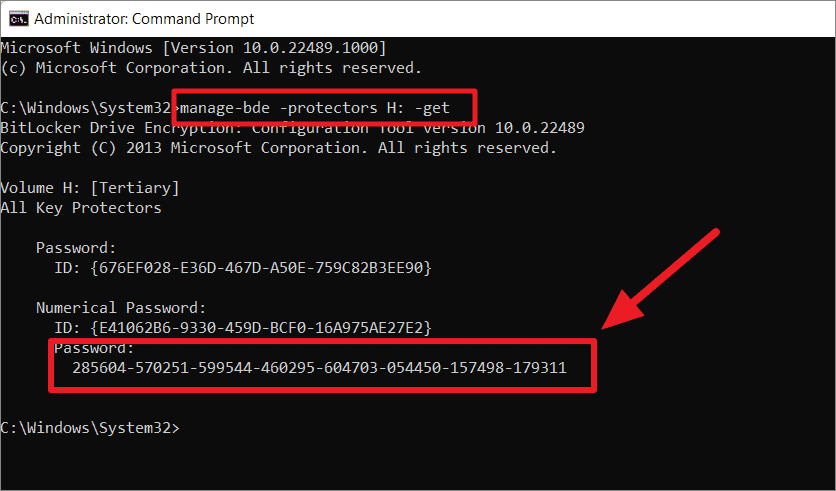
Kemudian tulis atau catat pemulihan dan simpan dengan aman, sehingga Anda dapat menggunakannya nanti saat diperlukan.
Jika Anda ingin menyimpan kunci pemulihan dalam file teks di drive yang berbeda, jalankan perintah berikut:
manage-bde -protectors H: -get >> K:\\RCkey.txt
Di mana ganti ‘K:\\RCkey.txt’ ke lokasi di mana Anda ingin menyimpan file dan nama filenya.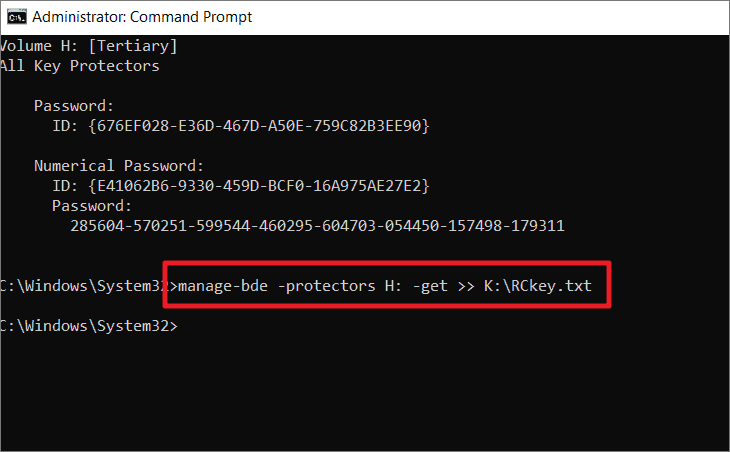
8.Dapatkan Kunci Pemulihan BitLocker menggunakan PowerShell
Pertama, luncurkan PowerShell sebagai Administrator.Cari ‘PowerShell’ di bilah pencarian dan pilih ‘Jalankan sebagai administrator’ untuk membuka PowerShell yang ditinggikan.
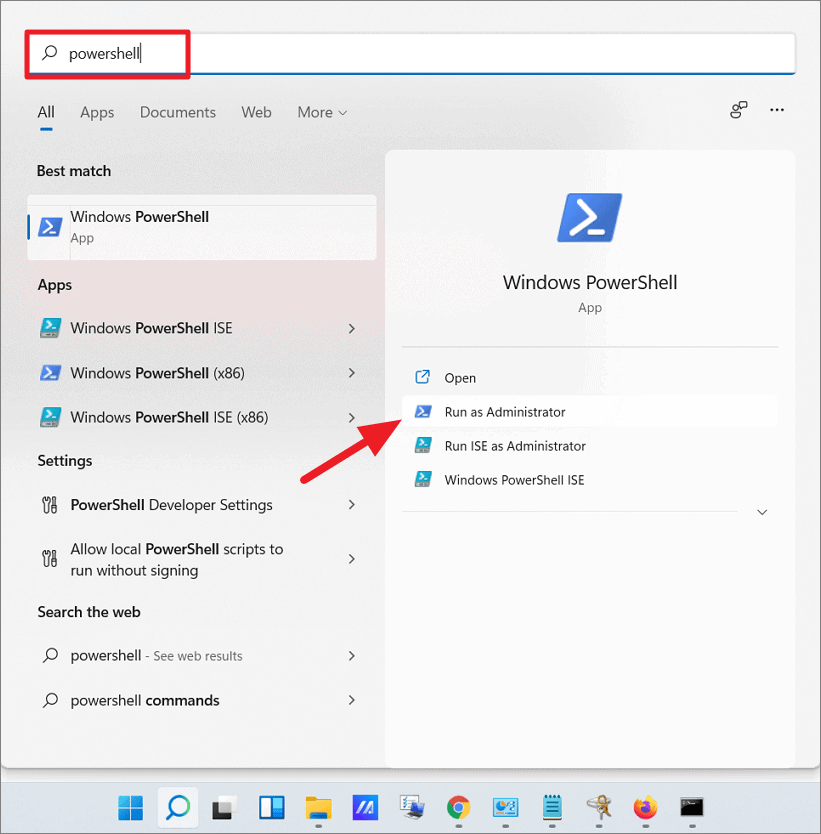
Untuk menemukan Kunci Pemulihan BitLocker untuk drive tertentu, jalankan perintah di bawah ini:
(Dapatkan-BitLockerVolume -MountPoint C).Pelindung Kunci
Di mana ganti, huruf drive ‘C’ dengan drive terenkripsi BitLocker Anda untuk menemukan kunci pemulihannya.
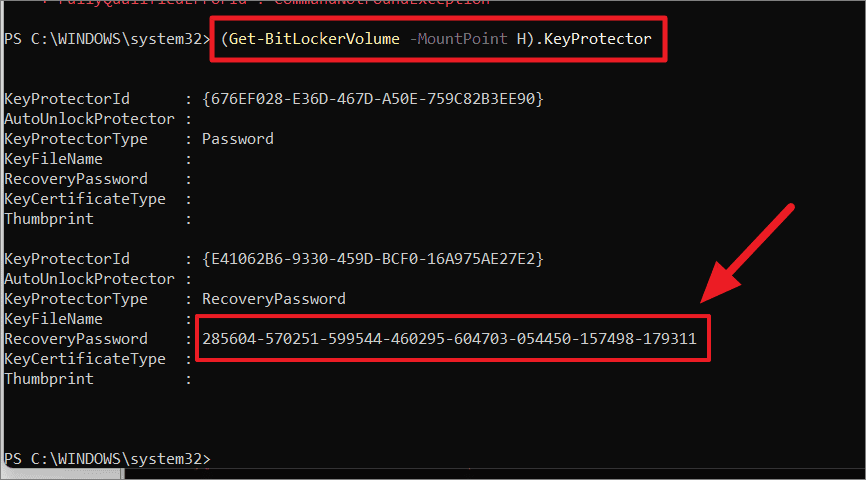
Untuk menyimpan kunci pemulihan Bitlocker yang Anda temukan ke file teks di lokasi tertentu, gunakan perintah berikut:
(Get-BitLockerVolume -MountPoint D).KeyProtector > G:\\Others\\Bitlocker_recovery_key_H.txt
Di mana ganti ‘G:\\Others\\’ ke lokasi di mana Anda ingin menyimpan file dan ‘Bitlocker_recovery_key_H.txt’ ke nama file yang ingin Anda gunakan.
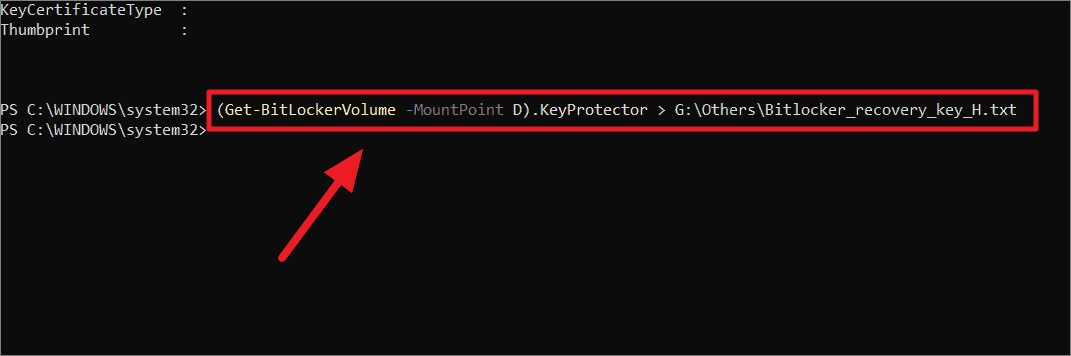
Untuk menemukan Kunci Pemulihan BitLocker untuk semua drive terenkripsi di komputer Anda, jalankan perintah di bawah ini:
Get-BitLockerVolume |?{$_.KeyProtector.KeyProtectorType -eq “RecoveryPassword”} |Select-Object MountPoint,@{Label=’Key’;Expression={“$($_.KeyProtector.RecoveryPassword)”}}
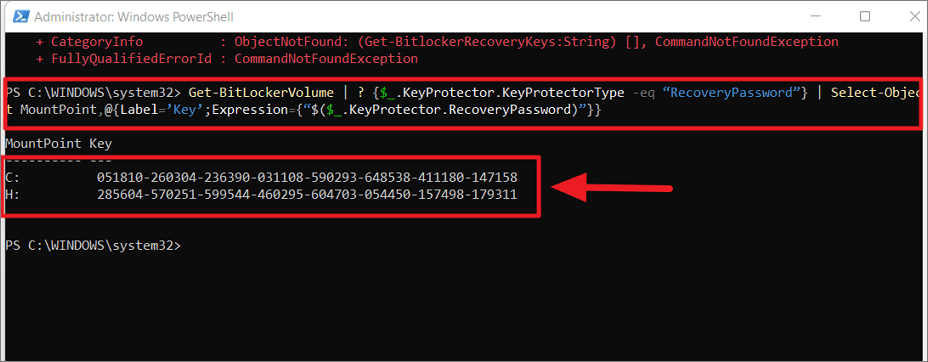
Jika perintah di atas tidak berhasil, gunakan perintah berikutnya untuk melihat kata sandi Kunci Pemulihan untuk semua drive terenkripsi di komputer Anda:
$BitlockerVolumers = Dapatkan-BitLockerVolume
$BitlockerVolumers |
UntukSetiap-Objek {
$MountPoint = $_.MountPoint
$RecoveryKey = [string]($_.KeyProtector).RecoveryPassword
if ($RecoveryKey.Length -gt 5) {
Write-Output (\”Kunci pemulihan BitLocker untuk drive $MountPoint adalah $RecoveryKey.\”)
}
}
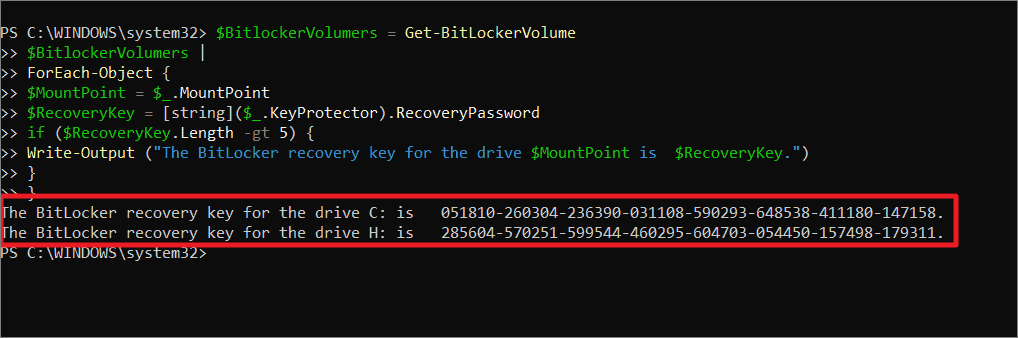
Itu saja.
