Seperti namanya, White Screen of Death secara harfiah adalah layar putih yang muncul di layar Anda ketika ada yang salah dengan komponen perangkat keras atau perangkat lunak sistem Anda.
Tidak seperti Blue Screen of Death atau Black Screen of Death, White Screen of Death biasanya tidak disertai dengan kode kesalahan atau status seperti ‘Something Went Wrong’.Ini membuatnya sedikit lebih sulit untuk menunjukkan dengan tepat masalah yang mungkin menyebabkannya dan menerapkan metode pemecahan masalah yang tepat.
Di bawah, kami membahas kemungkinan penyebab di balik masalah ini bersama lima metode pemecahan masalah yang akan membantu Anda memperbaiki masalah untuk selamanya.
Daftar isi
Apa yang Menyebabkan Layar Putih Kematian?
Dalam kebanyakan kasus, kesalahan ini disebabkan oleh salah satu alasan berikut:
- Perangkat Anda mengalami masalah perangkat keras.
- Satu atau lebih driver penting (biasanya driver kartu grafis) tidak bekerja dengan benar.Mereka mungkin korup atau hanya ketinggalan jaman.
- Aplikasi latar belakang mengganggu proses sistem.
- Satu atau beberapa file sistem penting hilang dari komputer Anda.
- Pembaruan Windows yang bermasalah mengacaukan sistem.
Setelah mengetahui kemungkinan penyebabnya, mari kita lihat cara memperbaiki masalah ini.
1. Periksa Kabel Eksternal
Seperti yang kami sebutkan sebelumnya, masalahnya dapat terkait dengan perangkat keras.Untuk memastikan hal ini tidak terjadi, hal pertama yang akan kita lakukan adalah memeriksa semua kabel yang terpasang pada sistem apakah ada sambungan yang longgar.Ini melibatkan kabel HDMI atau VGA yang terhubung ke monitor Anda.
Untuk melanjutkan, matikan paksa PC dengan menekan tombol daya dan menahannya selama beberapa detik.Setelah komputer berhasil dimatikan, periksa apakah kabel terhubung dengan benar.Saat Anda melakukannya, kami juga menyarankan untuk melepas periferal USB yang terhubung: Anda mungkin menghadapi masalah karena salah satu periferal rusak.
Sekarang reboot PC Anda dan periksa apakah Anda masih mengalami White Screen of Death.
2. Perbarui Driver Kartu Grafis
Alasan umum lainnya di balik White Screen of Death adalah driver kartu grafis yang kedaluwarsa atau rusak.Singkatnya, driver bertindak sebagai penghubung antara sistem operasi dan perangkat keras;jika tidak berfungsi dengan benar, Anda akan mengalami masalah saat menggunakan perangkat keras/perangkat lunak yang relevan.
Jika ada masalah dengan driver kartu grafis, maka hal pertama yang harus Anda lakukan adalah memperbarui driver.Jika itu tidak berhasil, Anda dapat menginstal ulang driver untuk memperbaiki masalah.
Berikut adalah bagaimana Anda dapat melanjutkan:
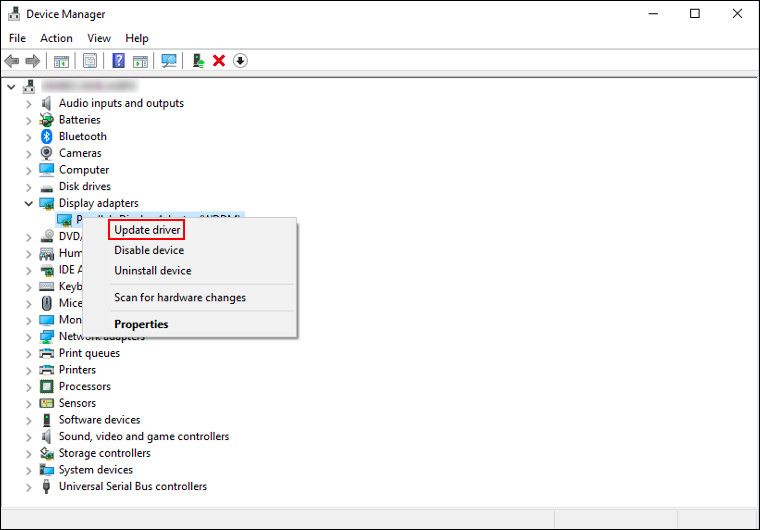
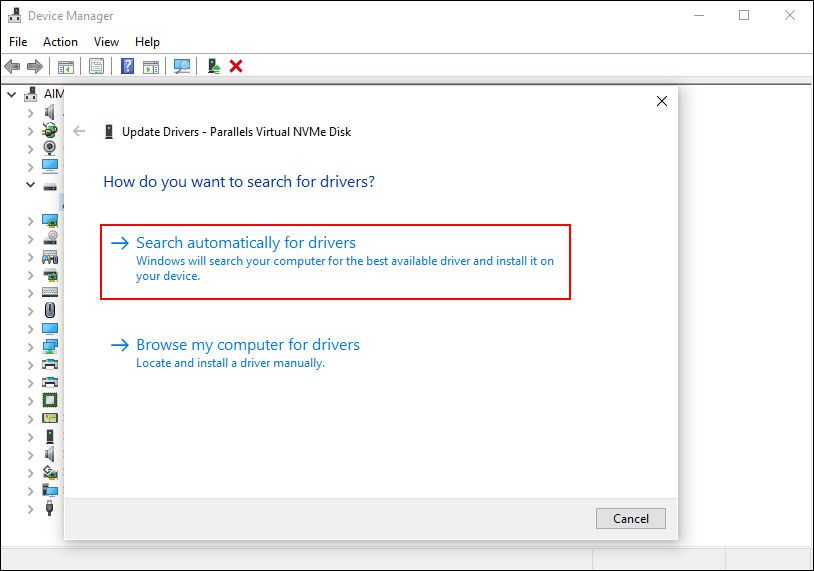
Setelah memperbarui driver, periksa apakah Anda masih menghadapi masalah layar Putih.Jika ya, maka menginstal ulang driver dari awal mungkin bisa membantu Anda.
3. Mengembalikan Pembaruan Windows
Microsoft meluncurkan pembaruan baru untuk meningkatkan sistem operasi dan memperbaiki masalah yang mungkin dihadapi pengguna.Namun, ada kalanya pembaruan Windows bermasalah, dan alih-alih meningkatkan kinerja sistem Anda, itu malah mengacaukannya.
Jika Anda mulai menghadapi masalah setelah menginstal pembaruan, kemungkinan besar pembaruan itu penyebabnya.Jika skenario ini berlaku untuk Anda, maka memutar kembali pembaruan akan membantu Anda menyingkirkan White Screen of Death untuk selamanya.
Berikut adalah cara mengembalikan pembaruan Windows:
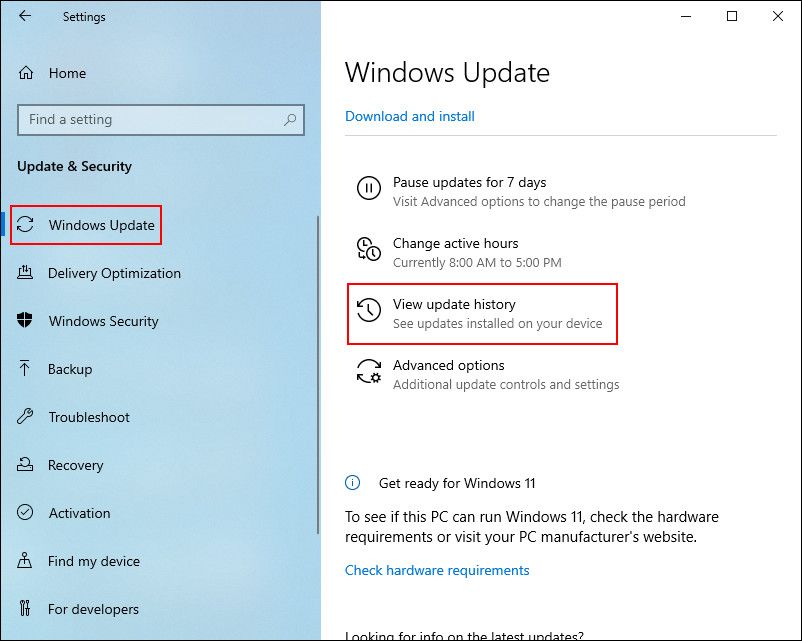
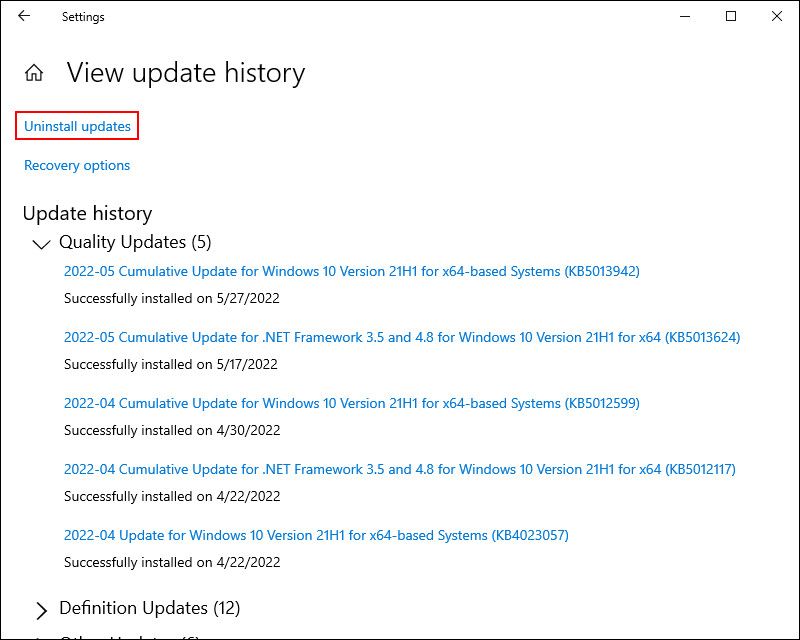
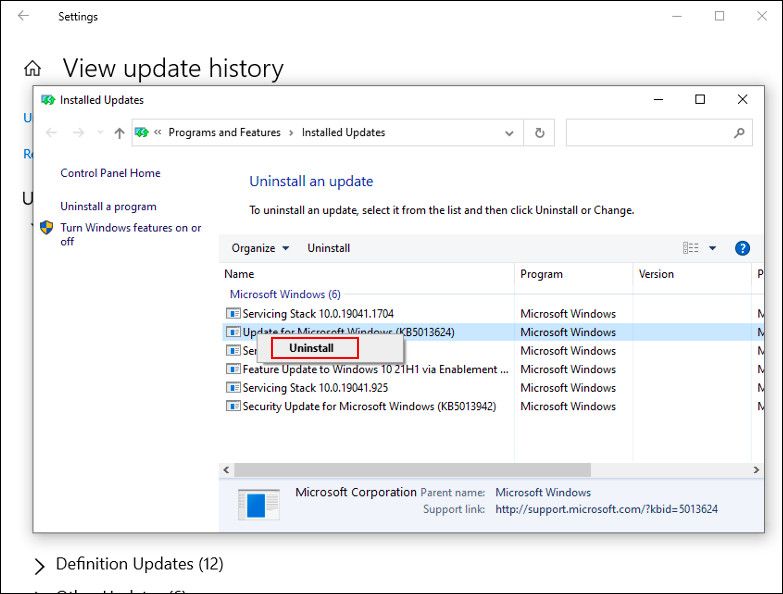
Jika pembaruan yang salah menyebabkan masalah, menghapusnya akan memperbaiki masalah untuk Anda.Namun, jika Anda belum menginstal pembaruan terbaru untuk waktu yang lama, maka Anda mungkin juga mengalami masalah karena sistem yang ketinggalan jaman.
Dalam hal ini, sebaiknya luangkan waktu Anda untuk menginstal pembaruan yang tertunda.
4. Nonaktifkan Aplikasi Latar Belakang
Salah satu aplikasi latar belakang Anda mungkin juga mengganggu proses sistem, yang mengakibatkan kesalahan.
Ada berbagai cara untuk mengatasi masalah dalam skenario ini.Jika masalah dimulai setelah Anda menginstal aplikasi tertentu, coba hapus instalan aplikasi dan lihat apakah itu berfungsi.
Jika Anda tidak tahu aplikasi mana yang mungkin bermasalah, coba nonaktifkan semua aplikasi yang tidak perlu/pihak ketiga menggunakan Pengelola Tugas.
Berikut caranya:
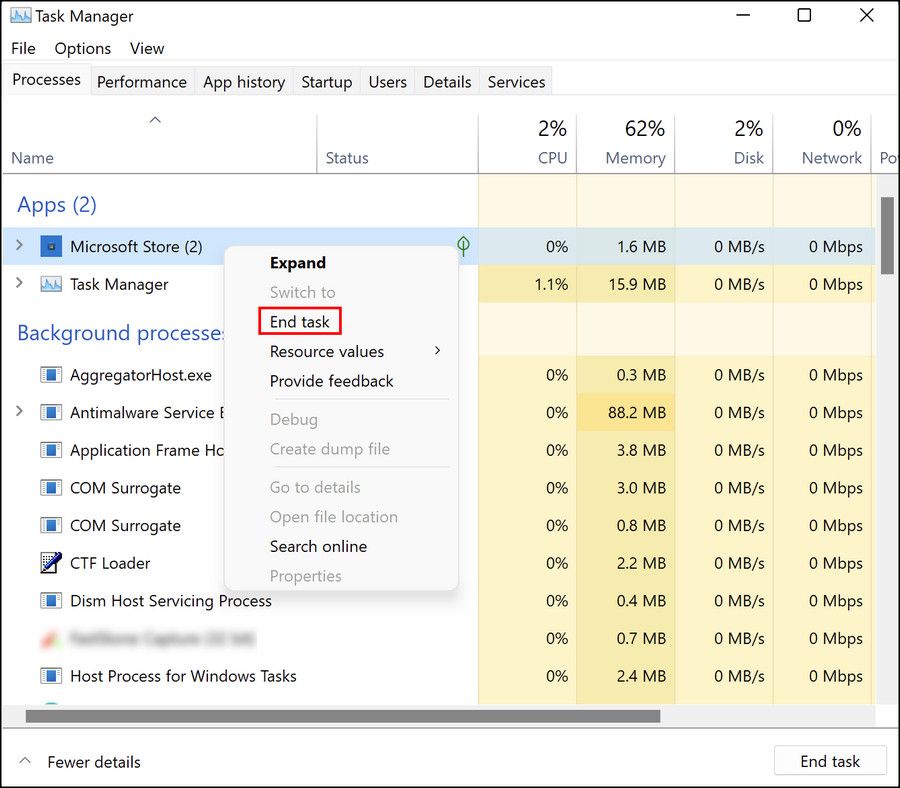
Cara lain untuk melakukannya adalah dengan meluncurkan Windows dalam Safe Mode.Safe Mode meluncurkan Windows hanya dengan driver dan aplikasi dasar, yang berarti aplikasi pihak ketiga tidak tersedia di dalamnya.
Jika masalah tidak terjadi dalam Mode Aman, maka dipastikan bahwa aplikasi pihak ketiga yang menyebabkan masalah.Dalam hal ini, Anda dapat mencoba mencopot semua aplikasi yang baru saja diinstal yang menurut Anda mungkin bermasalah.
5. Jalankan Pemecah Masalah Perangkat Keras dan Perangkat
Anda juga dapat mengidentifikasi dan memperbaiki masalah perangkat keras dengan menjalankan utilitas pemecahan masalah bawaan tertentu di Windows.
Satu utilitas umum adalah pemecah masalah Perangkat Keras dan Perangkat yang dapat memindai sistem untuk masalah terkait perangkat keras, mengidentifikasi masalah, dan merekomendasikan perbaikan.Jika menurut Anda masalahnya terkait perangkat keras dan memperbaiki kabel tidak berhasil untuk Anda, coba jalankan pemecah masalah Perangkat Keras dan Perangkat.Terapkan perbaikan yang disarankan pemecah masalah untuk menyelesaikan masalah.
Masalah WSOD Anda, Terselesaikan
Bukan hal yang aneh bagi pengguna Windows untuk menghadapi layar hitam, biru, hijau, dan putih dari waktu ke waktu.Meskipun kesalahan itu sendiri memberikan sedikit informasi tentang apa yang mungkin menyebabkannya, beberapa metode pemecahan masalah masih tersedia untuk membantu Anda mengatasinya.
Namun, jika semuanya gagal, maka disarankan untuk memberi tahu tim dukungan Microsoft tentang masalah tersebut agar perbaikan resmi diluncurkan.
