Apakah Anda bertanya-tanya mengapa sistem Anda melambat hingga merangkak?Mungkin Anda harus membuka Windows Task Manager dan memeriksa apakah ada hubungannya dengan file bernama CTF Loader.Banyak pengguna melaporkan bahwa file ini menghabiskan banyak sumber daya CPU.
Jika Anda menyadari bahwa CTF Loader juga menghabiskan CPU Anda, jangan khawatir.CTF Loader (ctfmon.exe) adalah proses Windows yang aman.Anda mungkin telah mencoba mematikannya, tetapi ini adalah komponen penting dari Windows.Jadi, mari kita lihat apa itu CTF Loader dan bagaimana cara mengurangi penggunaan CPU yang tinggi.
Daftar isi
Apa itu Pemuat CTF?
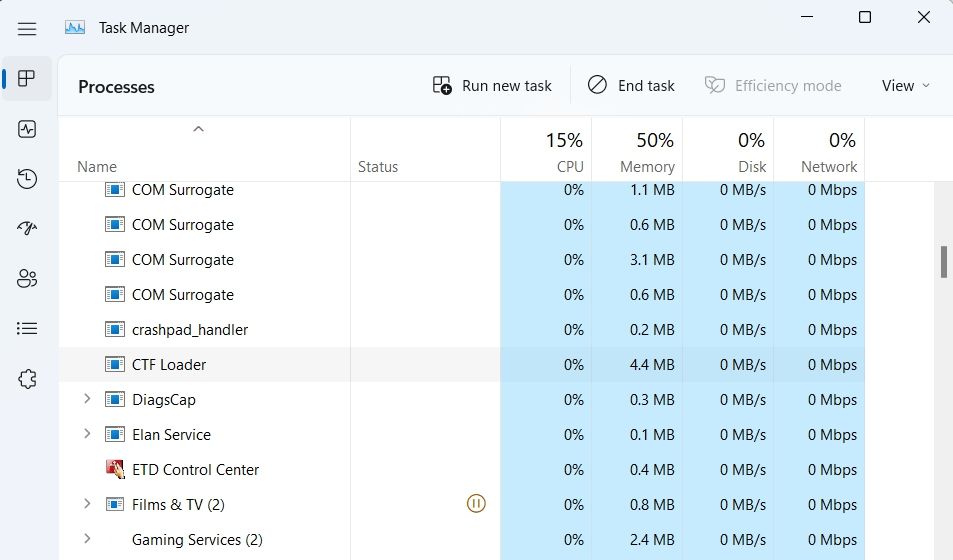
The Collaborative Translation Framework Loader, alias CTF Loader, adalah proses Windows penting yang memastikan bahwa komponen Windows tertentu selalu terhubung dan dapat berkomunikasi satu sama lain.Windows menggunakan CTF Loader untuk menawarkan dukungan teks untuk program input pengguna alternatif.CTF Loader juga membantu mengaktifkan bahasa input yang berbeda di Microsoft Office, yang dikenal sebagai Language Bar.
Namun, sementara CTF Loader adalah proses yang sangat ramah dan membantu, terkadang memakan banyak CPU untuk waktu yang lama tanpa alasan tertentu.Jadi, berikut adalah semua perbaikan efektif yang dapat Anda coba jika CTF Loader menggunakan terlalu banyak CPU di komputer Anda.
1. Verifikasi Keaslian Pemuat CTF
Sebelum masuk ke perbaikan teknis, pastikan bahwa proses CTF Loader sah dan sekarang virus bersembunyi dari Anda.Penjahat dunia maya biasanya mengkodekan malware mereka untuk meniru proses asli Windows, yang membuatnya jauh lebih sulit bagi manusia untuk dikenali.
Anda dapat memverifikasi keaslian file yang dapat dieksekusi dengan mengikuti langkah-langkah di bawah ini.
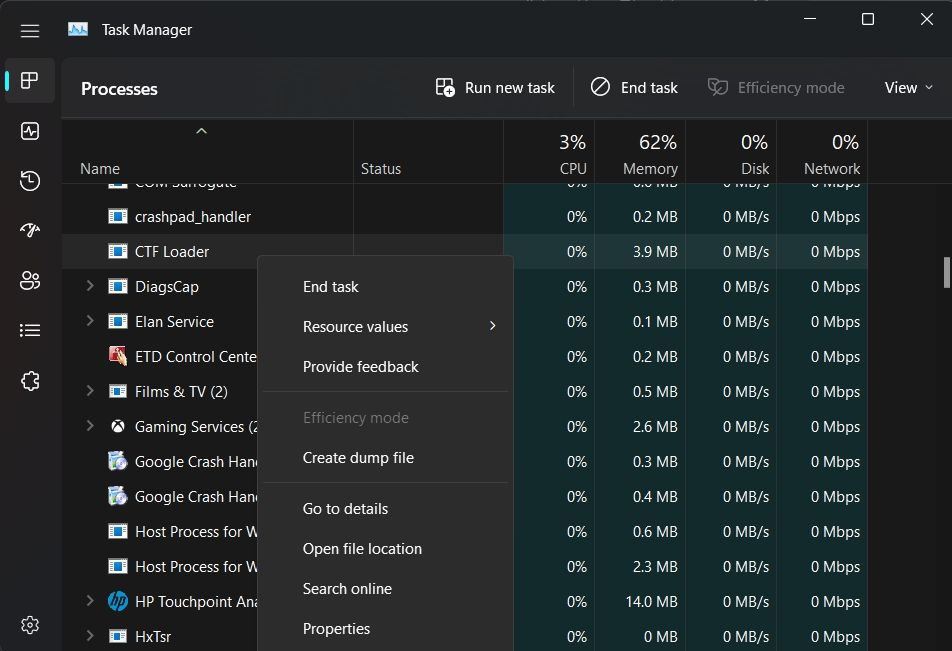
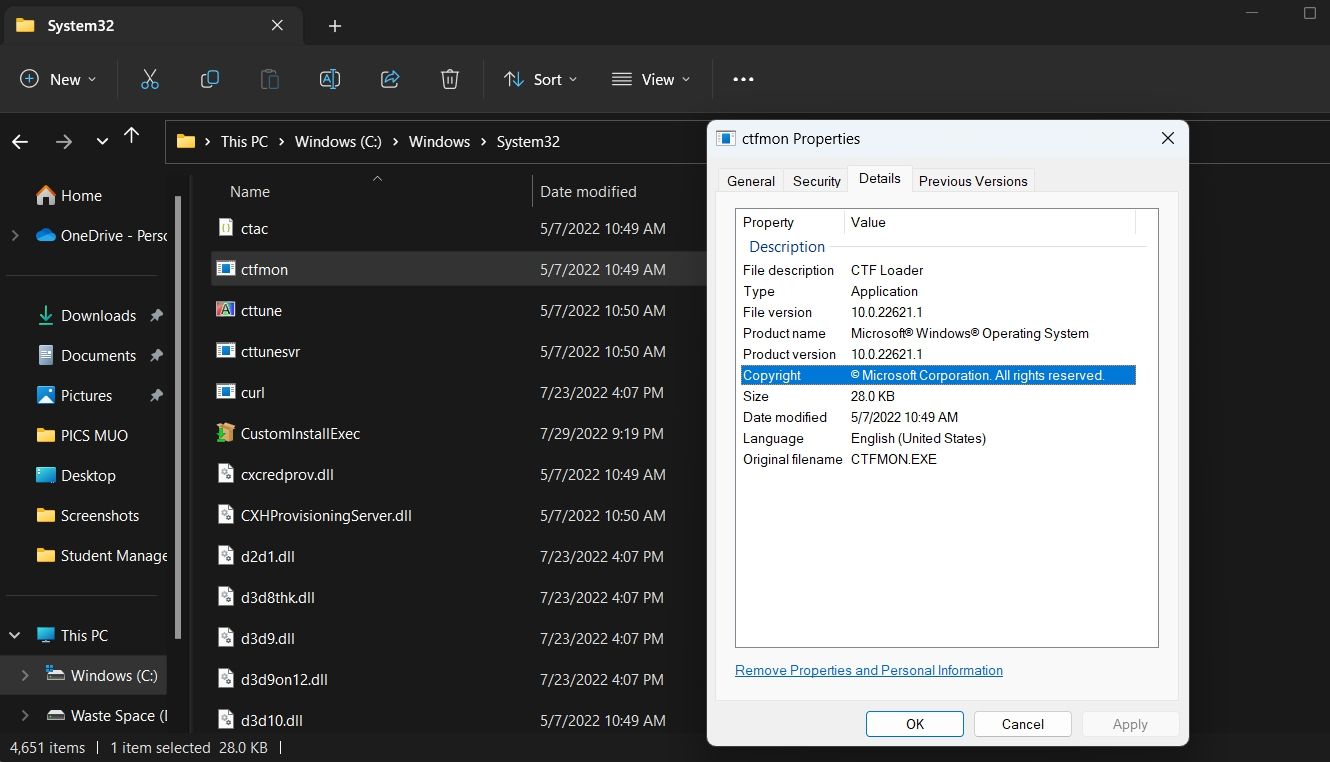
Jika ada hal lain yang tertulis di sebelah Hak Cipta, kemungkinan besar file yang dapat dieksekusi berasal dari platform yang tidak sah dan mungkin malware.Solusinya, dalam hal ini, adalah menggunakan program antivirus Anda untuk mendeteksi malware.Anda juga dapat menggunakan Windows Defender untuk memindai komputer Anda dari malware.
2. Instal atau Jeda Semua Pembaruan Windows
Anda dapat mengunduh dan menginstal pembaruan Windows secara manual untuk mengurangi beban pada CTF Loader.Jadi, periksa dan instal pembaruan Windows yang tersedia dan lihat apakah ini menenangkan CTF Loader.
Jika mengunduh pembaruan Windows terbaru tidak menyelesaikan masalah konsumsi CPU yang tinggi, pertimbangkan untuk menjeda Pembaruan Windows dan periksa apakah ada bedanya.
3. Nonaktifkan Layanan Manajemen Masukan Teks
Layanan Manajemen Input Teks memungkinkan input ekspresif, keyboard sentuh, tulisan tangan, dan IME.Jika Anda tidak menggunakan salah satu fitur ini, menonaktifkan Layanan Manajemen Input Teks dapat mengurangi konsumsi CPU Pemuat CTF.
Untuk menonaktifkan Layanan Manajemen Input Teks, ikuti langkah-langkah di bawah ini:
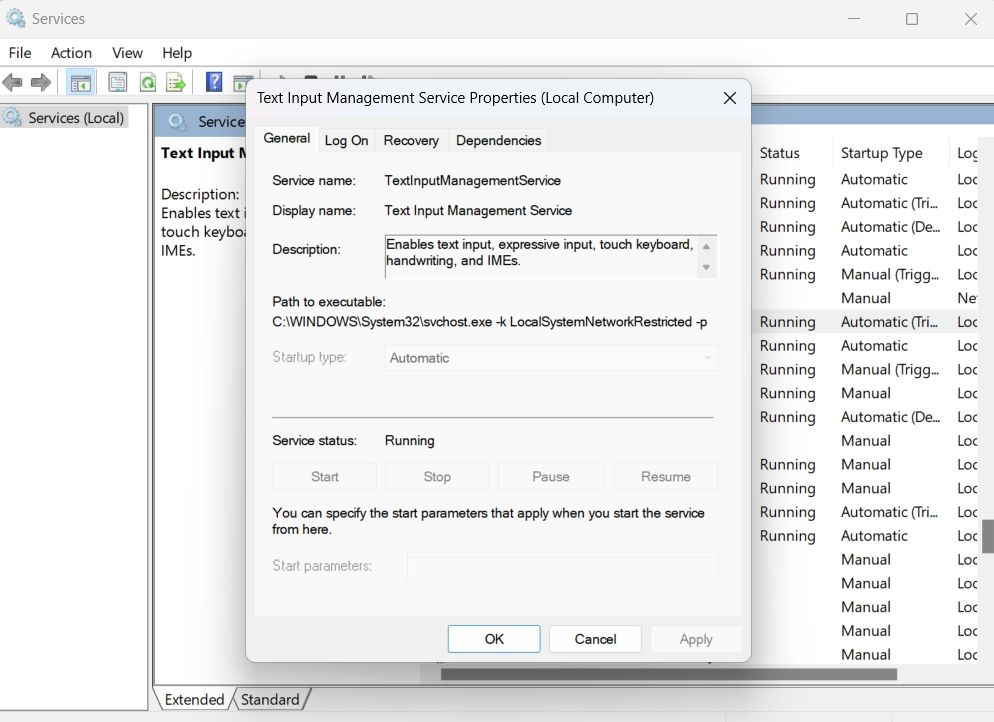
4. Periksa Korupsi di File Sistem Windows
File sistem yang rusak dapat menyebabkan berbagai masalah, termasuk penggunaan CPU yang tinggi di CTF Loader.Sebagai solusi, Anda harus menghapus semua file yang rusak dari sistem.
Untuk melakukan ini, kita akan menggunakan alat yang disebut Pemeriksa Berkas Sistem, alias SFC.Alat ini akan secara otomatis mendeteksi dan mengatasi kerusakan apa pun dalam sistem, dan mudah digunakan.
Untuk membuka Pemeriksa Berkas Sistem, ikuti petunjuk berikut:
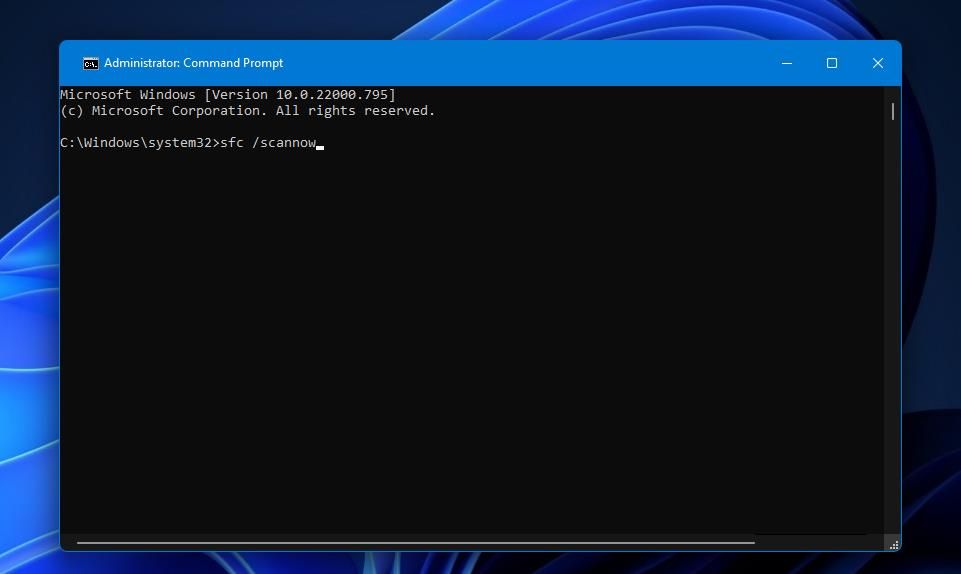
Utilitas akan mulai mencari dan memperbaiki kerusakan pada file sistem.Setelah proses selesai, buka Pengelola tugas, dan periksa apakah Pemuat CTF masih menggunakan banyak sumber daya CPU Anda.
5. Lakukan Boot Bersih
Masalahnya juga dapat diakibatkan oleh konflik antara program yang berbeda.Jika Anda baru saja menginstal aplikasi baru di sistem Anda, pertimbangkan untuk mencopot pemasangan atau menonaktifkannya sementara dan memeriksa apakah itu menyelesaikan masalah.Jika program yang baru saja diinstal tidak menyebabkan masalah, Anda dapat melakukan boot bersih untuk mengidentifikasi aplikasi mana yang membuat Anda sedih.
Untuk melakukan boot bersih, buka kotak dialog Run, ketik msconfig dan tekan Enter.Beralih ke tab Layanan dan centang kotak Sembunyikan semua layanan Microsoft dan kemudian klik opsi Nonaktifkan semua.
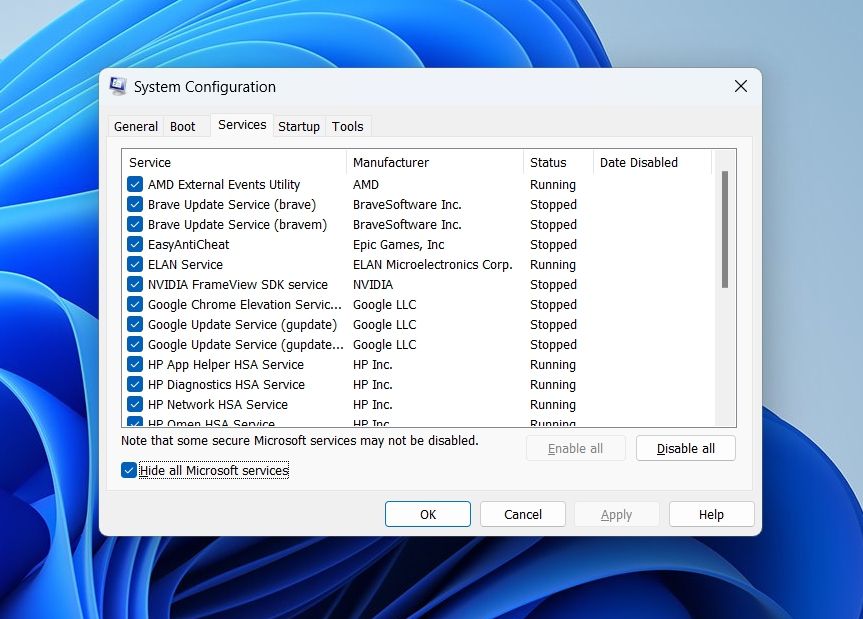
Buka tab Startup dan klik Open Task Manager.Klik kanan pada semua aplikasi Startup dan pilih Nonaktifkan dari menu konteks.
Selanjutnya, kembali ke jendela Konfigurasi Sistem, lalu klik Terapkan > OK.Reboot sistem untuk menerapkan perubahan.
Jika boot bersih menghilangkan masalah, itu berarti program pihak ketiga yang baru saja Anda nonaktifkan adalah akar masalahnya.Sekarang, Anda harus melakukan beberapa percobaan dan kesalahan.
Lanjutkan membersihkan boot Windows, tetapi kali ini, aktifkan satu program atau layanan pada setiap boot.Setelah masalah muncul kembali, nonaktifkan atau hapus instalan program yang baru saja Anda aktifkan dari sistem.
6. Hentikan Pemuat CTF Dari Memulai Secara Keseluruhan
Sebagai upaya terakhir, Anda dapat menonaktifkan CTF Loader sepenuhnya jika Anda tidak ingin memulai secara otomatis selama proses boot.Untuk menonaktifkannya, ikuti langkah-langkah di bawah ini:
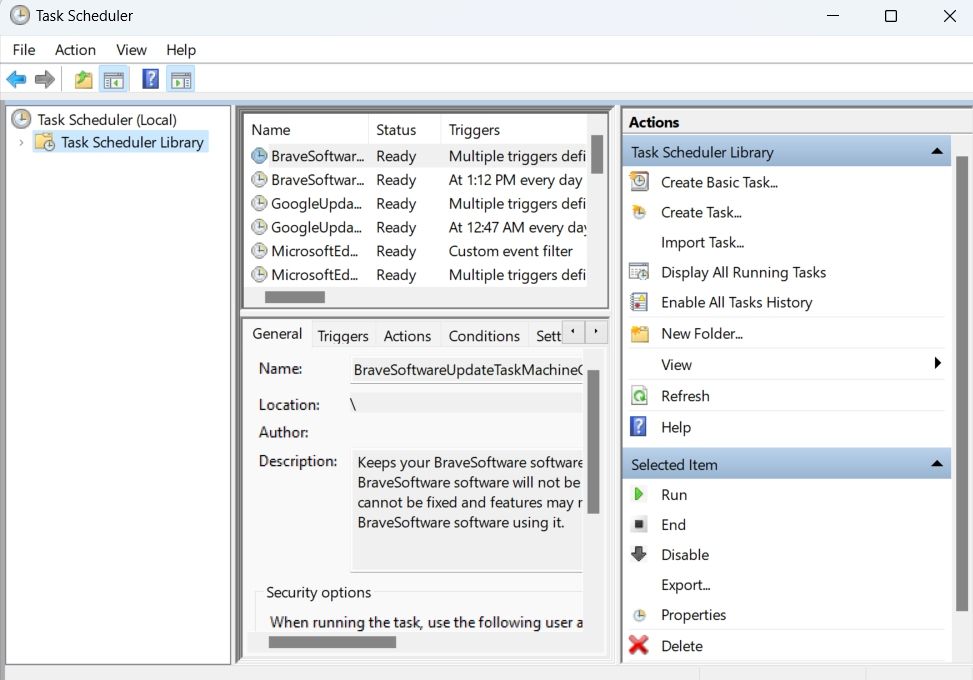
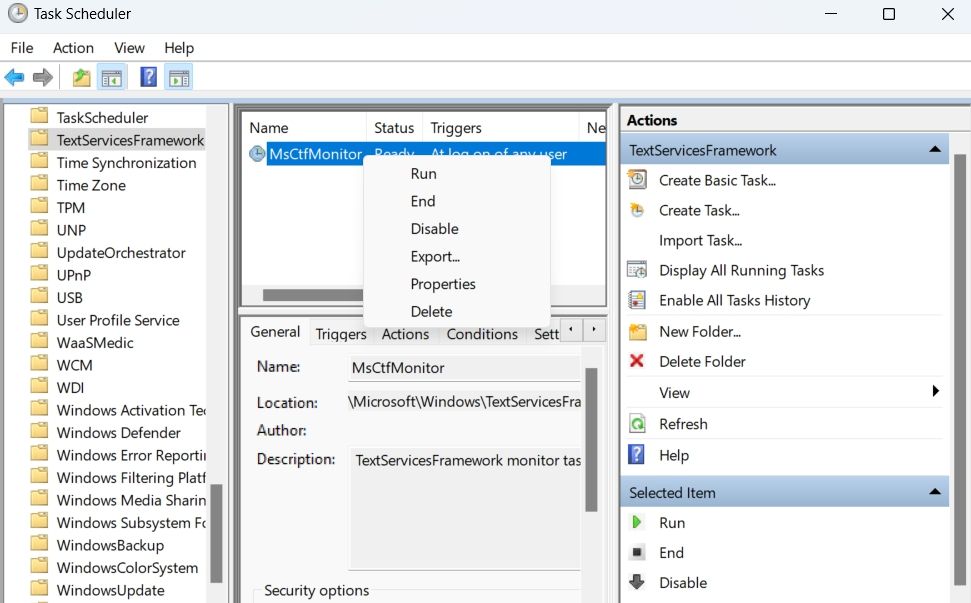
Sekarang tutup Penjadwal Tugas dan periksa apakah CTF Loader masih berjalan dan menggunakan sumber daya CPU yang tinggi.
Masalah Penggunaan CPU Tinggi Pemuat CTF, Diperbaiki
Setelah membaca panduan ini, semoga Anda memiliki pengetahuan singkat tentang CTF Loader.Apalagi, jika memakan banyak sumber daya sistem, sekarang Anda tahu langkah apa yang harus Anda ambil.Jika mereka tidak membuat perbedaan, nonaktifkan proses untuk menyelesaikan masalah.
