Menyalakan ulang komputer Windows Anda adalah salah satu cara paling populer untuk memperbaiki gangguan sistem sementara.Kadang-kadang, Anda mungkin ingin me-restart sistem Anda untuk menginstal Pembaruan Windows atau menerapkan perubahan registri.
Apa pun masalahnya, memulai ulang PC Windows Anda cukup mudah, sebagaimana mestinya.Dan ada baiknya untuk mempelajari semuanya, karena terkadang kesalahan atau kesalahan Windows akan mengunci Anda dari metode tertentu, memaksa Anda untuk mengambil rute lain.Di sini kami menunjukkan kepada Anda enam cara berbeda untuk me-restart komputer Windows Anda.
Daftar isi
1. Cara Restart Windows melalui Start Menu
Cara termudah dan paling terkenal untuk me-restart komputer Windows adalah melalui menu Start.Berikut adalah langkah-langkah yang perlu Anda ikuti.
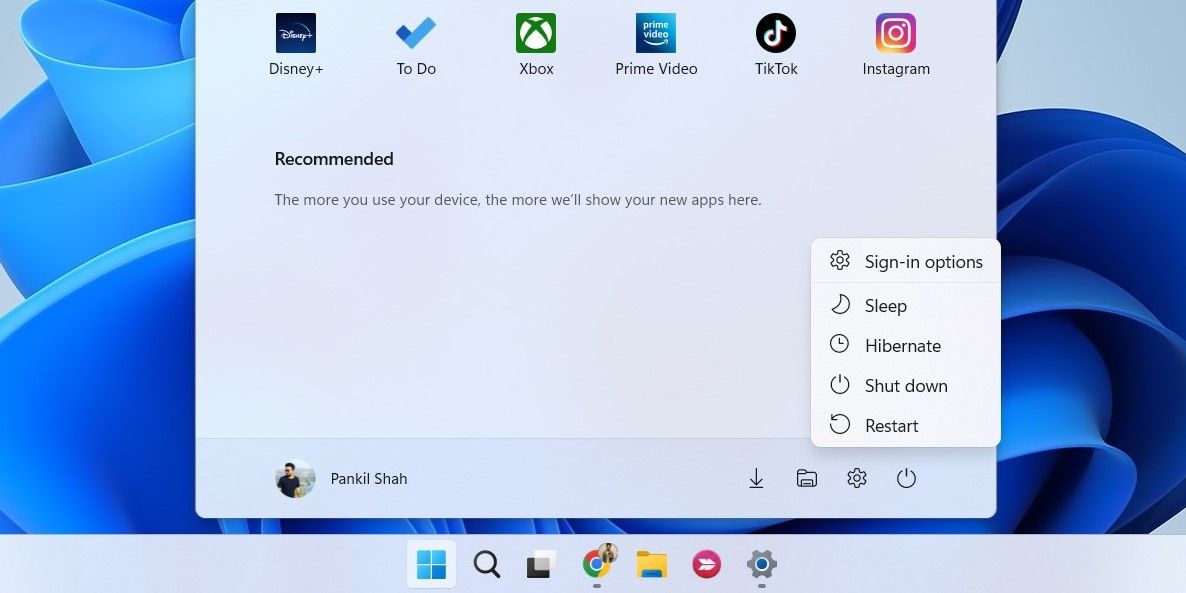
2. Cara Restart Windows Menggunakan Menu Power User
Menu Windows Power User menyediakan akses cepat ke beberapa fitur dan utilitas terpenting.Ini juga memberi Anda opsi untuk memulai ulang atau mematikan PC Windows Anda.
Untuk me-restart Windows menggunakan menu Power User:
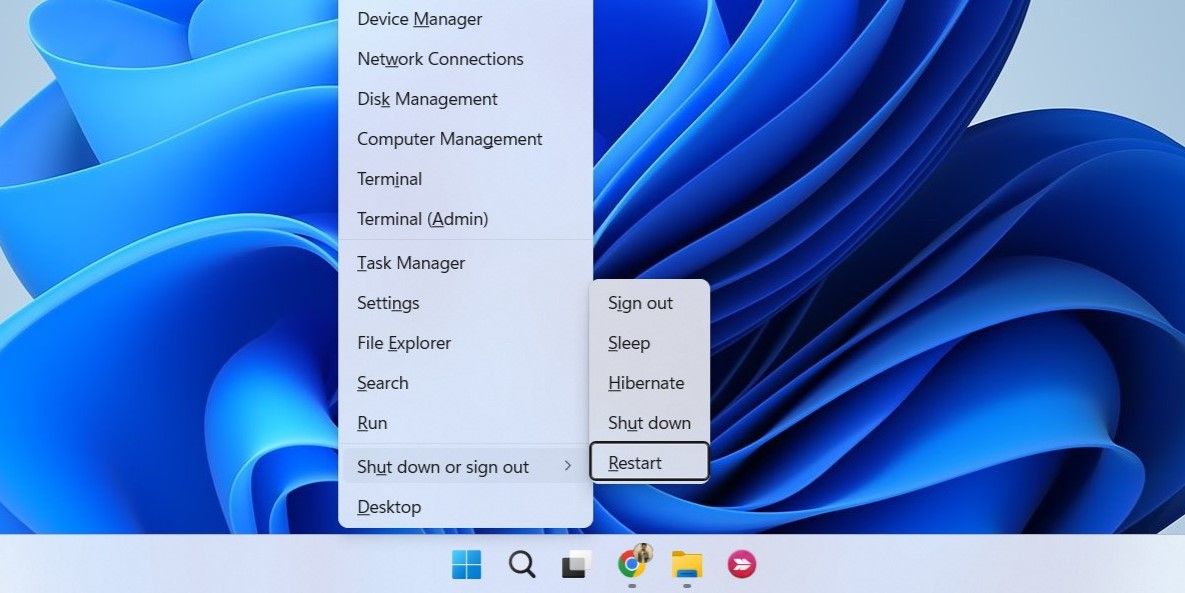
Segera setelah Anda melakukan ini, PC Anda akan reboot.
3. Cara Menggunakan Ctrl + Alt + Delete Menu untuk Restart Windows
Cara lain untuk me-restart PC Windows adalah melalui menu Ctrl + Alt + Delete.Ini kemungkinan pilihan terbaik Anda jika menu Start tidak berfungsi.
Mulailah dengan menekan Ctrl + Alt + Delete pada keyboard Anda untuk membuka layar opsi.Kemudian, klik ikon Power di sudut kanan bawah, dan pilih Restart dari daftar.PC Anda akan segera restart.
4. Cara Restart Windows Dengan Shortcut Alt + F4
Anda juga dapat me-restart PC Anda dengan mudah dengan mengakses dialog Shut Down Windows.Berikut adalah langkah-langkah yang perlu Anda ikuti:
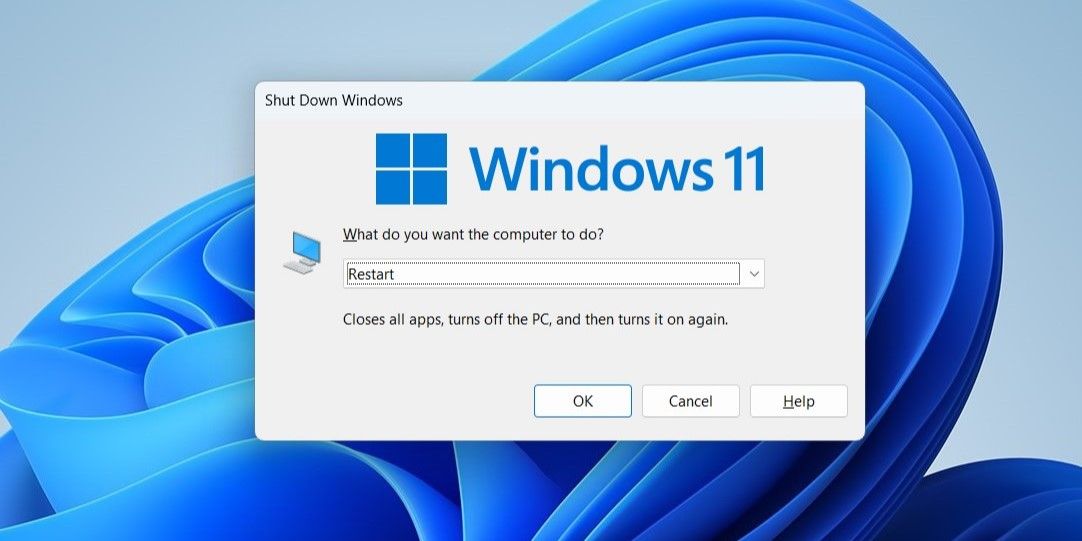
5. Cara Restart Windows melalui Command Prompt
Jika Anda adalah pengguna Windows yang rajin yang akrab dengan utilitas command prompt, Anda juga dapat me-restart PC Anda dengan menjalankan perintah.Begini caranya:
Saat pesan peringatan muncul, klik Tutup.PC Anda akan mati dan restart dalam 60 detik.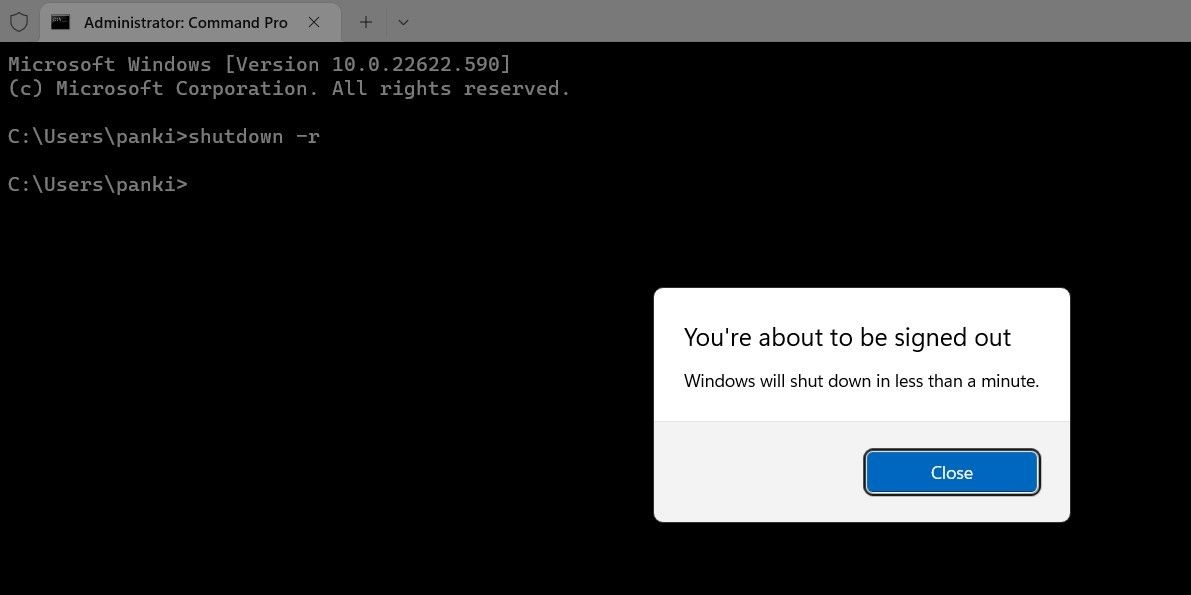
Jika Anda ingin membatalkan restart kapan saja selama periode 60 detik, gunakan perintah berikut:
matikan /a
Jika Anda tertarik untuk mempelajari lebih lanjut tentang trik tersebut, pastikan untuk memeriksa perintah Prompt Perintah Windows yang harus Anda ketahui.
6. Cara Membuat Shortcut Desktop untuk Restart Windows
Anda mungkin menggunakan pintasan desktop di Windows untuk mengakses aplikasi, file, dan folder Anda dengan cepat.Tapi tahukah Anda bahwa Anda juga bisa membuat pintasan desktop untuk me-restart komputer Anda?Ini sebenarnya cukup sederhana untuk diatur.
Klik kanan pada tempat kosong di desktop Anda dan pilih Baru > Pintasan.Di jendela Create Shortcut, ketik Shutdown -r -t 00 di bidang teks dan tekan Next.Masukkan nama yang cocok untuk pintasan Anda dan klik Selesai.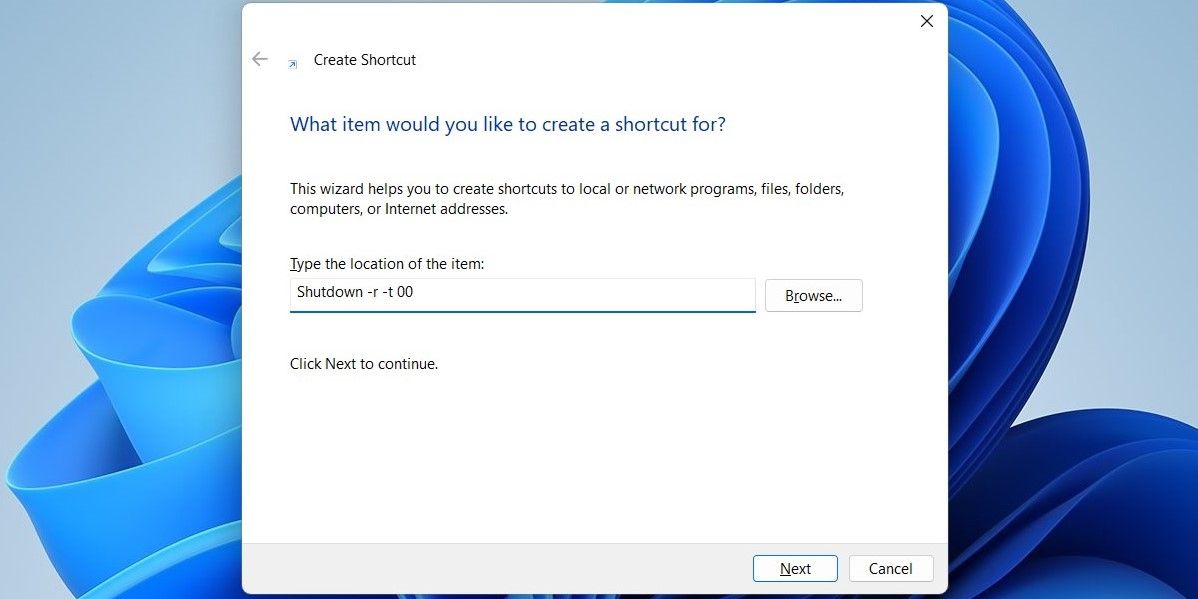
Anda dapat me-restart komputer Anda dengan mengklik dua kali pada pintasan.Secara opsional, Anda dapat mengubah ikon untuk pintasan yang baru dibuat agar dapat dibedakan.Lihat panduan kami tentang cara menyesuaikan ikon di Windows untuk informasi lebih lanjut tentang ini.
Bagaimana Anda Memilih untuk Memulai Ulang PC Windows Anda?
Sekarang Anda mengetahui beberapa cara untuk me-restart PC Windows Anda.Semuanya cepat dan mudah dieksekusi.Anda dapat memilih salah satu yang paling cocok untuk Anda.
Selain metode di atas, Anda juga dapat me-restart komputer Windows Anda dari jarak jauh.
